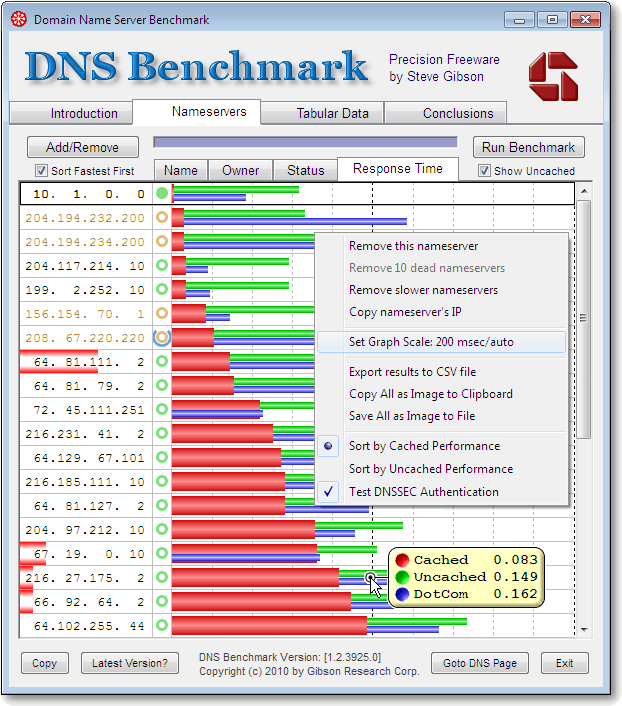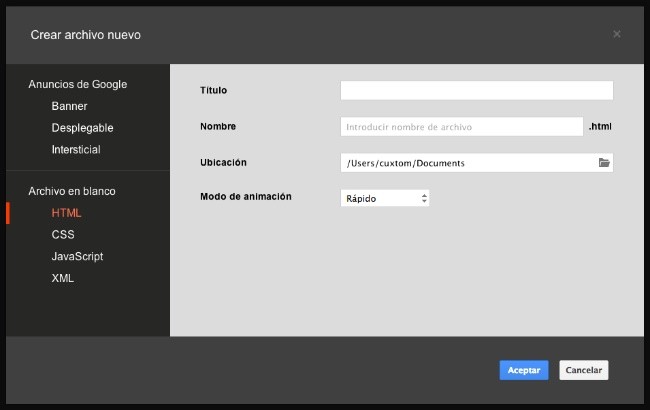Hemos explicado en el blog otras veces lo que son los DNS y cómo cambiarlos.En resumen son unas páginas qeu traducen la dirección que pones en el navegador con la dirección IP que le dice dónde está y viceversa. Cambiar los DNS puede ser por varios motivos: los de tu proveedor no funcionan bien, tu proveedor está bloqueando webs, no van suficientemente rápidos y muchas más. Dentro de unos días hablaremos sobre el cambio de DNS en PC y móviles para bloquear anuncios o evitar DNS spoofin. Hoy lo hacemos para acelerar la navegación. Normalmente los DNS los pone el proveedor. Pero puede que no sean los que más rápido te funcionen. Y es lógico pensar que si consigues cambiar el DNS y traduce las direcciones y números más rápido…llegará a las páginas más rápido. A)Primero necesitas saber qué DNS te conviene más. Para ello os dejo dos programas multiplataforma: DNS Benchmark: Funciona en Windows pero también en Linux con Wine. Analiza hasta 200 DNS con varias pruebas y te da un reporte con indicaciones, consejos y ventajas de cambiar o no cambiar de DNS dependiendo de cómo responde el tuyo respecto al resto. Muy buen programa, sencillo y útil. Me ha sorprendido grátamente. Namebench: Similar al anterior y disponible para Windows, Mac y Unix. Te dice de manera clara no sólo el mejor DNS para ti sino las estadísticas por las que ha sacado esa conclusión. No se ha actualizado desde hace tiempo pero sigue siendo funcional. Podéis ver un tutorial para Linux aquí. B) Una vez has elegido el mejor DNS lo que tienes que hacer es cambiarlo. En Windows debes ir al Centro de Redes y Recursos Compartidos (Panel de Control), cambiar la configuración del adaptador y en la conexión que estés usando (wifi o LAN) darle botón derecho, Propiedades. En Protocolo de TCP/IP v4 verás que hay una opción para la IP (deja esos campos en automático) y una segunda para los DNS. Pon el primero el que te recomienda el programa y el segundo otro que te recomienda como mejor, el del proveedor o el de Google (8.8.8.8). Después dale a aceptar y te recomiendo reiniciar (para el usuario avanzado ipconfig /flushdns). Para Linux mira el artículo más arriba donde explica dónde cambiarlo, aunque editando la conexión también lo puedes hacer. También puedes usar un programa que evaluamos hace tiempo DNS Jumper, para probar con cada DNS y ver si mejora la navegación. DNS Jumper también hace un test de esos DNS y te permite cambiarlos de manera muuucho más sencilla si no tienes experiencia. En los móviles no merece la pena porque te mueves y varía la velocidad de respuesta. Pero puede interesarte hacerlo en tus conexiones Wifi (de tu trabajo o tu casa). Prueba los resultados, en algunos ordenadores la mejoría puede ser muy notable.