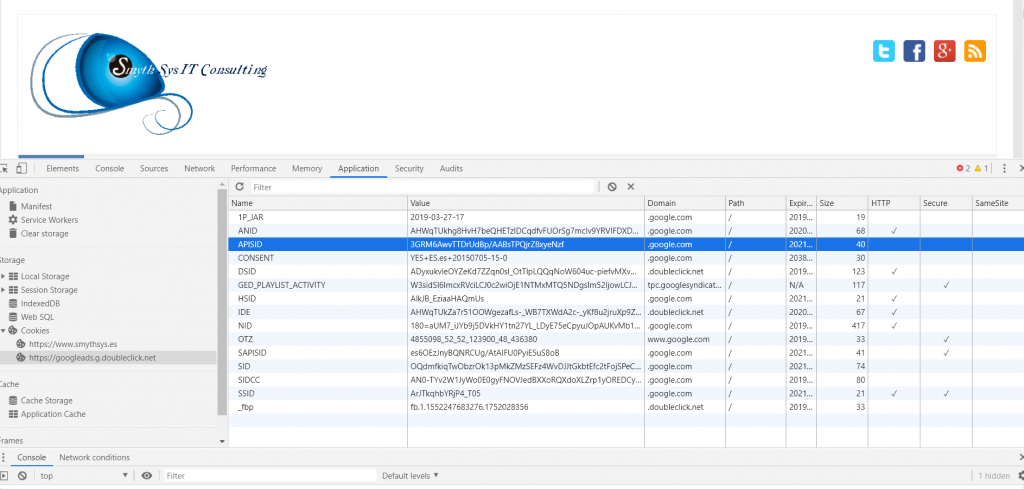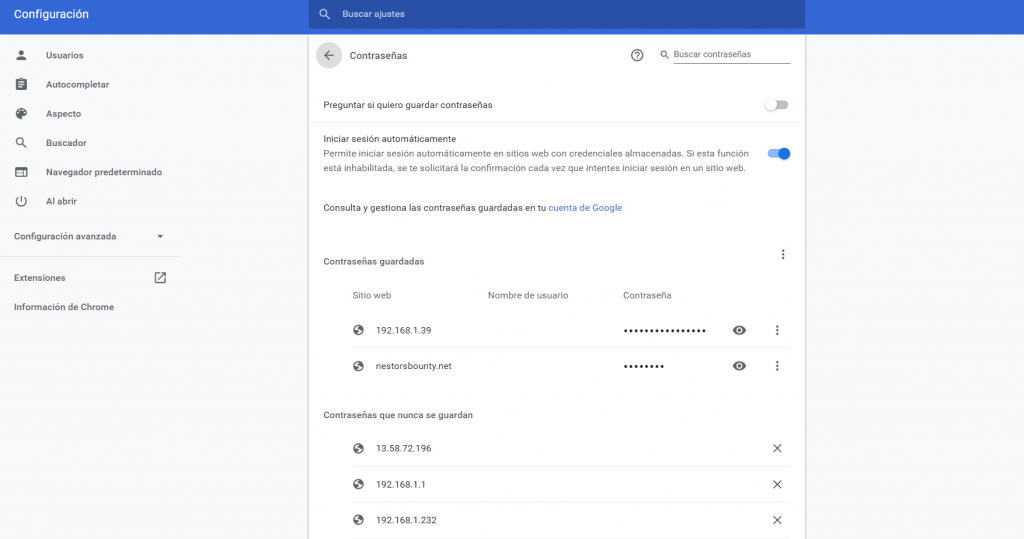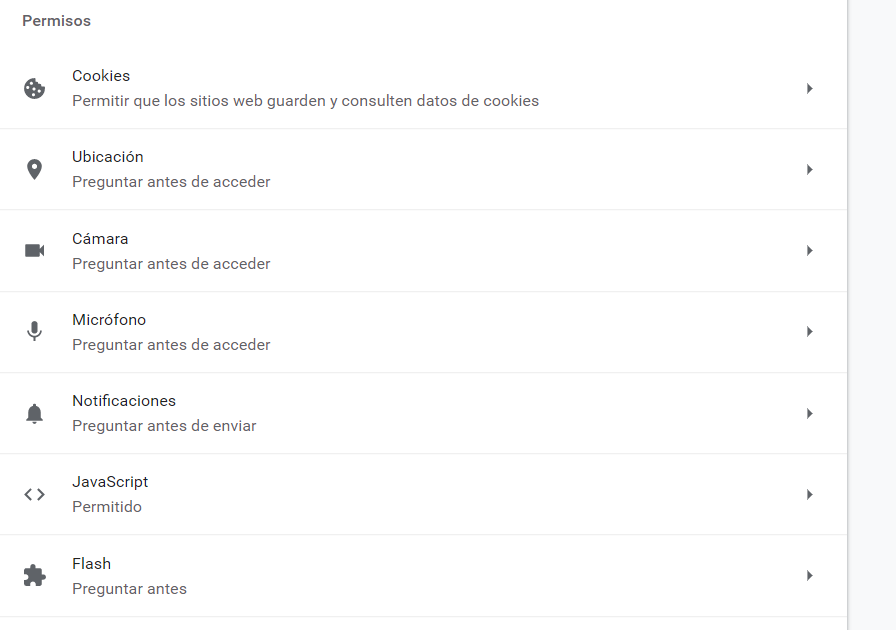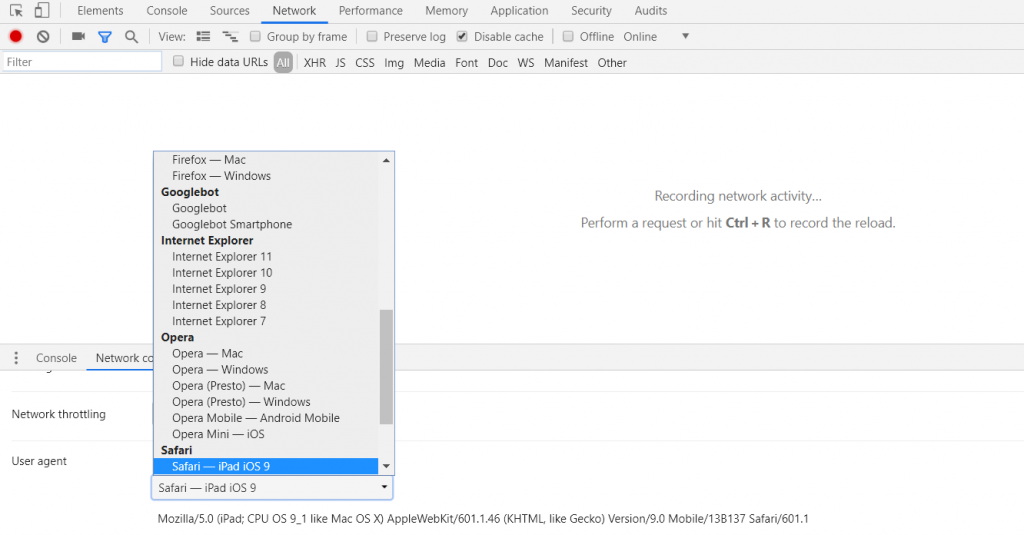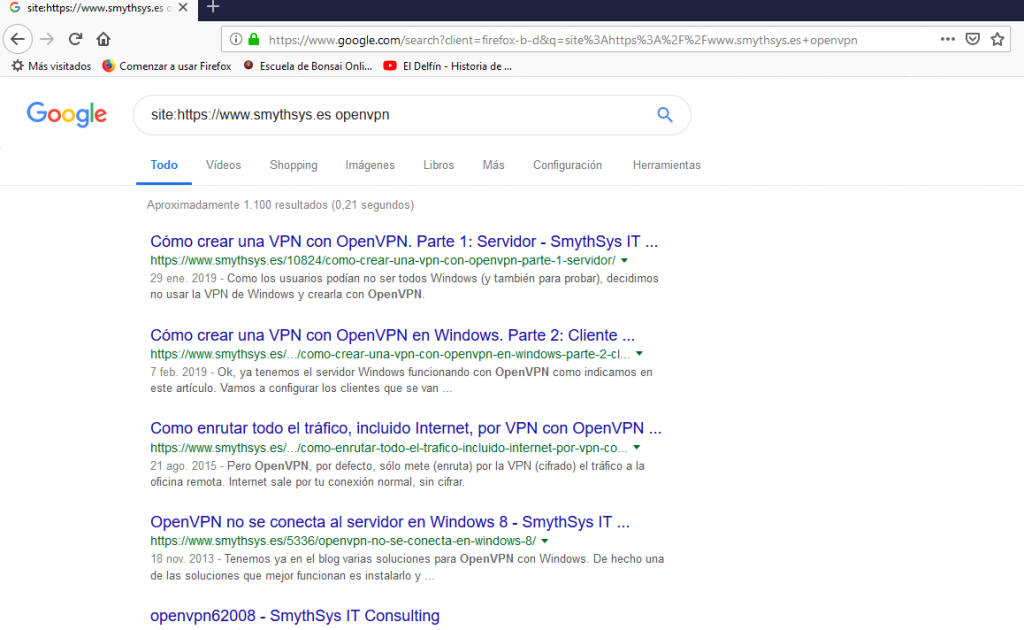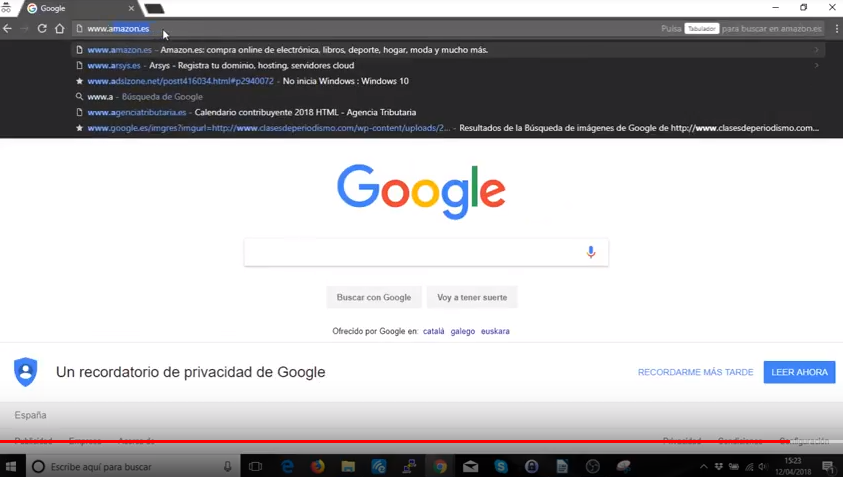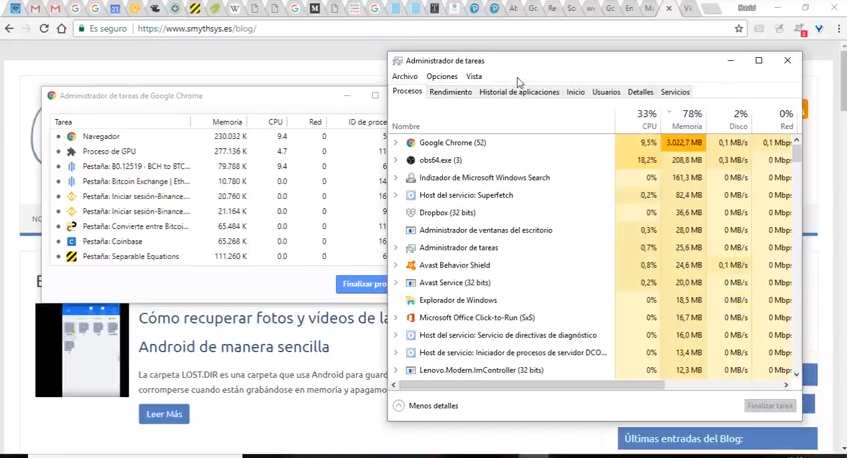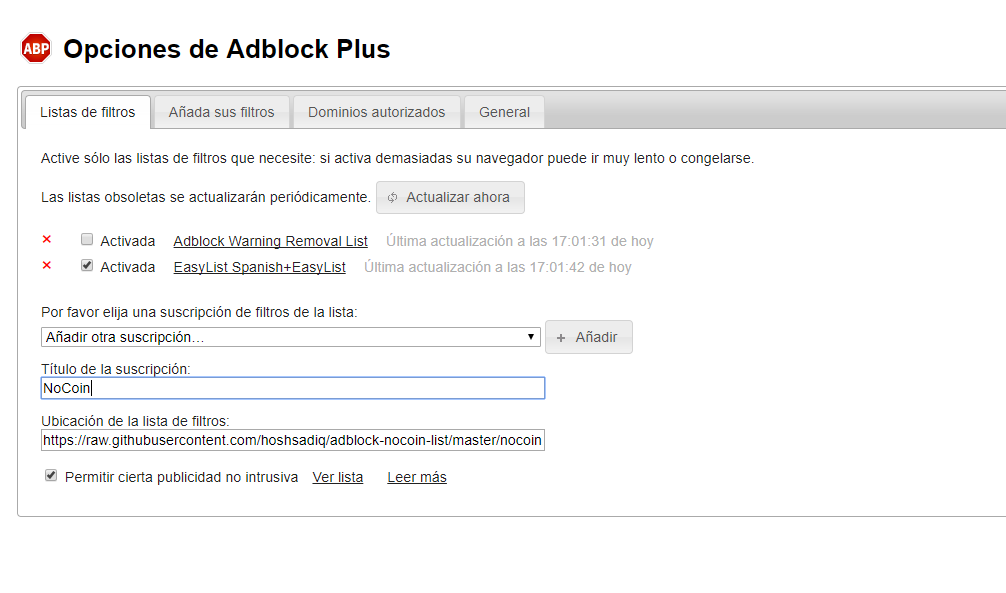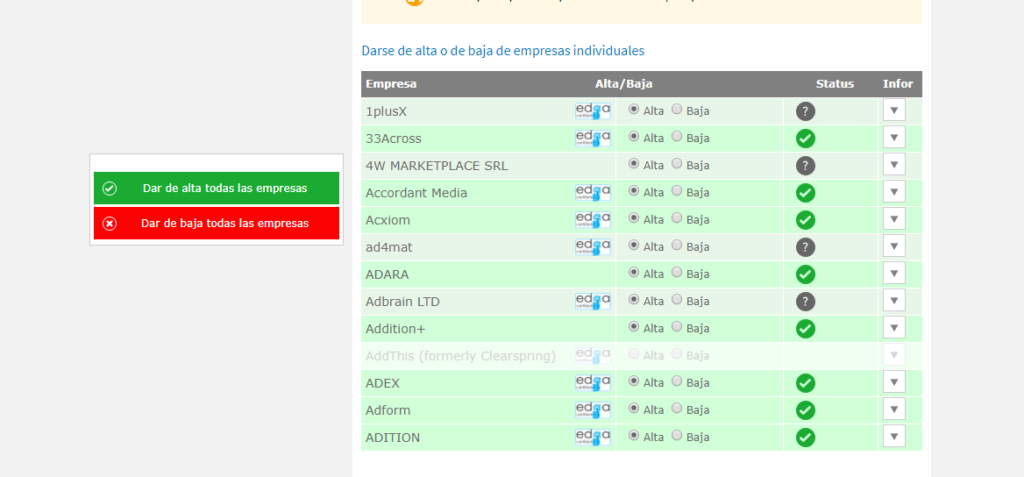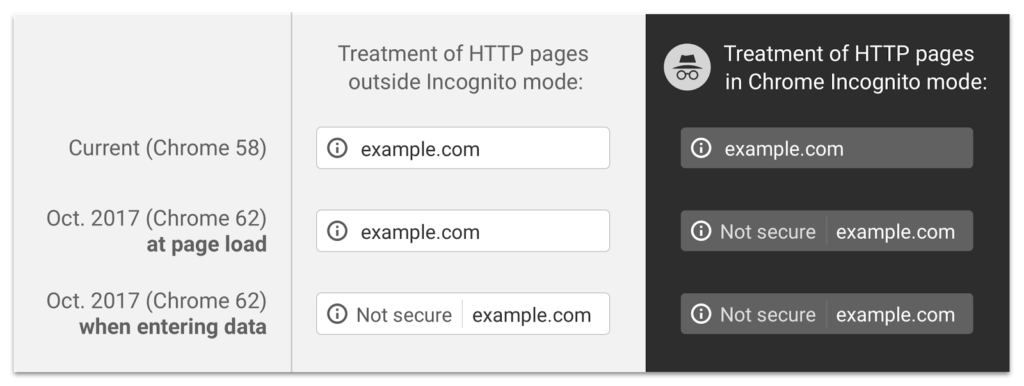Cómo borrar cookies y caché de una página concreto mediante el navegador.
Hace tiempo escribimos un artículo similar, con soluciones algo más complejas. Pero los navegadores han cambiado, y han activado nuevas funcionalidades. Ahora no es necesario borrar cookies o caché de todas las páginas, sino que, a través del navegador, podemos borrarlo de una página en concreto. Vamos a usar las técnicas explicadas en este artículo y, aunque lo explicamos en Chrome, en Firefox es muy similar. Os dejamos un vídeo explicando cómo hacerlo: