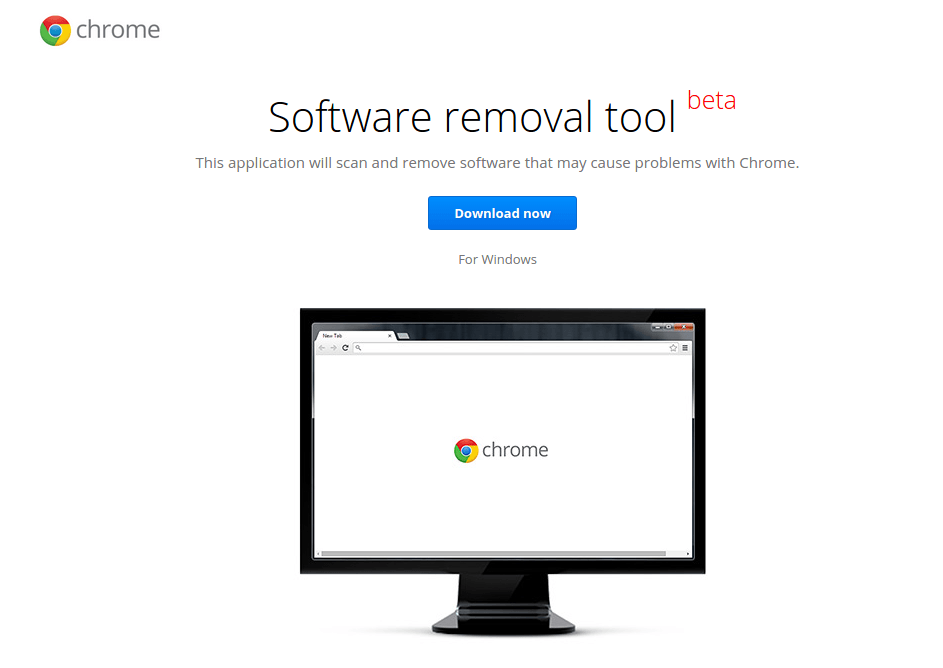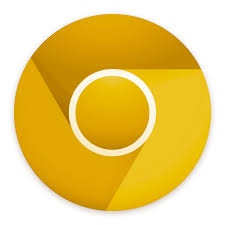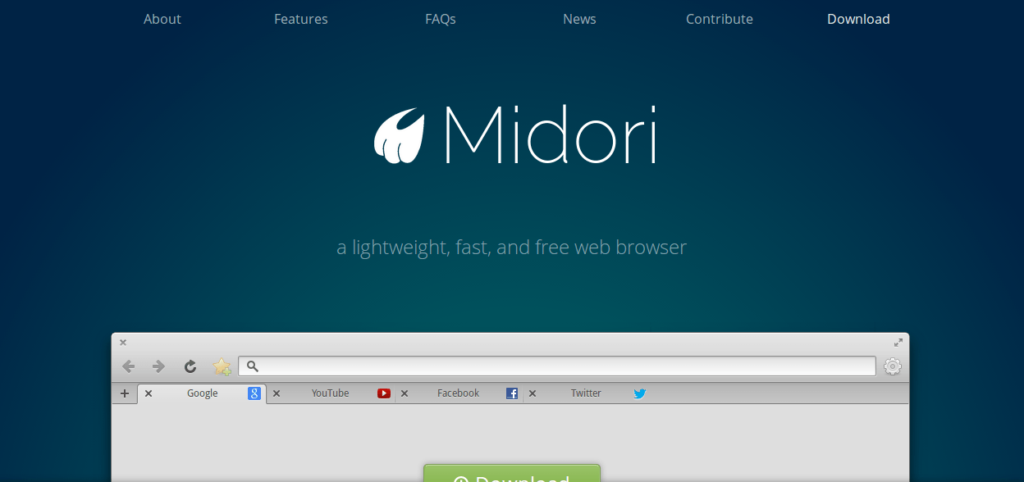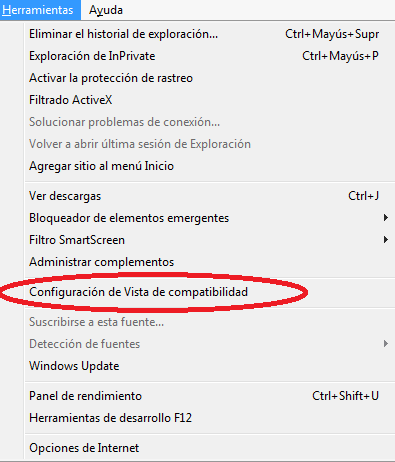Software removal tool: el plugin antimalware de Google
Estábamos comentando en la oficina el otro día que ahora no entran “virus” en los ordenadores como antes. Que el tipo de ataque había cambiado y los vectores de ataque eran más por spyware, malware etc etc, infecciones que se adquieren muchas veces sólo por navegar por Internet (lógico, es lo que más hace el usuario). Por esta razón es por la que nuestros clientes nos llaman muchas veces para realizar “limpiezas” ocasionales (mensuales, bimensuales, trimestrales…) en las que nos aseguramos que sus ordenadores están actualizados, optimizados, limpios y en su mejor forma. Porque siempre entra algo de porquería. Google para intentar evitar esto ha sacado, todavía en Beta, este plugin, Software removal tool. Para intentar eliminar este tipo de software que entra por el navegador y hacen que se comporte de manera errónea (fallos, ventanas emergentes, lentitud….). No está mal, es algo más que podemos tener en la “batalla” contra el malware. Aunque me parece escaso. Porque, obviamente, sólo trata con el software del navegador y muchos programas entran por el navegador pero luego afectan o se instalan en el sistema. Porque muchos programas entran por otros navegadores y este afecta sólo a Chrome (para escanear todos recomendamos Adwcleaner) y porque de nada sirve tener el Chrome sin programas “indeseados” si el sistema no está actualizado o si tenemos malware en el ordenador. Pero al menos es un buen intento de Google de atacar el problema (aunque creo que un navegador sólo no puede con ello) y otra herramienta más a tener.