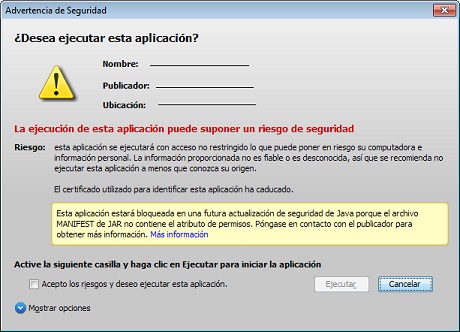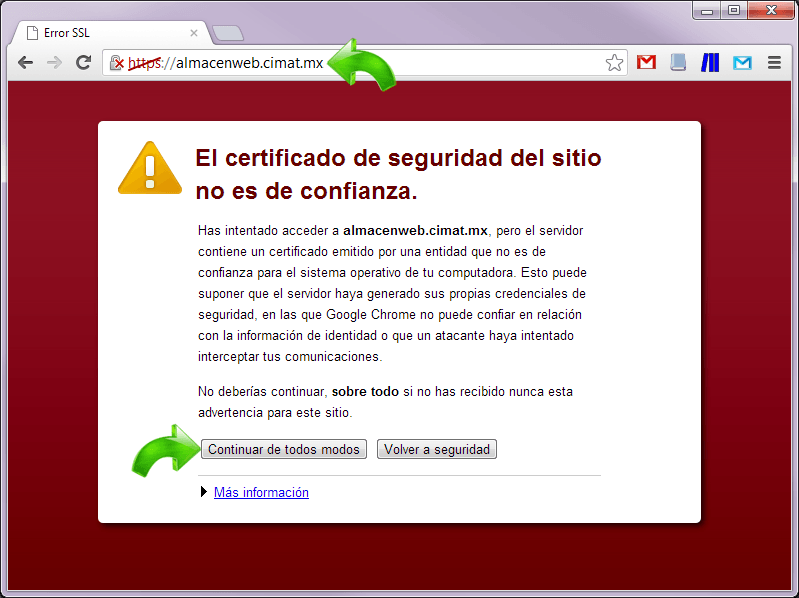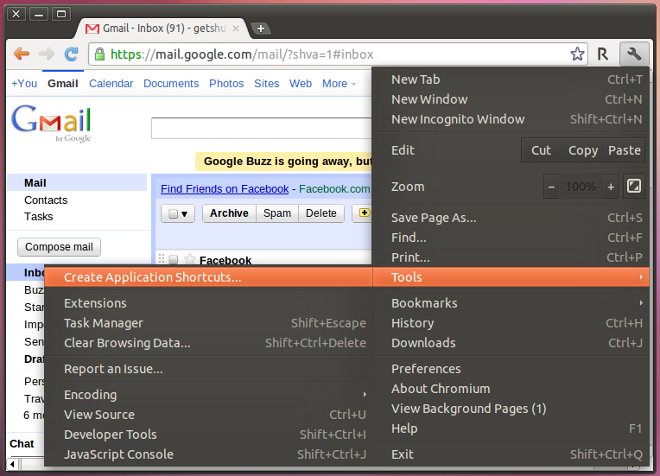CoolNovo: Navegador basado en Chromium. Otra alternativa
Lo bueno de que Chromium (en lo que está basado Chrome) sea opensource es que se han ido creando versiones con otra opciones y otras finalidades. Ya hablamos en su día de algunos como Comodo, Iron , Rockmelt etc. Hoy os hablamos de CoolNovo, un navegador creado por una empresa china que se ha enfocado en poner opciones alternativas que Chrome ha descartado. Si vienes de Chrome te parecerá igual, PERO, es algo más rápido, o al menos esa es la sensación que da. También puedes programar gestos personalizados del ratón, cerrar pestañas con doble click etc etc. Más información aquí. Os recomiendo que lo probéis, siempre es bueno tener más de un navegador por si acaso, y si son basados en Chromium mejor que mejor.