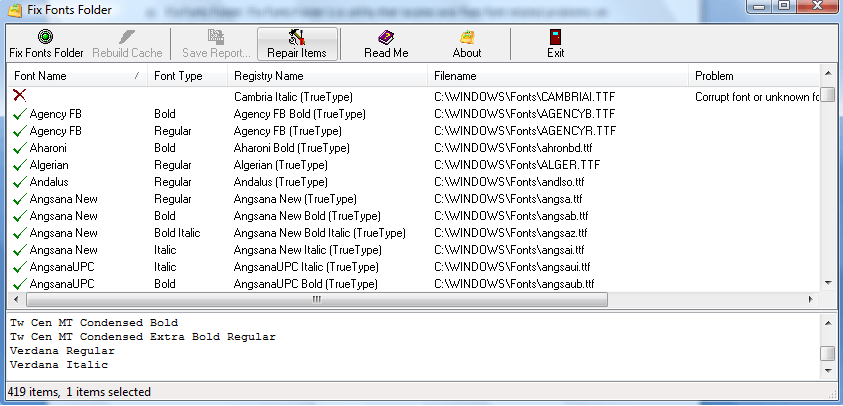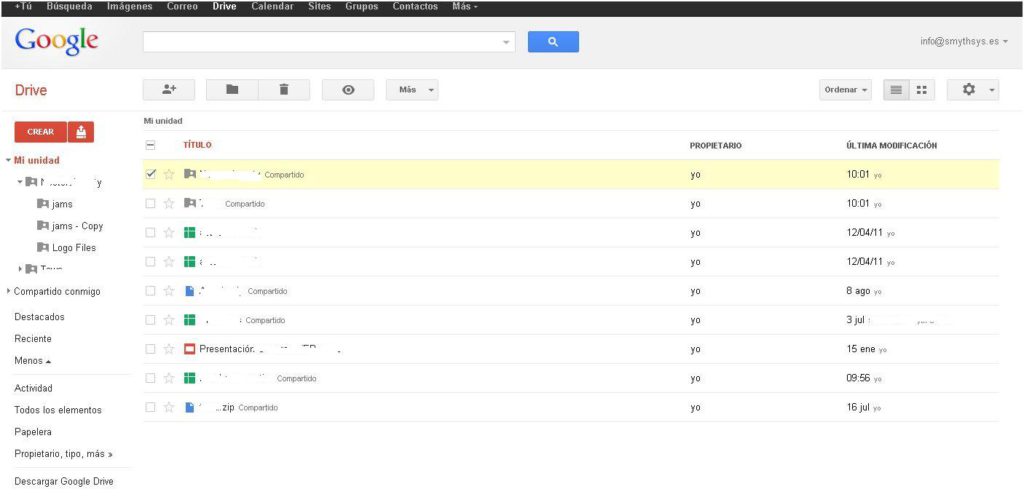Cambiar el formato en que guardan documentos por defecto LibreOffice y OpenOffice
El otro día me comentaban los precios de las distribuciones de Office, y yo les respondía que no lo se exactamente porque en mi oficina usamos LibreOffice y OpenOffice. Tras explicarle lo que era me decían que cómo es posible que no se conocieran o usaran más. Obviamente hay muchas razones, pero destaco 2: Por un lado a veces hay cambios de formato al abrir los documentos creados en Office con estas dos distribuciones. Son cosas que se descolocan y se arreglan fácilmente. Pero esto puede molestar, y echar para atrás. Claro que también tienes problemas cuando Microsoft cambia de versión (por ejemplo de la 2003-2007 en adelante no se podían leer hasta que sacaron el módulo de compatibilidad). Pero ya digo que es fácilmente resoluble, el que quiere puede. Otro de los grandes problemas es que, supongo por temas de licencia, estas dos distribuciones no guardan por defecto en formato Office (docx,pptx,xlsx…), sino en odt (formato abierto). Y, como no, a Office no le da la gana abrirlos. Por lo tanto podemos mandar a alguien un documento en un formato que no puedan abrir. Este es el problema que vamos a arreglar hoy. Podemos cambiar el formato cada vez que lo guardamos abriendo en “Guardar como” el desplegable “Tipo de Archivo”, pero es más fácil hacer que lo guarde en formato Office por defecto. Para ello: Abrimos un programa de LibreOffice u OpenOffice, por ejemplo el writer. Nos vamos a Herramientas, Opciones y abrimos el desplegable Cargar/Guardar. En el apartado Tipo de Documento elegimos el tipo de ese programa (en Writer texto, en Calc Hoja de cálculo). A la derecha de la opción Tipo de Documento tenemos “Siempre Guardar Como”. Elegimos ahí Microsoft XXXX(Word,Excel etc) 97,2000,XP,2003. Esto hay que repetirlo para Word,Excel etc. Cuidado no elegir la opción 2007 XML que lo guarda en otro formato. Como veis es fácil y la gente podrán leer vuestros ficheros.