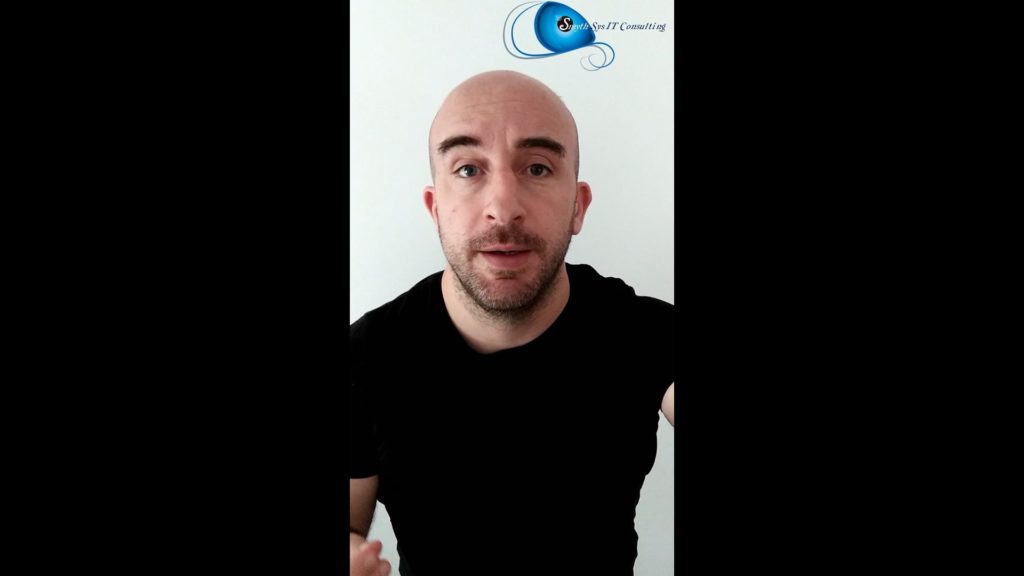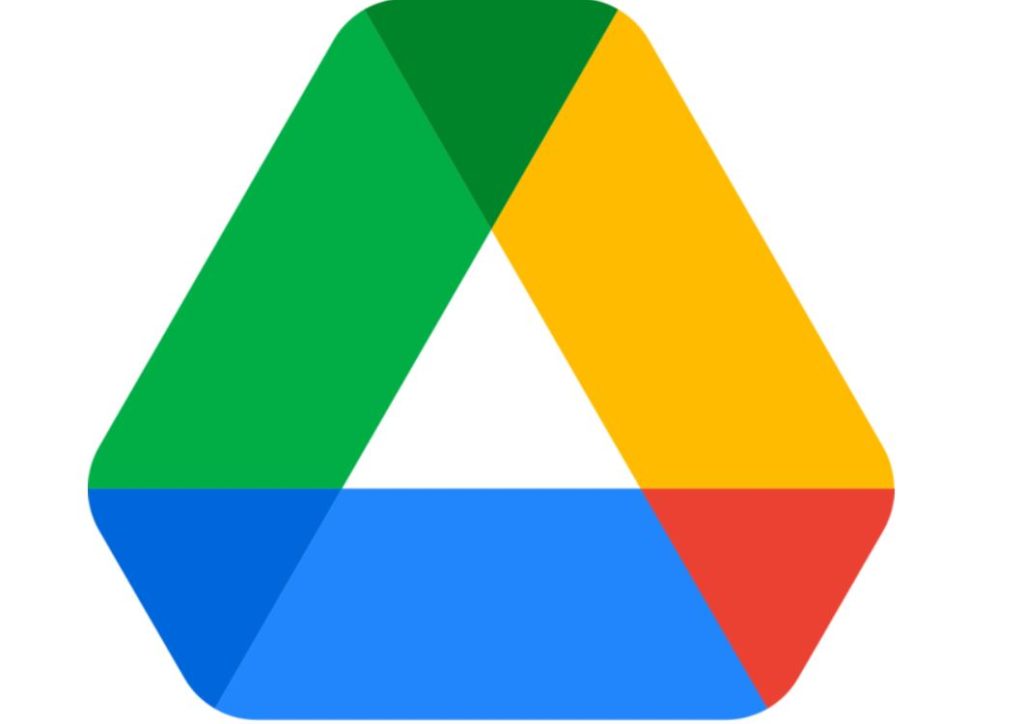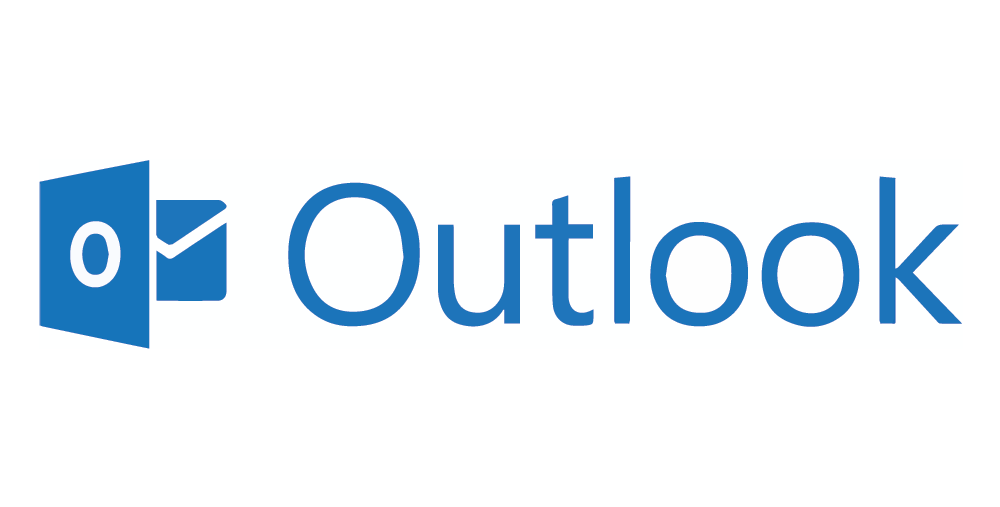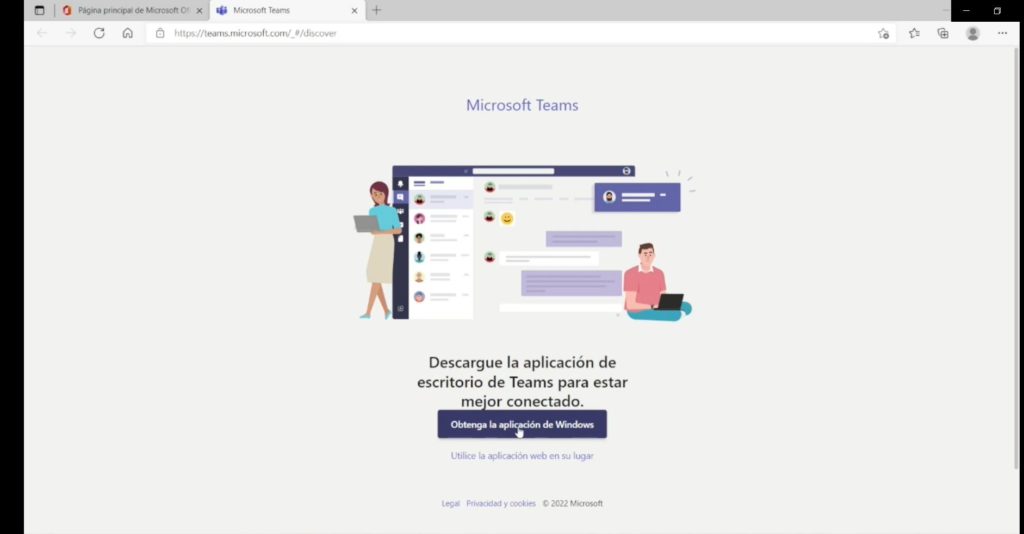Dejad de usar correos gratuitos como correos de empresa! CONSEJOS DE DIGITALIZACIÓN.
Alguien tenía que decirlo. Hoy acabo de ver otro posible proveedor con una dirección del tipo miempresa@gmail.com . ¡Dejad de hacer esto! ¡Queda horrible! El coste de un dominio con el nombre (legal o comercial) de tu empresa es de unos 15€ al año (+IVA) . Y el de un hosting de correo unos 30€, también AL AÑO. Algo más si quieres también espacio web (pero no es necesario si estás empezando). Si lo que te gusta es usar esos servicios (gmail, outlook etc), tiene servicios de pago que, por una cuenta, es algo más de 100€ al año. O puedes redirigir todos los correos de tu cuenta de empresa a la cuenta gratuita personal. NO es un gran coste para nadie, es muy asumible. Y así consigues que las comunicaciones comerciales aparezcan con el nombre de tu marca. Yo, cada vez que veo un correo de @gmail.com, @outlook.com , hotmail etc, desconfío inmediatamente. Pueden ser grandísimos profesionales, pero, hoy en día, me hace desconfiar un profesional que no disponga de algo tan sencillo como un correo de empresa. Empezad a digitalizaros…que estamos en el siglo 21….ya desde hace tiempo.