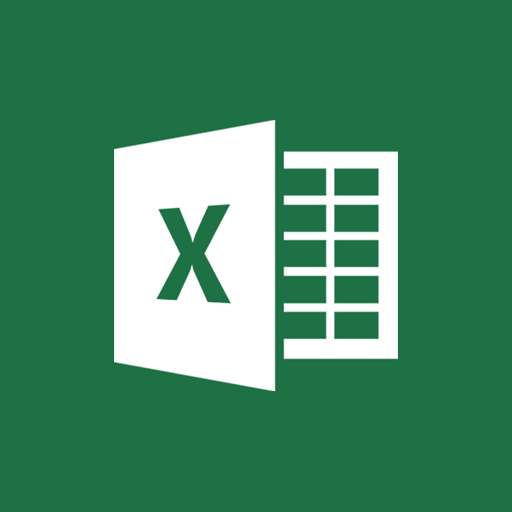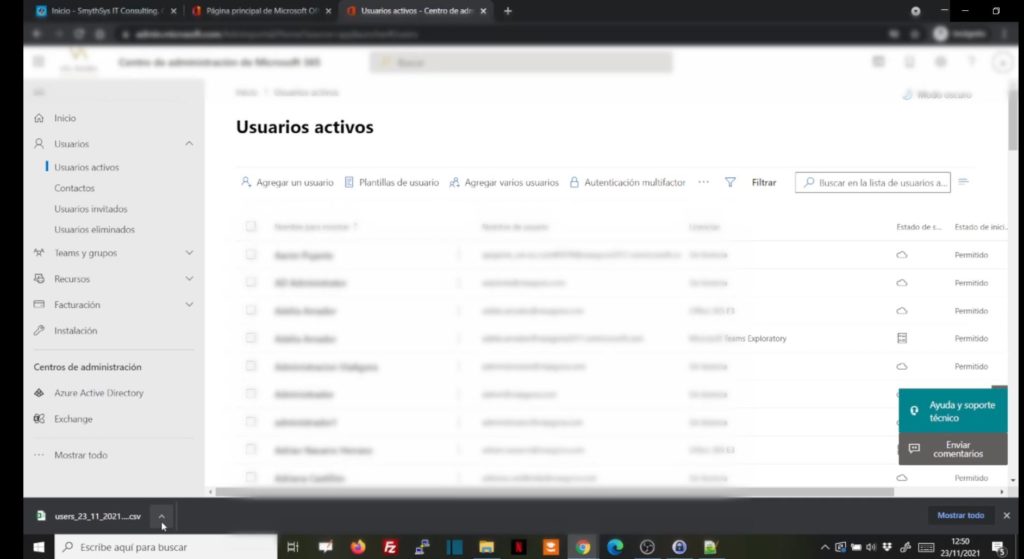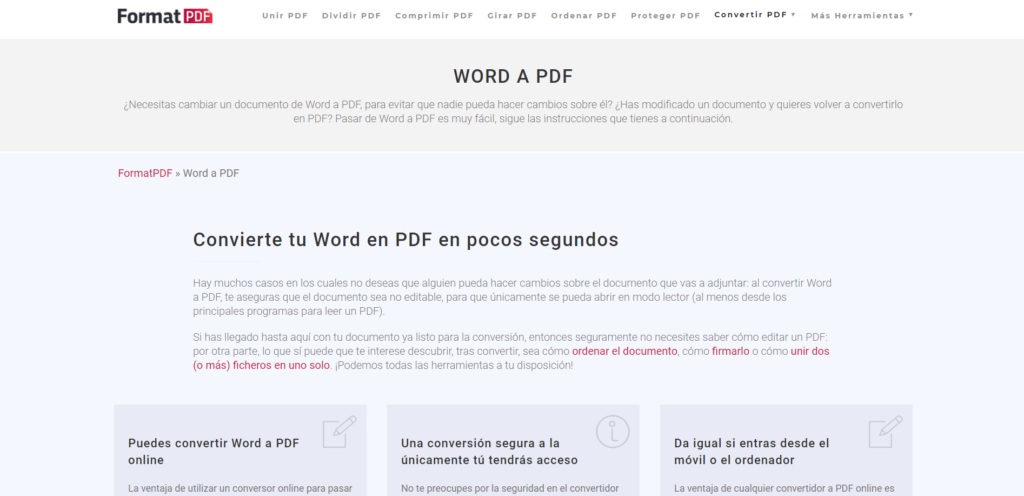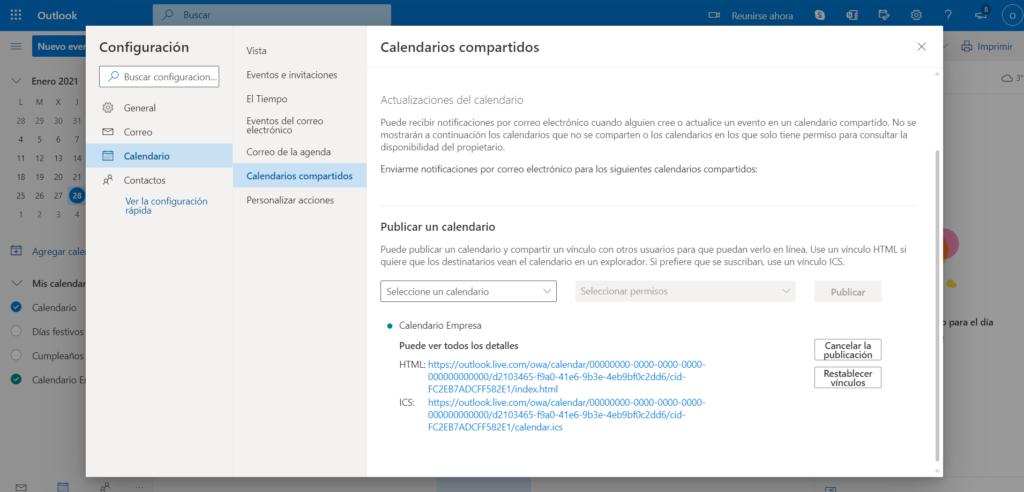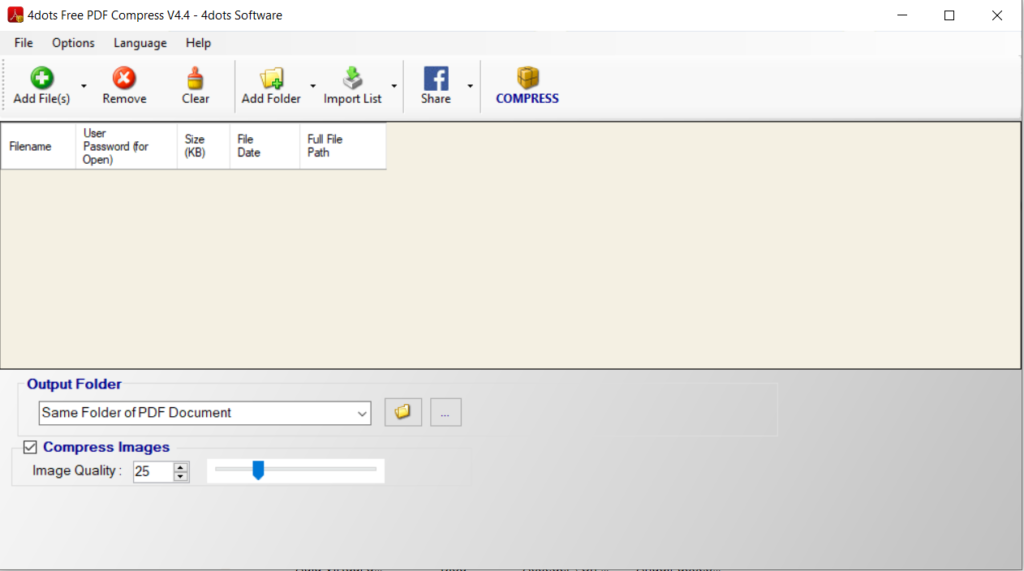Cuando se abre un proyecto, muchas veces se usa el correo que proporciona el alojamiento web. Y es más que suficiente para empezar a trabajar.Pero enseguida solemos encontrarnos con la necesidad de tener un calendario compartido (o varios). Para salas de reuniones, para organizar equipos etc. Si no usamos Exchange, o servicios en la nube, no parece posible. Hoy os vamos a enseñar un truco para poder usar los recursos de la nube gratuitos de Office 365 o Google Suite , con nuestras cuentas de otros proveedores. Cómo crear un calendario compartido sin Exchange. La idea es usar este artículo de hace un tiempo en el que explicamos cómo hacer que tu cuenta de correo, del proveedor que sea, sea una cuenta de Microsoft o de Google para poder usar sus servicios. Porque no es necesario tener cuenta de Microsoft para usar recursos de Microsoft (y lo mismo pasa con Google). Para que os hagáis una idea, nosotros usamos Google Suite con nuestro dominio. Son cuentas de gmail (pero con nuestro nombre de dominio). Y aún así unas pocas de esas cuentas están dadas de alta como cuentas de Microsoft y usamos recursos (con clientes) como si fueran de MIcrosoft. Así que están dadas de alta en los dos servicios. La misma cuenta de correo. Aviso de seguridad: cuando os deis de alta en alguno de los servicios, no uséis la misma contraseña que la cuenta de correo. Debería ser obvio…porque NUNCA deberíais usar la misma contraseña para diferentes servicios, pero no está de más explicarlo. Como lo más usual es querer compartir un calendario entre gente que usa Outlook, vamos a explicar el ejemplo usando Office365. Pero podríamos, en teoría, hacer lo mismo con los servicios de Google. Antes de hacer el proceso, tienes que darte cuenta que Outlook no va a dejar añadir dos cuentas con el mismo correo (una de tu proveedor y otra de Office365). Ver más abajo las soluciones. Una implica crear otro correo sólo para el calendario. Los calendarios compartidos por este método son de sólo lectura (sólo los puede gestionar un usuario, los demás pueden verlo). Los pasos serían: Da de alta tu correo como cuenta de Microsoft. Entrar en https://www.office.com/ e identificarte con tu email y la contraseña que has puesto en el apartado anterior. Cuando accedas a Office365 verás a tu izquierda todos los servicios de la nube de Office, entre ellos el de Calendario. Ve a Calendarios, y añade un calendario nuevo. Una vez añadido, ahora está el tema de compartirlo. Tienes dos opciones: – Si le das a compartir calendario en la opción que sale en los puntos al lado del calendario, tienes que poner direcciones de correo. Para que la gente de esas direcciones puedan ver el calendario, tienen que también darse de alta como cuentas de Microsoft, y añadir esas cuentas en Outlook (si lo quieren ver ahí). Posible…pero quizás no es la idea. Porque para eso lo lógico sería darse de alta en los servicios de Office 365. – La otra opción es ir a la rueda dentada, Ver toda la configuración de Outlook, Calendario, Calendarios compartidos y Publicar Calendario. Ahí elegimos el calendario, y las opciones de compartición (que son dos, ver ocupado/disponible o ver todos los detalles). Una vez lo hagamos tenemos dos urls, una html para poder ver el calendario en Internet. La otra un ics que se puede usar para añadir a Outlook y a aplicaciones varias. Nota2: publicar el calendario lo hace… público. En teoría lo podría ver cualquiera. Claro, la dirección es difícil y no es probable. Pero tenéis que pensar en la privacidad según los datos que pongáis. Además, en ese mismo menú podéis regenerar los enlaces.Nota3: la gente que vea el calendario compartido puede sólo verlo. No editarlo. Sólo la persona que lo ha creado puede modificarlo. Ya está el calendario creado. Ahora tenéis que añadirlo a Outlook para verlo (en la gente con la que quieres compartirlo). Recomiendo que esperéis unos minutos a que se publique el calendario (que no es instantáneo).Para añadirlo tenéis que ir a Outlook, a las opciones de cuenta, como añadís una cuenta o un pst. Ahí hay una opción que pone “Calendarios de Internet“. Y sólo tenéis que pegar la dirección ics. Todo esto está explicado en el vídeo debajo. Lo que no hemos explicado en el vídeo es cómo modificar el calendario. De nuevo dos opciones: Por Internet desde Office 365. Y gestionarlo desde ahí. Puedes añadir la cuenta de Office365 como una cuenta normal de correo, con los datos de Office365. Y tendrás el calendario para gestionarla como cualquier otra cuenta. IMPORTANTE: El problema es que Outlook no te va a dejar incluir una cuenta con la misma dirección dos veces (una con el correo de tu proveedor y otra como cuenta de Office365). Por eso tienes dos opciones: a) Crear una cuenta de correo en tu proveedor sólo para tu calendario. Y añadirla en office365 como cuenta de Office365. Así puedes gestionar el calendario (que se añadirá sólo) desde Outlook. El proceso anterior se haría con esa cuenta. b) Gestionar el calendario vía web con tu cuenta principal desde la página de Office365 como cuenta de Microsoft. Los correos en Outlook, tu calendario en Internet. Los usuarios si podrán verla desde Outlook añadiendo el ics.