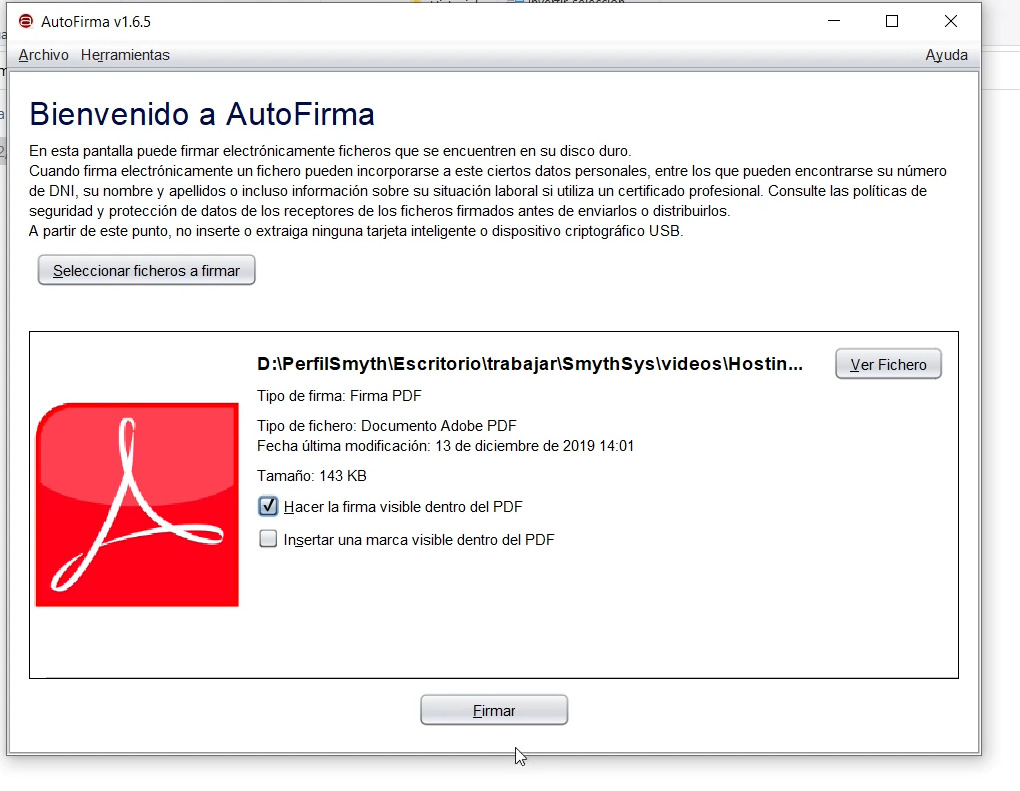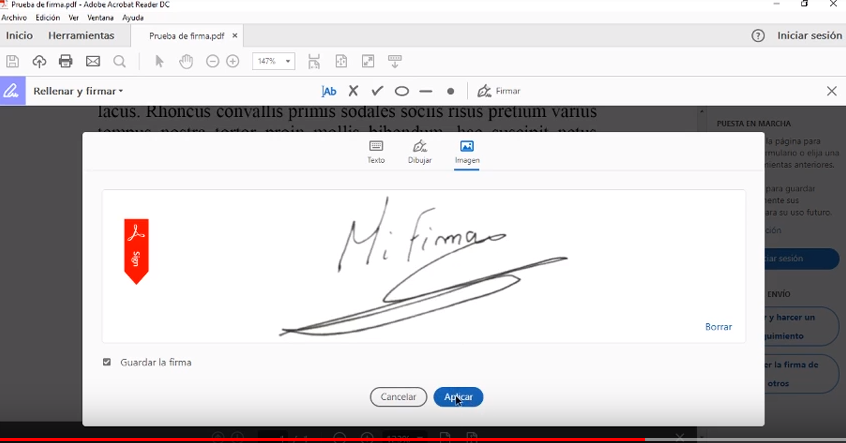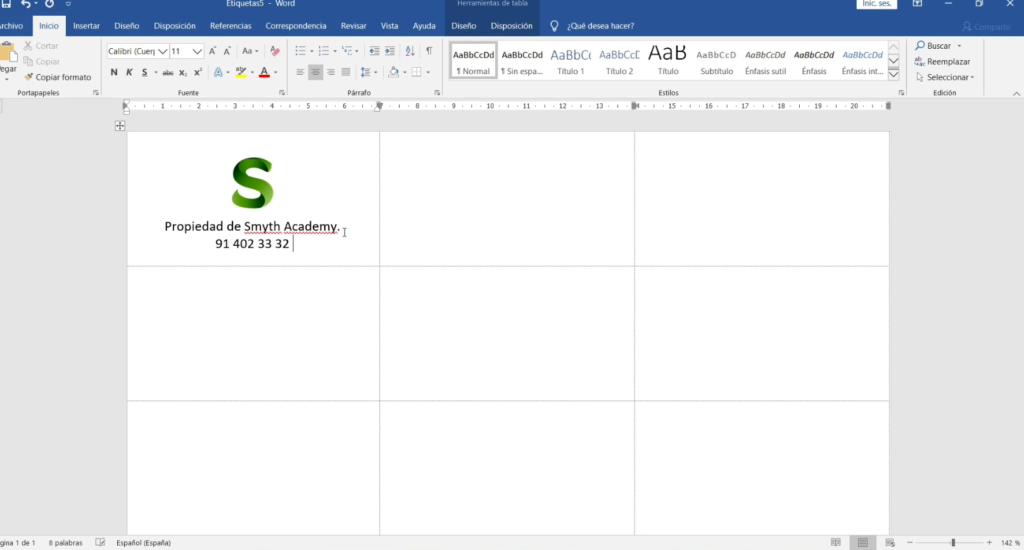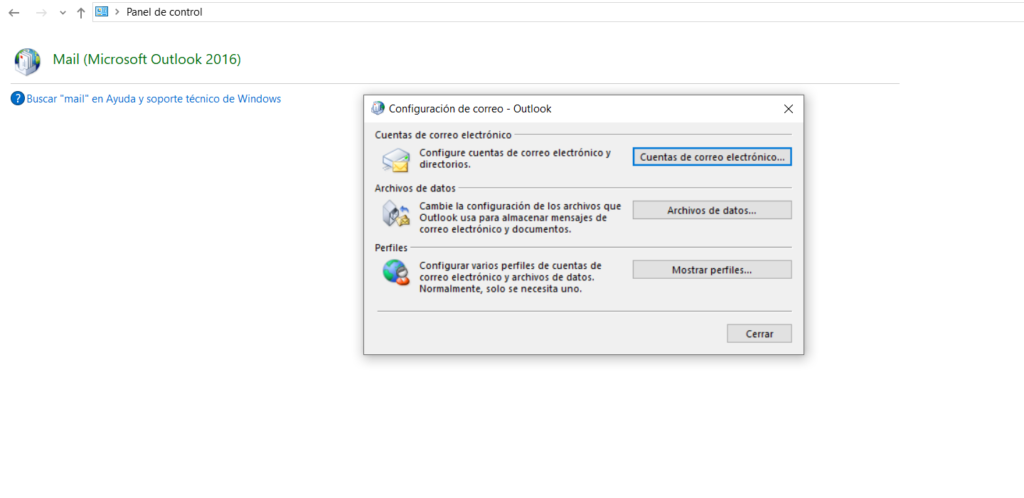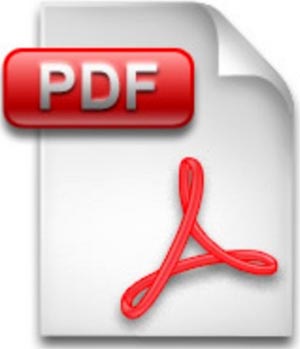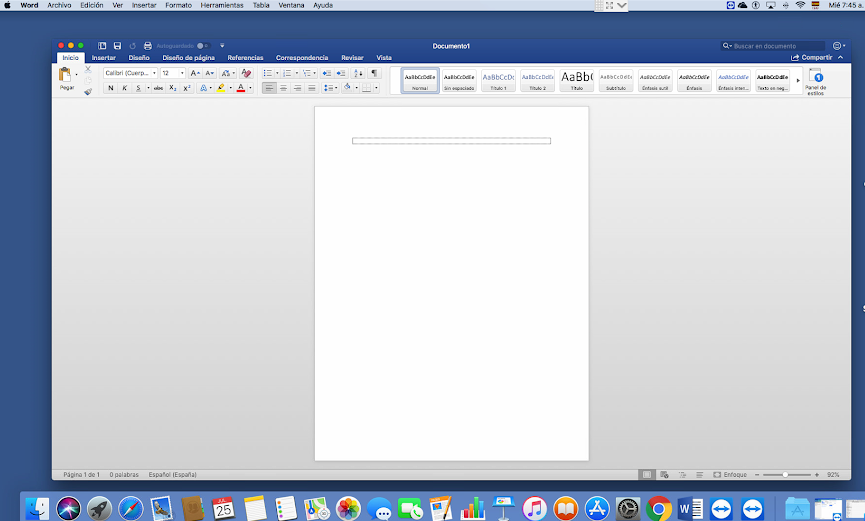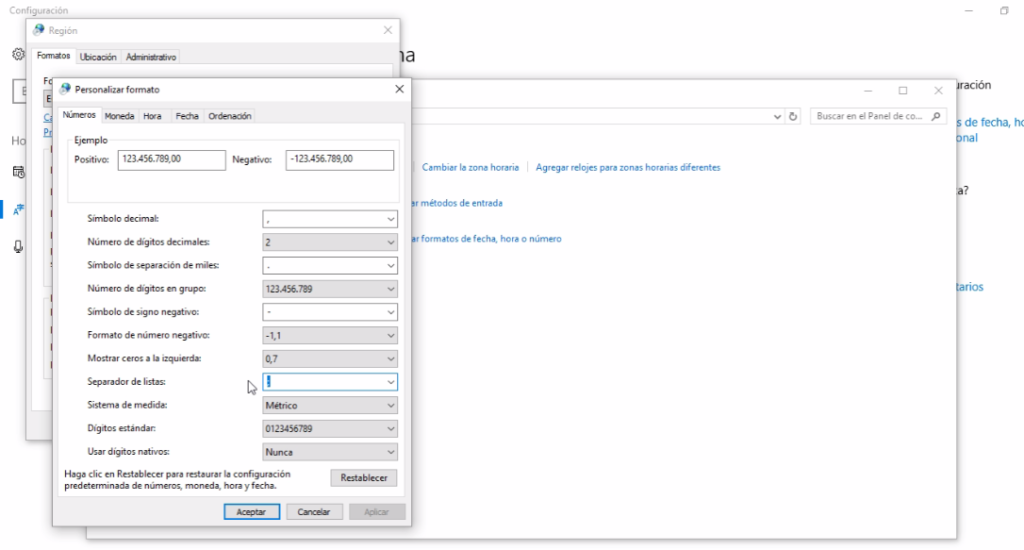Cómo firmar digitalmente un documento pdf con el programa Autofirma. Firma con certificado.
Por petición de algún lector, tras ver nuestro vídeo de añadir firmas (normales) en documentos pdf, decidimos grabar otro mostrando cómo firmar digitalmente documentos de pdf con Acrobat Reader. Ese método permite a cualquier persona, si tiene un certificado digital, formar el documento de manera legal. Las firmas digitales son reconocidas y aceptadas por las administraciones y entidades en todo el mundo. Elegimos el primer método porque Acrobat Reader es un programa gratuito que todos tienen o pueden descargar. Hoy os dejamos lo mismo con un programa que tenemos muchos. Básicamente aquellos que tenemos que mandar o recibir notificaciones de la administración española. El programa Autofirma. Si quieres probar con este programa, puedes descargarlo y es muy sencillo de usar, básicamente sólo hay que arrastrar y soltar el documento. Además, permite añadir a la firma digital una imagen (logo o imagen de tu firma real). Es, quizás, más sencillo de usar que el anterior.También es más recomendado cuando tenemos que firmar varios documentos porque el proceso es muy rápido. Os dejamos el vídeo de cómo hacerlo: