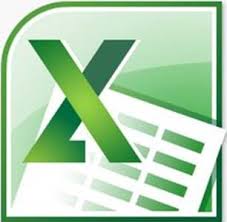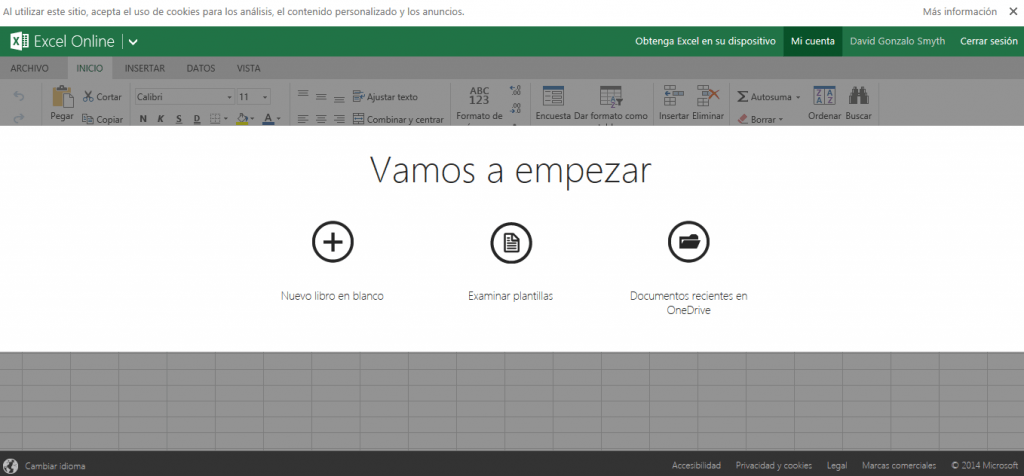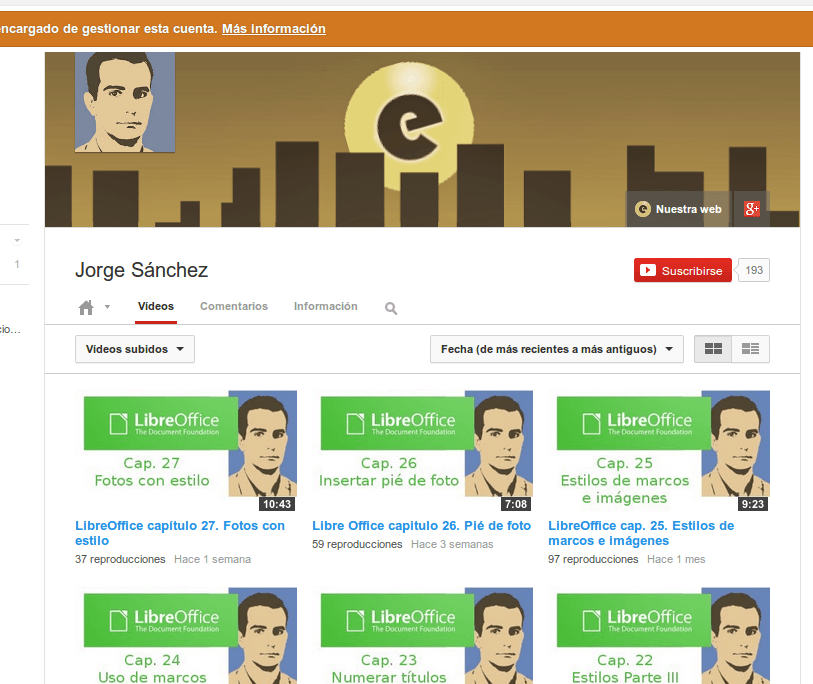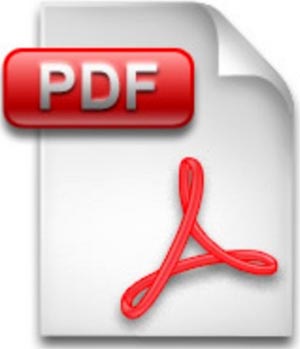Cuando cambiamos un equipo de un usuario que usaba Outlook (o creamos un nuevo perfil), una de las cosas que nos suelen pedir es tener la lista de Autocompletar ….esa opción que cuando pones una letra en el campo Para, CC o CCOO, te sugiere una dirección. Hasta Outlook 2010 esto se hacía recuperando los ficheros .NK2 (Outlook.NK2), de un ordenador a otro. Sólo había que buscar el fichero en el ordenador original (podéis ver dónde aquí), y copiarlo en el nuevo. Fácil. A partir de Outlook 2010 Microsoft lo “ha mejorado”. No soy irónico, ahora con los contactos sugeridos, si tienes varias cuentas con contactos asociados a esas cuentas, puede sugerir de ellas. ¿Cómo pasar estos datos ahora? Hay que ir a la siguiente ruta: C:\Users\nombre_de_usuario\AppData\Local\ Microsoft\Outlook\RoamCache Ahí veréis que hay muchos ficheros. Queremos buscar los que sean del tipo: Stream_Autocomplete_n_n.dat La idea es sencilla. Tenemos que encontrar en el equipo original el que se está usando. Para ello u ordenamos por fecha, o modificamos algo en ese outlook y vemos cuál se ha cambiado. Ese fichero tenemos que guardarlo y pasarlo al nuevo equipo. Ahora tenemos que ver en el nuevo equipo (de la misma manera) cual es el fichero Autocomplete que se está usando. Tenemos que grabar el fichero que hemos sacado del equipo viejo en el nuevo CON EL NOMBRE del nuevo (porque usa ese identificador). Una vez que hagáis esto reiniciais Outlook y veréis que tenéis la lista de Autompletar. Nota: Este artículo, como casi todos los de la web, está basado en soluciones que hemos aplicado a nuestros clientes dando soporte. Obviamente para esas soluciones investigamos en Internet y contrastamos varias páginas (nadie sabe todas estas cosas de memoria). Después, suelo mencionar como fuente la que más me gusta o más completa está (por eso de devolver por su aportación). Pero escribimos los posts explicando la manera en que las hemos aplicado y comprobado (algunos son resúmenes, otras son en parte soluciones de una página, en parte de otras). En este caso habíamos citado como fuente una página que tenía un buen artículo. Sin embargo el autor de dicha página se ha puesto a quejarse por Twitter de que hayamos hecho una versión de su artículo (debe considerarlo perfecto) y que no lo hayamos simplemente enlazado. Se lo hemos intentado explicar pero su ego no parece permitirle entenderlo (debe ser el único que sabe cómo solucionar esto), y como lo único que hay igual es la ruta de los ficheros (y dudo que sea de su propiedad), hemos quitado el enlace. Una pena, porque siempre nos gusta enlazar a gente que lo merece…Obviamente no era el caso.