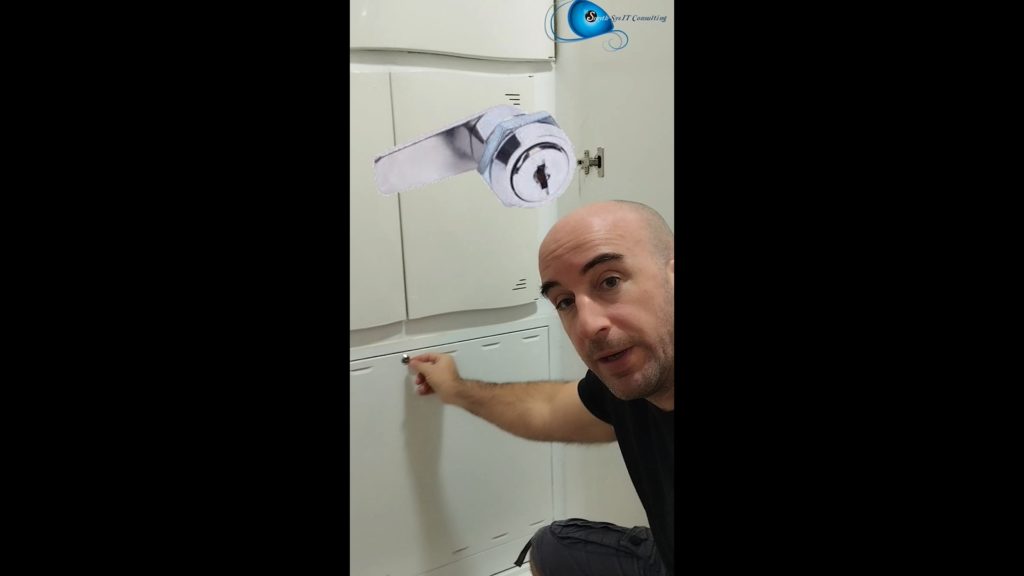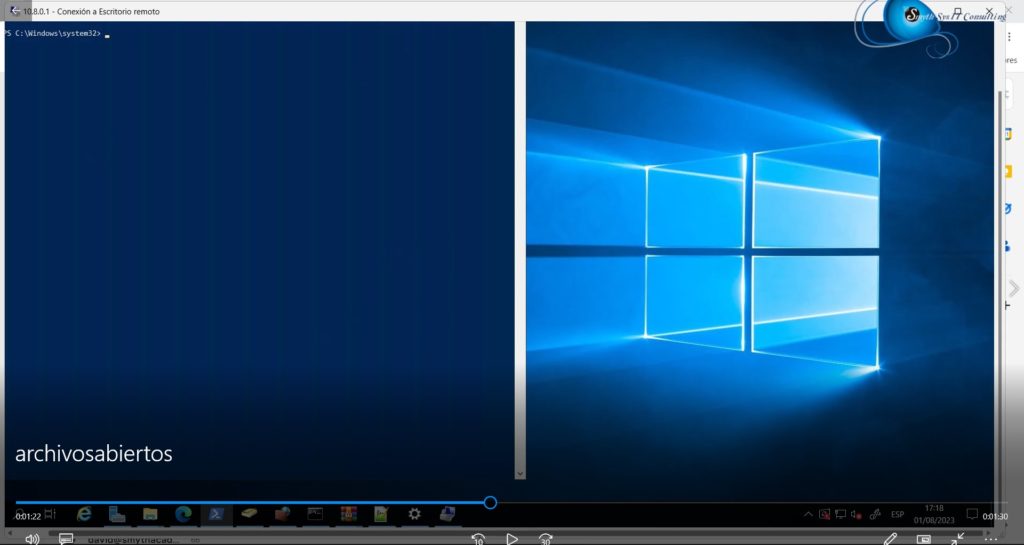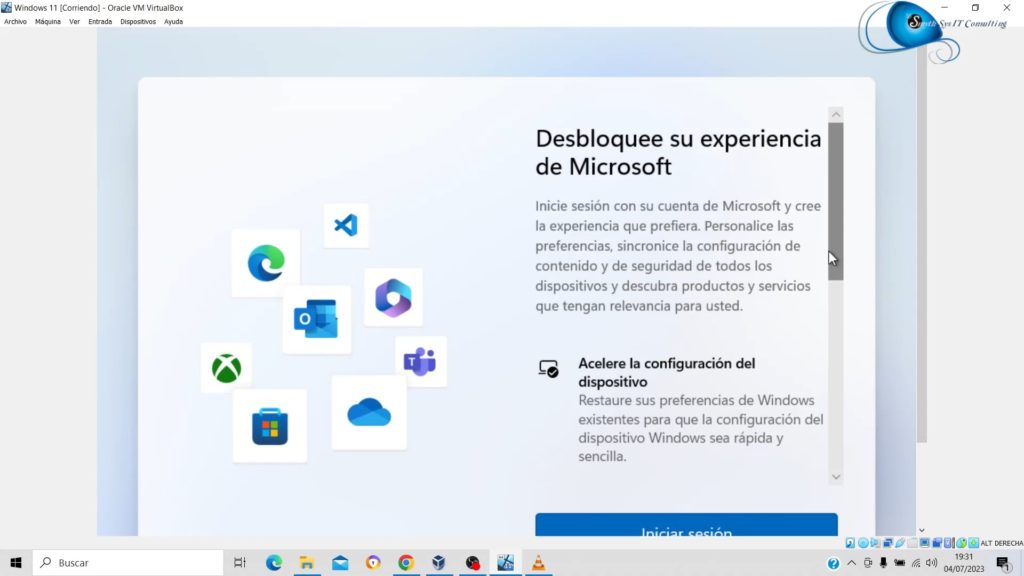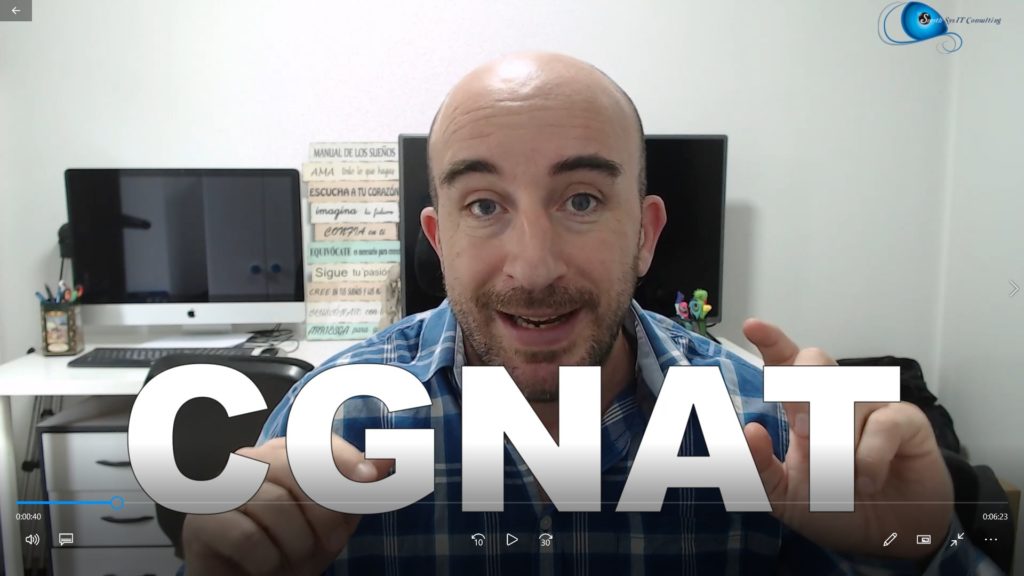A lo mejor habéis oído este término CGNAT (Carrier Grade Network Address Translation). Cierto proveedores realizan las conexiones de IPv4 de sus proveedores con este mecanismo. Pero ¿en qué consiste? Bien, ya hablamos en su día sobre lo que son las direcciones IP , cómo hay v4 y v6 y cómo hace tiempo que se acabaron las de versión 4. No debería pasar nada, al existir la v6, pero la realidad es que la mayor parte de la red tenía tecnología v4 y no estaba preparada para la transición. Así que se inventó el NAT,del que hablaremos otro día. Básicamente permite que se use una sóla ip en la interfaz WAN del router y que las ips de la LAN sean privadas (que se pueden repetir en cada LAN). CGNAT es “NATeo” a nivel de proveedor. No es tu router el único que hace NAT, el router del proveedor en el siguiente paso (tu puerta de enlace a Internet), tiene una sóla IP pública y asigna IPs del rango privado a las casas u oficinas que hay detrás. Es decir varias casas comparten una misma IP pública. Lo que les permite ahorrar IPs. Problemas con el CGNAT La mayoría de los usuarios no notarán nada con el CGNAT (las velocidades serán muy similares a los que no usan CGNAT), salvo estos casos: SOLUCIÓN La mayoría de los proveedores aceptan que les llames y solicites quitarte el CGNAT, así que puedes hacer eso. Algunos te cobrarán algo por quitarte, pero te lo dirán. Además, puedes acceder a tu servicio por IPv6 en vez de IPv4. La IPv6 no tiene CGNAT (porque no hay problema de falta de direcciones). ¿Cómo saber si tenemos CGNAT? Eso, y mucho más…te lo explicamos en el siguiente vídeo.