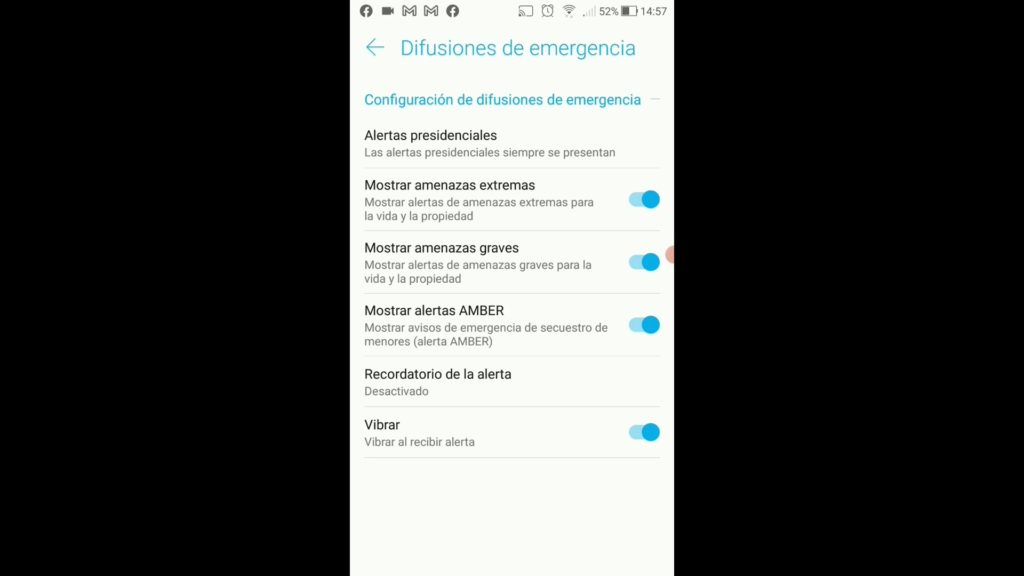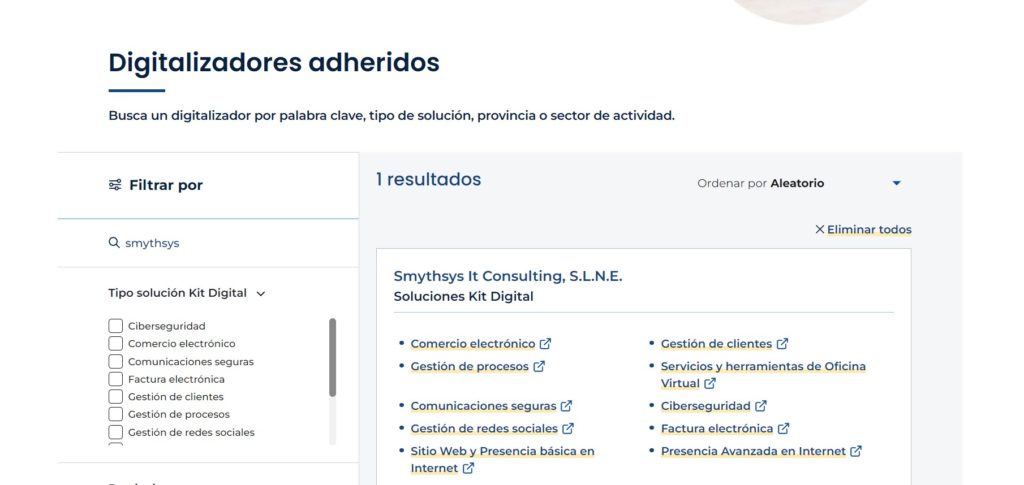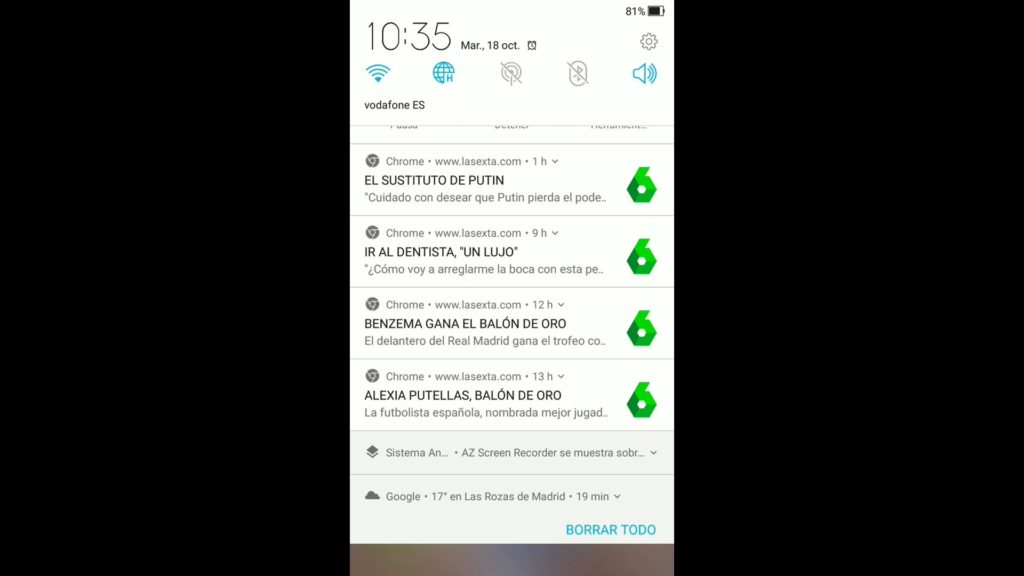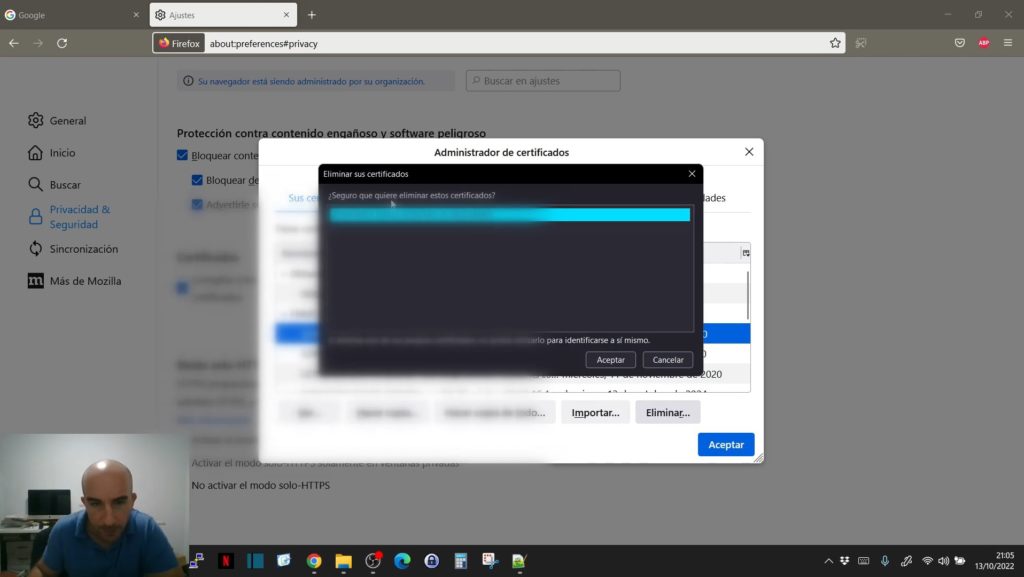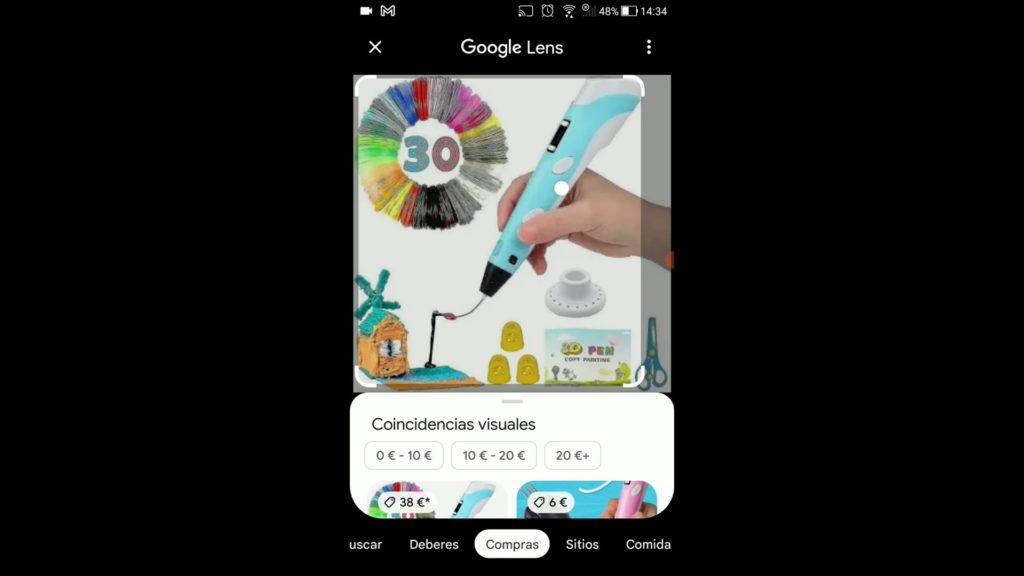Cómo hacer una copia de seguridad de la base de datos de Prestashop. De varias formas.
Si vas a hacer algún cambio importante en Prestashop (o sólo por buen criterio de seguridad informática), es una buena idea hacer una copia de seguridad de la base de datos. Si…de los ficheros también, pero eso es fácil por FTP. Nuestra experiencia nos ha demostrado que es fundamental tener varias copias cuando vayas a hacer algún cambio. Es importante no confiar sólo en una red de seguridad, y tener plan B, C y hasta D. Hoy os enseñamos a hacer copias de seguridad de la base de datos de Prestashop por tres medios. El backend de Prestashop. Un gestor de base de datos como phpMyAdmin que suele estar incluido en los alojamientos o paneles de vuestro proveedor, pero que si no puedes subir por FTP (y luego debemos borrar). Un gestor de base de datos como Adminer que consiste sólo en un fichero que se puede subir por FTP y luego borrar. Cómo hacer copia de seguridad de la base de datos de Prestashop. En este vídeo te explicamos el proceso siguiendo los tres métodos.