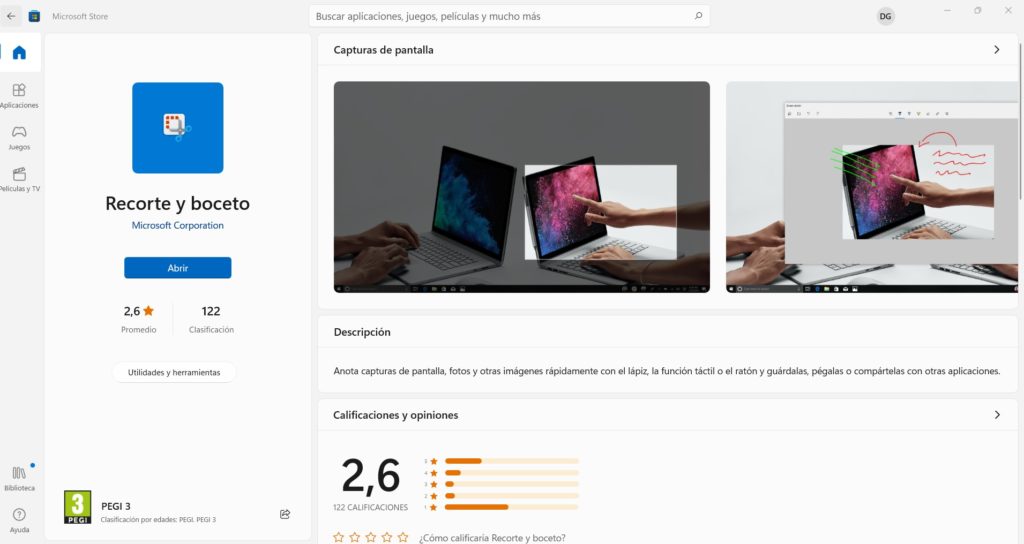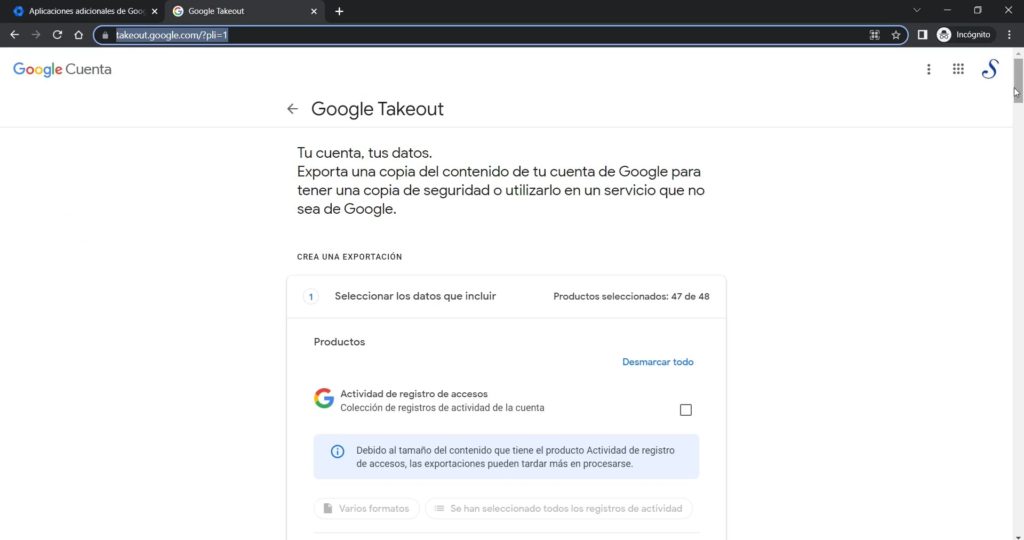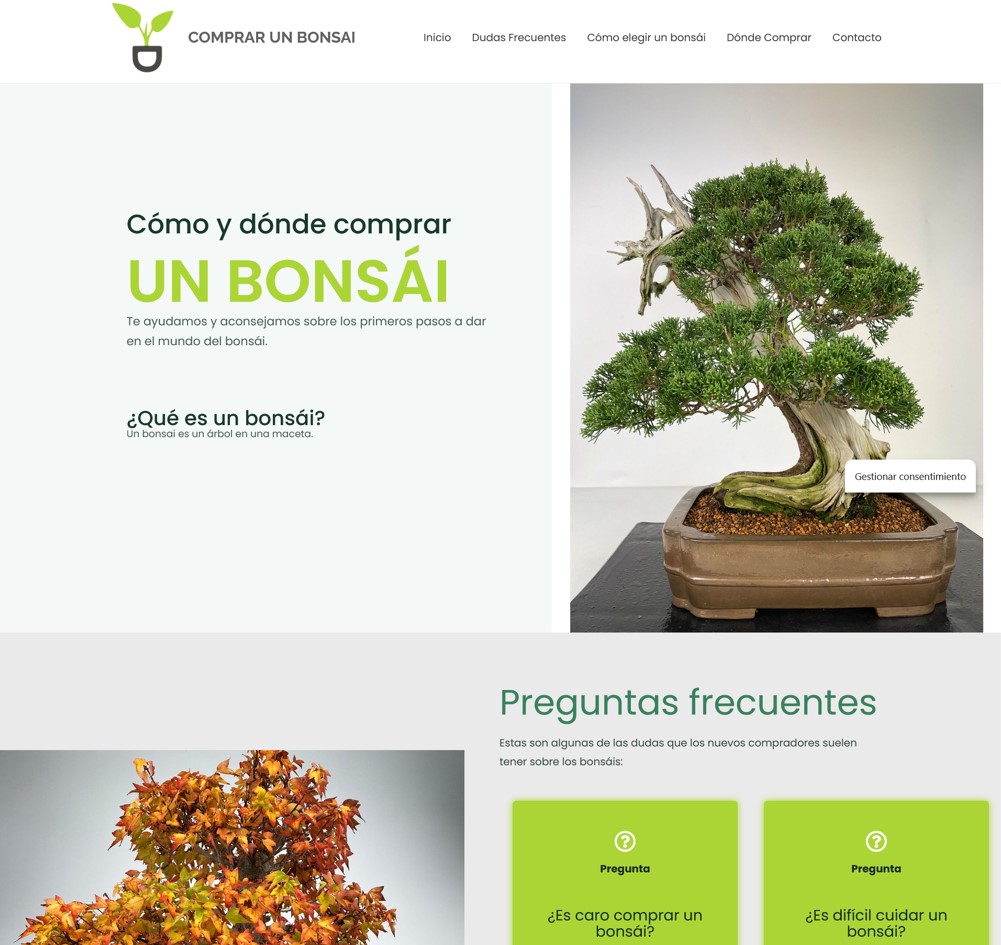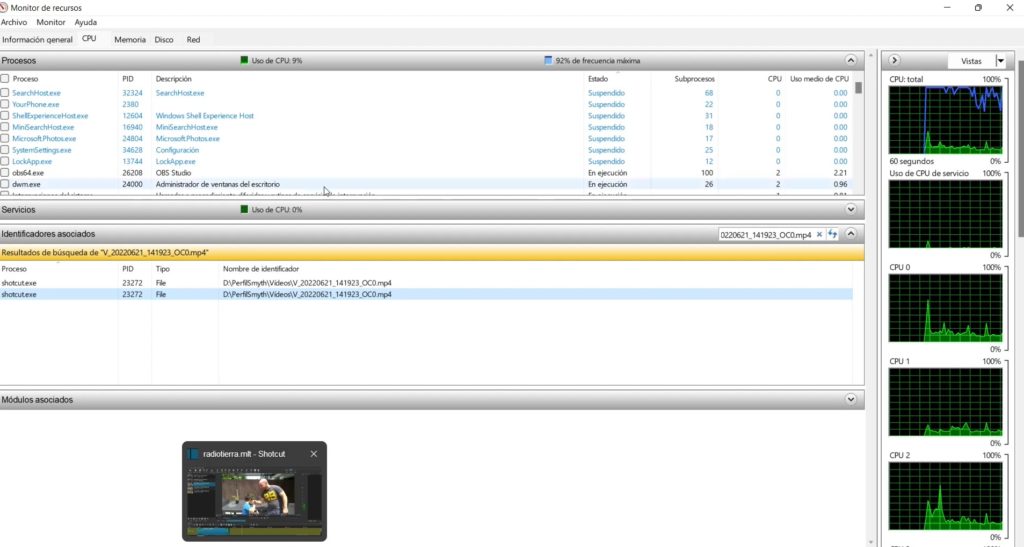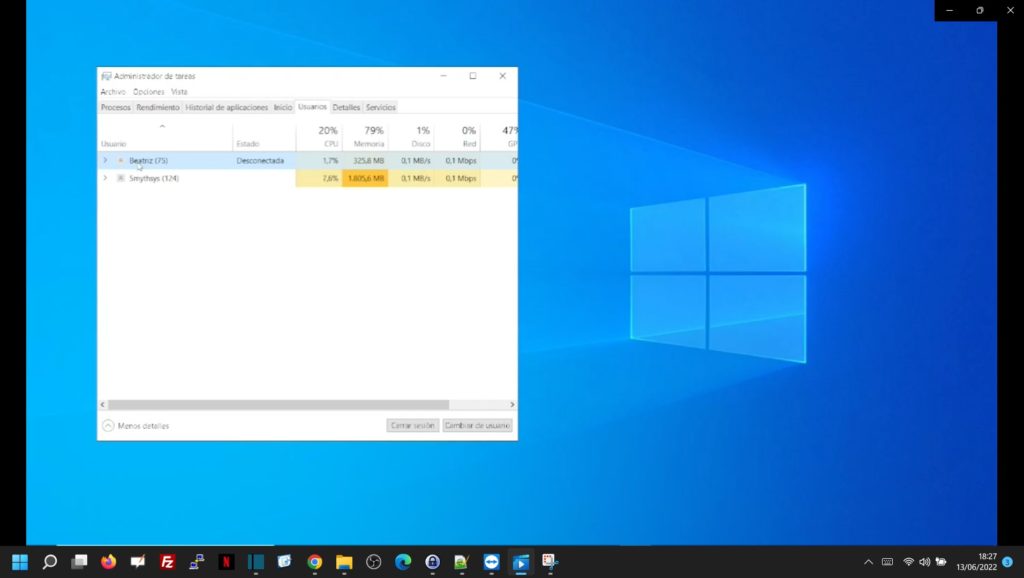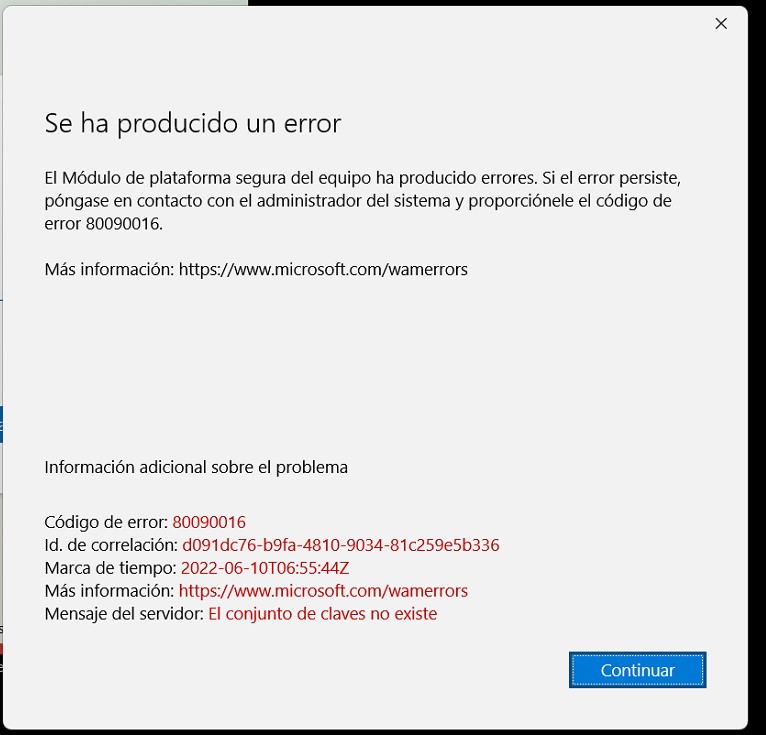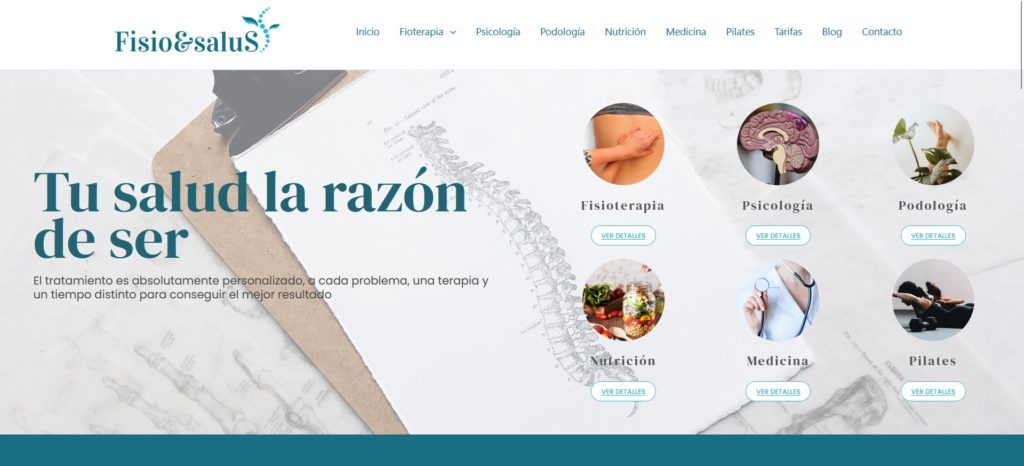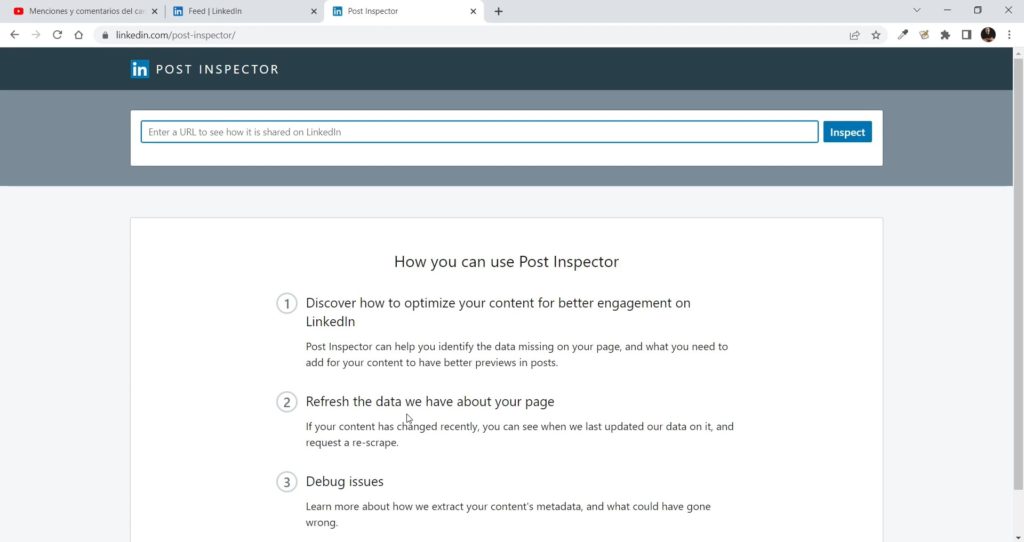La herramienta Recortes no aparece en Windows 11. SOLUCIÓN.
La herramienta Recortes es una de las más usadas por nosotros y por nuestros clientes. Pero algunos de nuestros clientes han detectado que, al actualizar a Windows 11, ya no les aparece dicha herramienta en la búsqueda. Creemos que es porque en Windows 10 se crearon dos versiones de la herramienta. En Windows 11 han fusionado ambas, dejando casi todo de la origina, y el nombre de la nueva. En algunas actualizaciones quita la antigua pero no pone la nueva. Hoy os enseñamos cómo arreglarlo para que tengáis esta herramienta tan útil en Windows 11. Cómo recuperar la herramienta Recortes en Windows 11. En este vídeo os enseñamos a recuperar Recortes para Windows 11. Pero el proceso es el siguiente. Abre Microsoft Store. Lo mejor desde Windows, pero puedes abrirlo con el navegador desde aquí. Busca Recorte y boceto. Pincha en instalar. Verás que, una vez instalado, ya tienes la herramienta cuando la buscas en el cuadro de búsqueda.