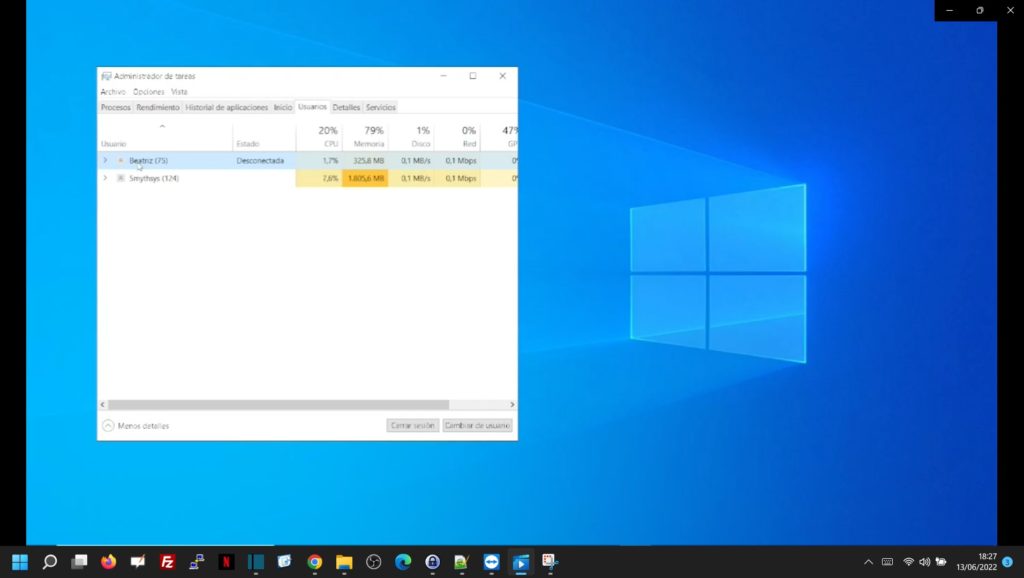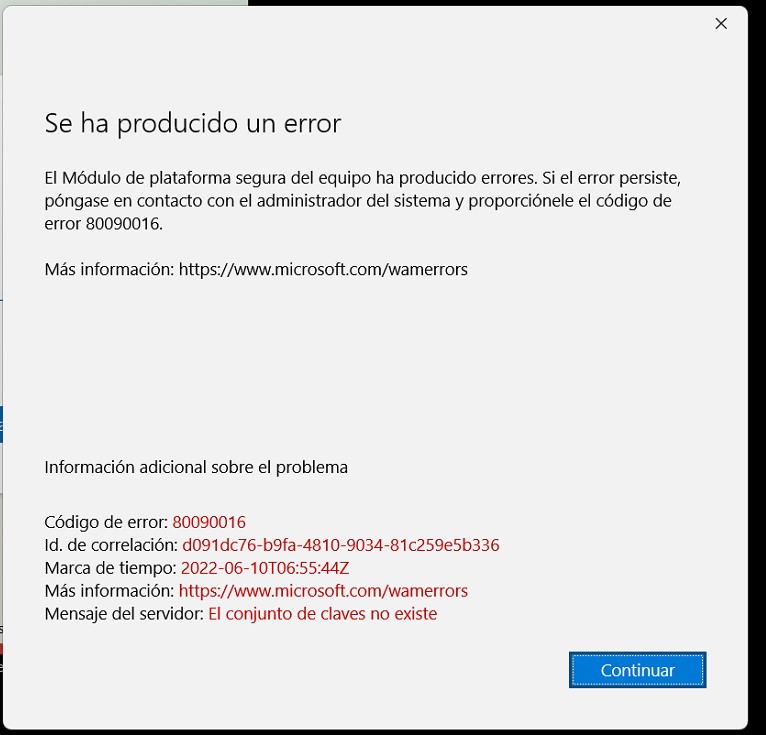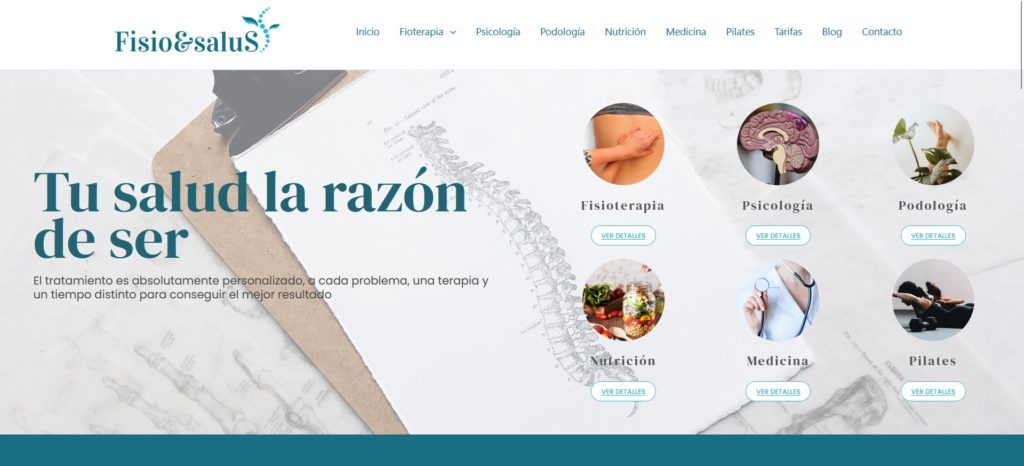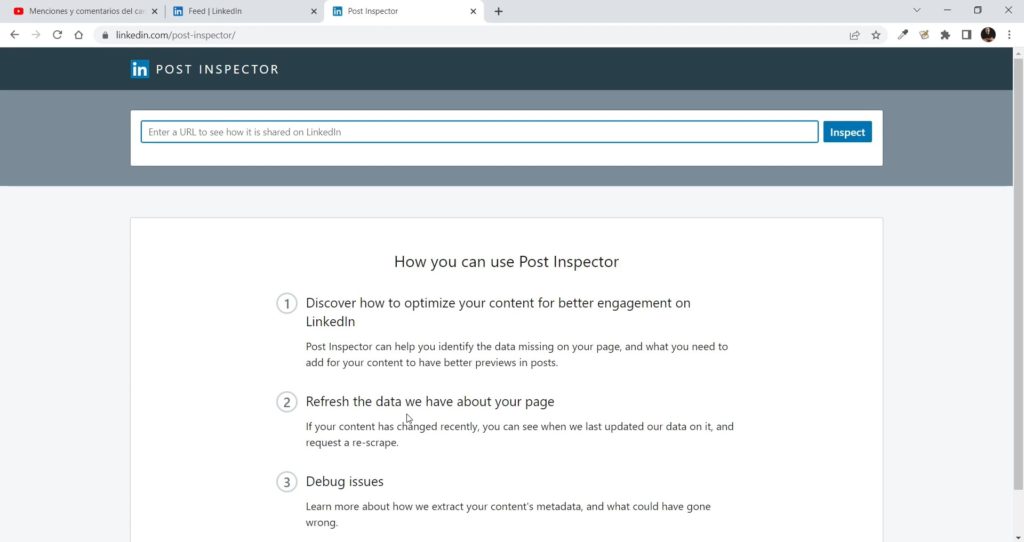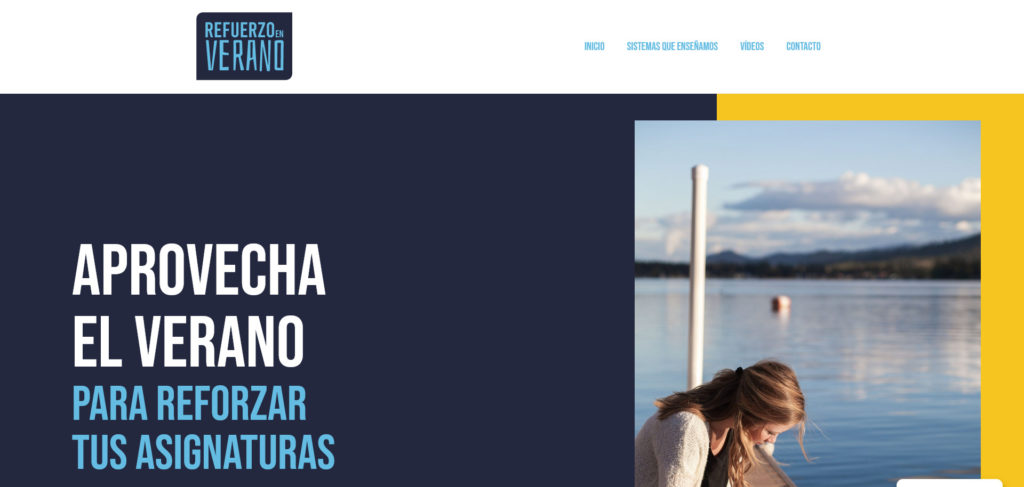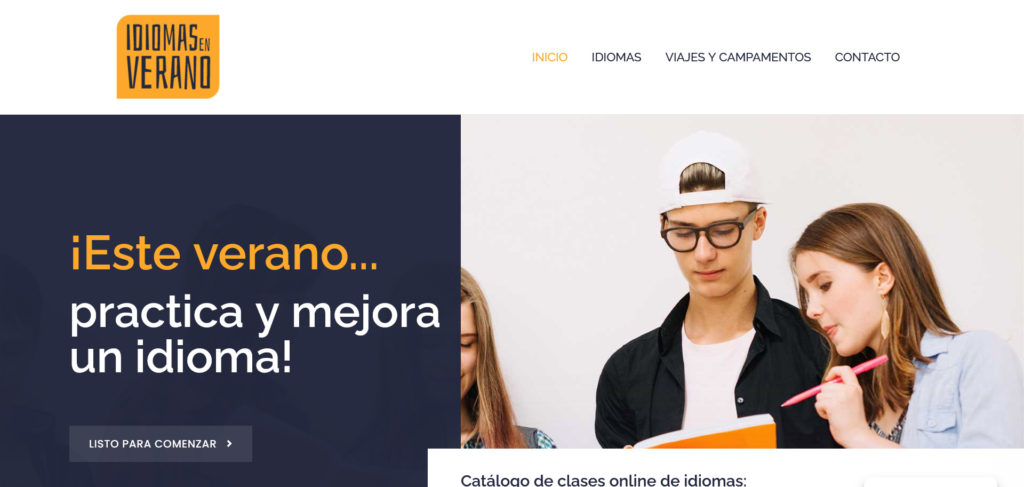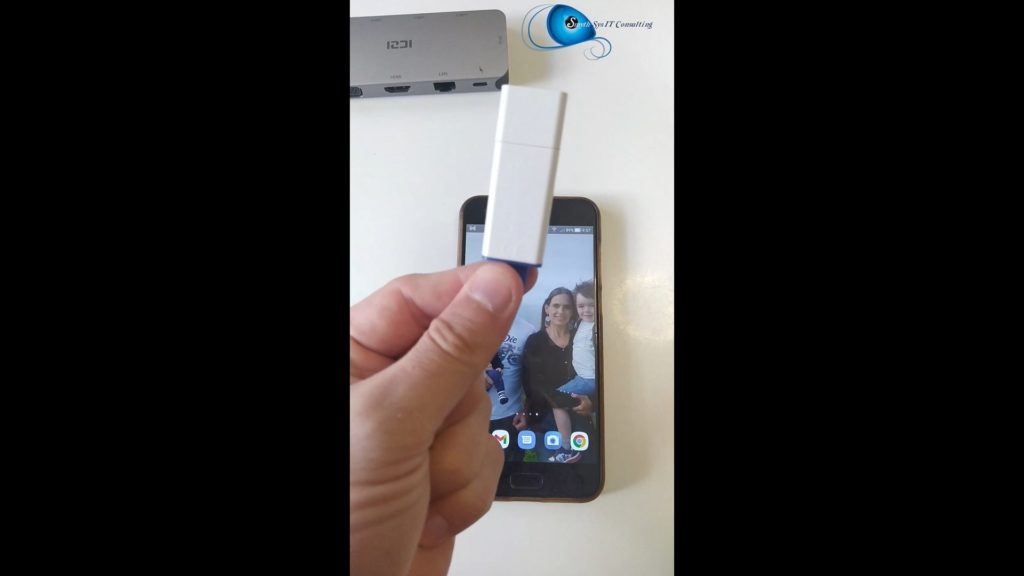Cómo cerrar la sesión de otro usuario en Windows con Administrador de Tareas y desde el terminal.
Para poder hacer el arreglo del día anterior con Outlook, teníamos que cerrar la sesión del usuario que bloqueaba los ficheros. Hoy os dejamos dos maneras de cerrar la sesión de otro usuario. Cómo cerrar la sesión de otro usuario en Windows. La primera forma es usando el Administrador de Tareas y es válido para todas las versiones de Windows.Tienes que abrir el administrador (recordad cómo se hace en Windows 11), ir a la pestaña Usuarios, pinchar en la sesión que queréis cerrar y en el botón Cerrar Sesión.Así de fácil. Obviamente tenéis que ser administrador. La segunda forma sólo es válida si tenéis un Windows Pro o Windows Server y es desde terminal.Si abrís un terminal con permisos de administador, y escribís quser (Enter) os dice las sesiones abiertas, con el usuario y un número de sesión.Si escribís logoff idsesion (Enter) donde el idsesión es en número de sesión obtenido en quser, cerraréis la sesión del usuario.