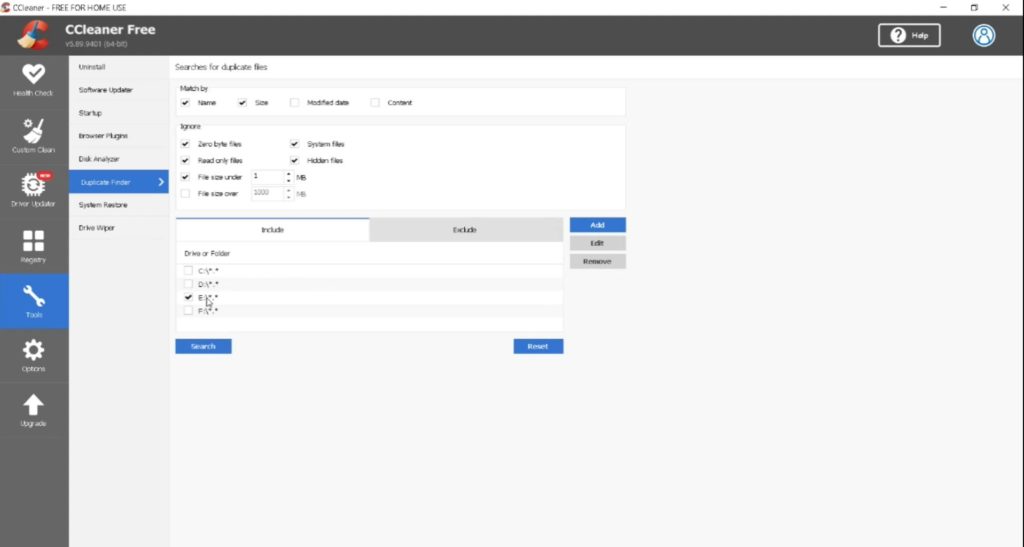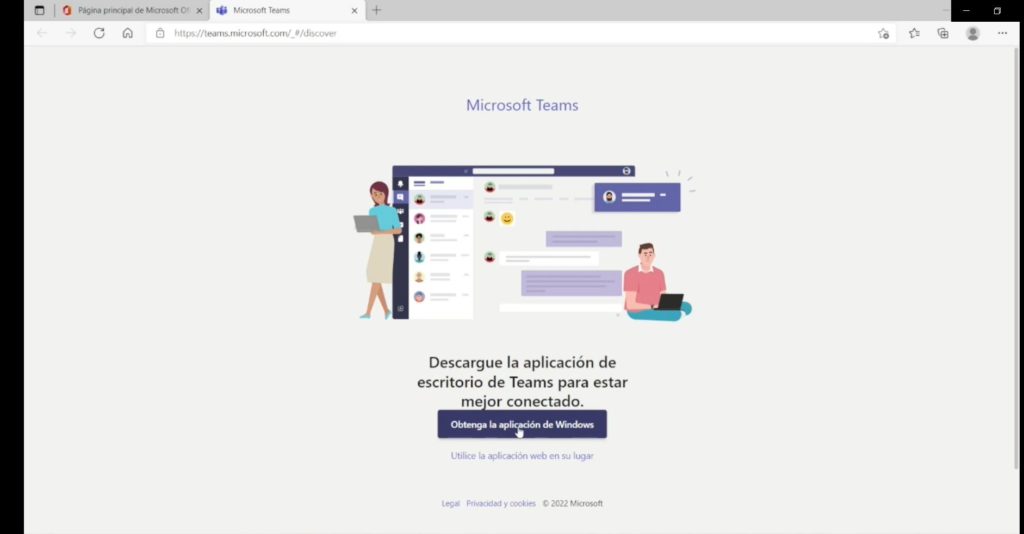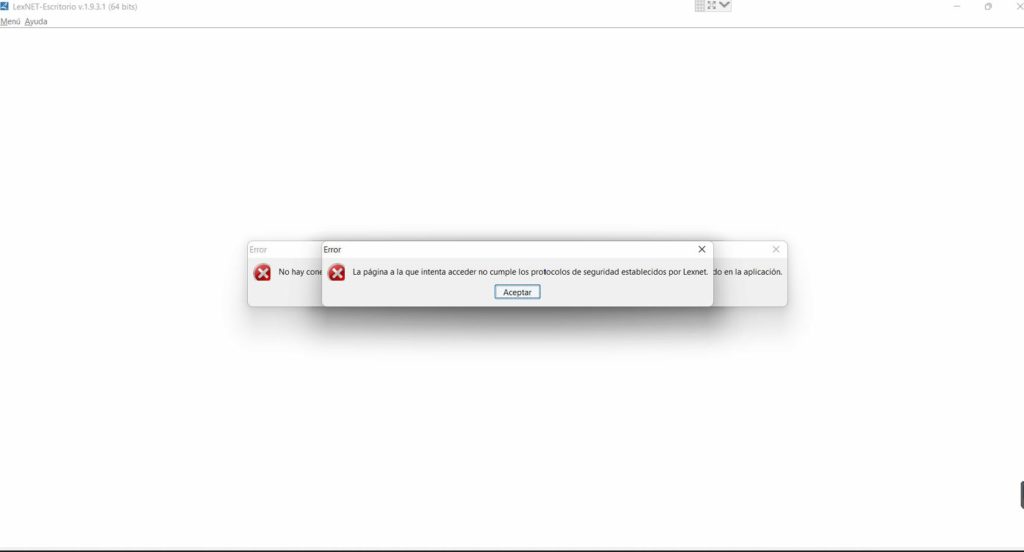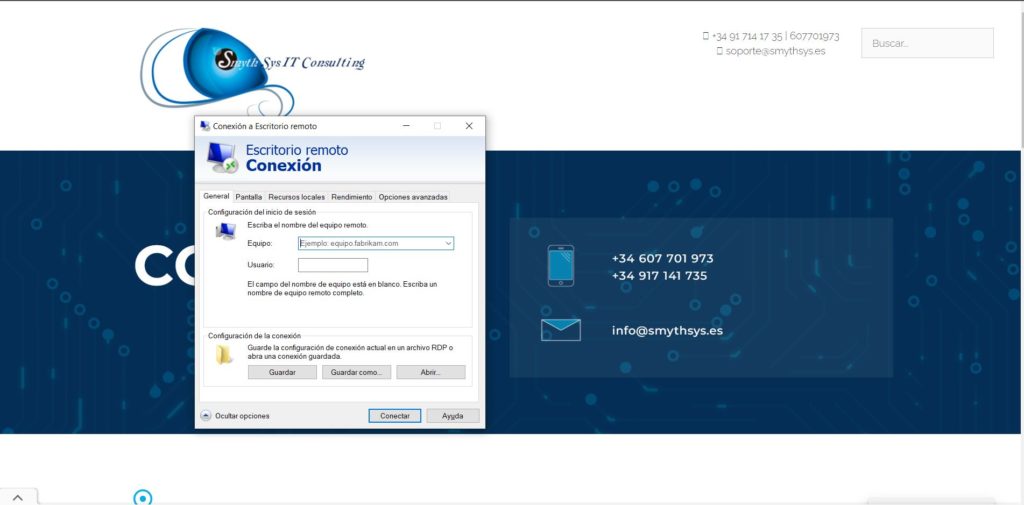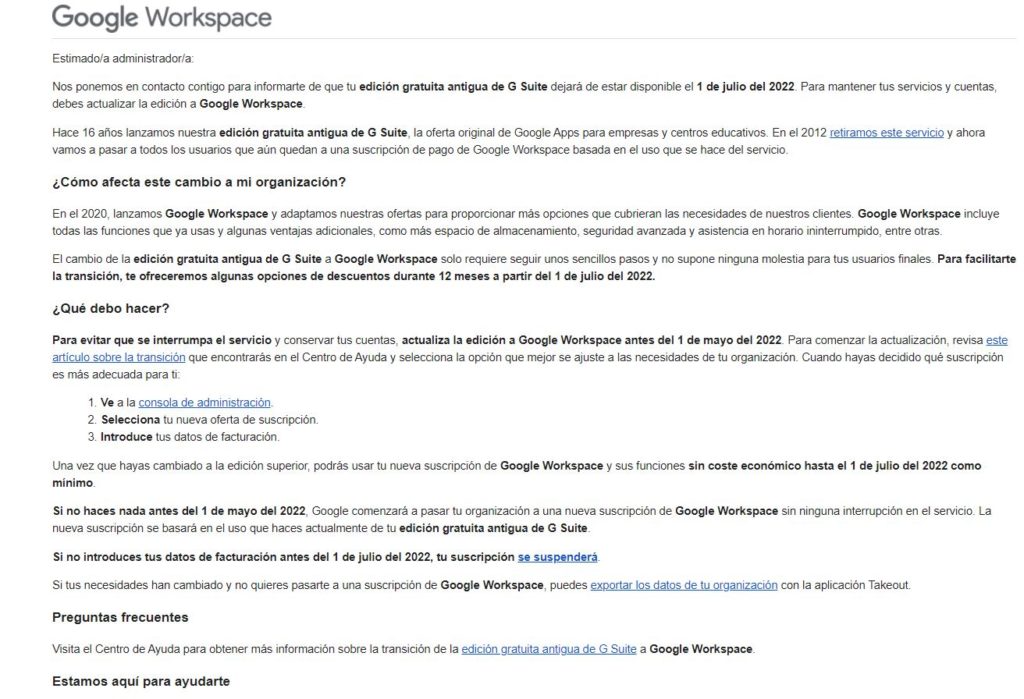Desde hace unas versiones, Woocommerce, el mayor plugin de tiendas online del mayor CMS del mundo, WordPress, ha ampliado mucho sus secciones de informes. Estos antes eran bastante escasos, pero ahora son completos, personalizables, exportables y, consideramos, más que suficiente para la mayoría de tiendas. Hoy os enseñamos cómo funcionan y dónde tienes estos informes. Woocommerce: informes y análisis sobre ventas, clientes y productos. Woocommerce incluye informes en dos sitios: Informes: en el menú de la zona de administración Woocommerce->Informes tienes una pequeña sección con Ventas por fecha, Ventas por producto, Ventas por categoría, Cupones por fecha, Descargas del cliente. En todas estas secciones podemos seleccionar las fechas que queremos, y nos muestra los datos y gráficas de los mismos. En muchas de ellas podemos exportar el contenido en csv. Análisis: Más recientemente, Woocommerce ha añadido los análisis, como un menú aparte. Tienes un panel completamente personalizable, donde puedes añadir secciones, parámetros, qué quieres incluir. Y tiene un resumen con datos y gráficas. Debajo de este menú, tienes los apartados con más información de productos, ingresos, pedidos, variaciones, categorías, cupones, impuestos, descargas e inventario. En cada uno de esos apartados, de nuevo puedes modificar los parámetros, datos y fechas que quieres ver, y exportarlo a csv. Como decimos, muy potente y más que suficiente para la mayoría de las tiendas, y un gran añadido por parte de Woocommerce. Os lo explicamos en este vídeo: