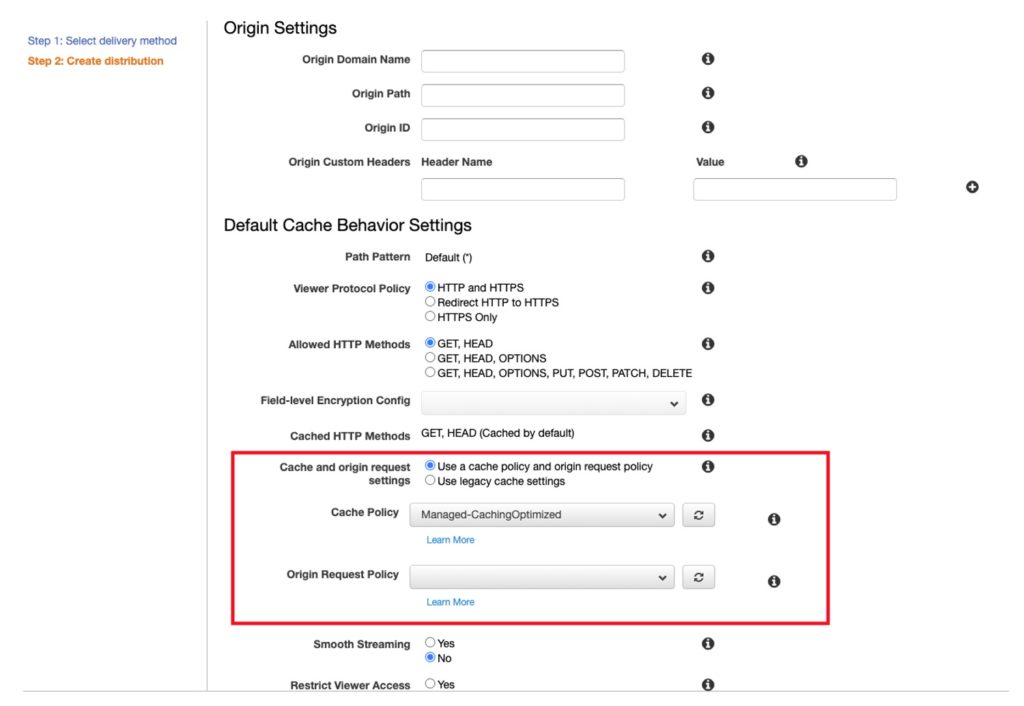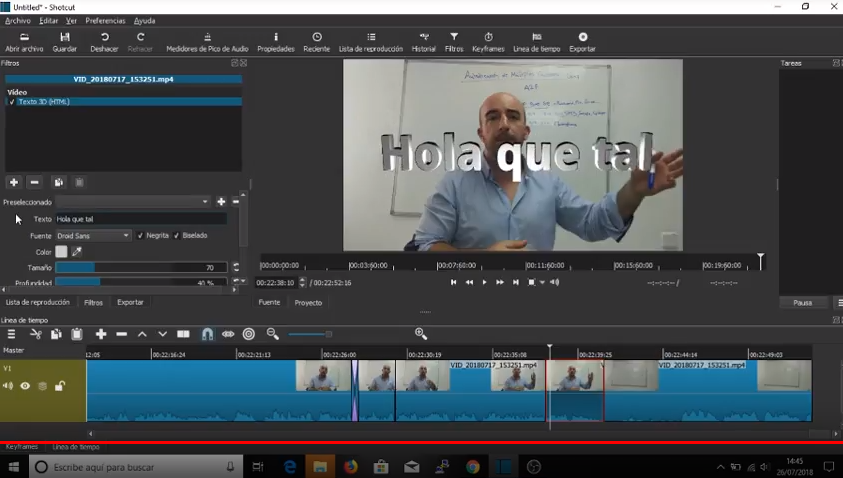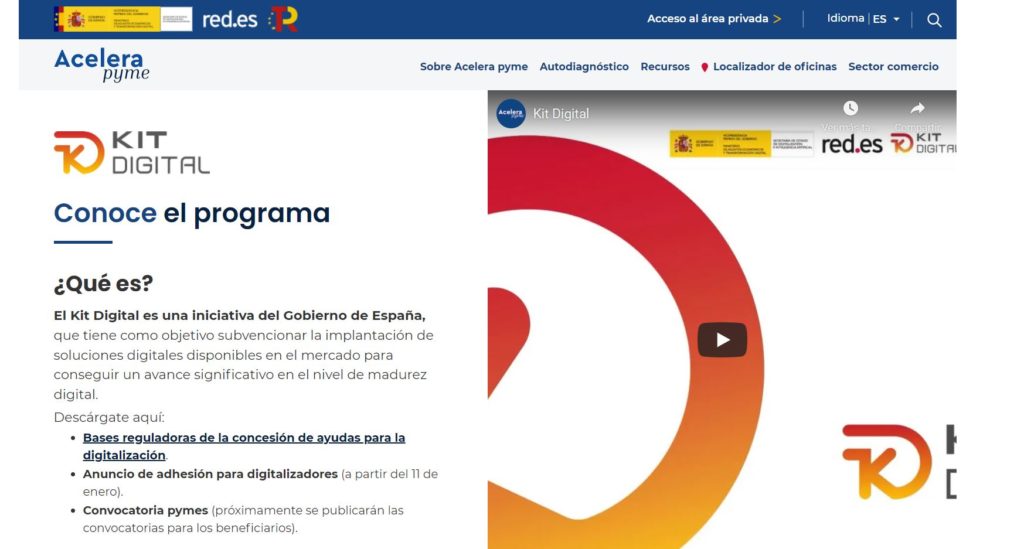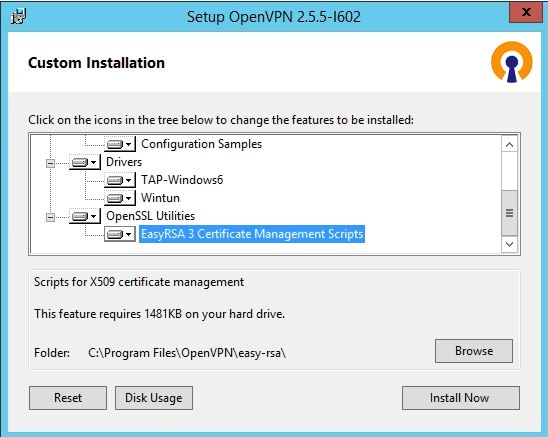Obtener una clave de reCaptcha de Google V2 y V3.
Google reCaptcha es la solución de reCaptcha de Google. Os recordamos que un Captcha es el puzzle o reto que tienes que resolver antes de enviar un formulario para demostrar que no eres un robot de spam. Es una solución que se usa mucho en las páginas web. Es gratuito, con ciertas limitaciones (“1000 llamadas por segundo o 1000 000 de llamadas al mes”) que son más que funcionales para la mayoría de las páginas web (si no hay una versión de pago empresarial). Pero para poder usar reCaptcha necesitas un par de claves. Hoy os enseñamos a conseguirlas. Conseguir claves reCaptcha en la web. En este vídeo os enseñamos cómo conseguir las claves de reCaptcha para tu web. Más que nada porque así nos ahorramos explicarlo a los clientes 😀 Una de las cosas que tienes que decidir es si claves de reCaptcha V2 o V3. No es tan fácil como que uno sea una evolución de el otro. Cada uno se usa en casos diferentes. En este artículo explicamos las diferencias en su día. Para crear la clave recaptcha: Entra en https://www.google.com/recaptcha/admin Pincha en el + para crear una. Pon un nombre a la clave para reconocerla (por ejemplo el de la web, tu dominio, el tipo de recaptcha y acepta las condiciones. Te dará dos claves que son las que tienes que proporcionar al plugin o al que lleve tu página. En el vídeo lo explicamos.