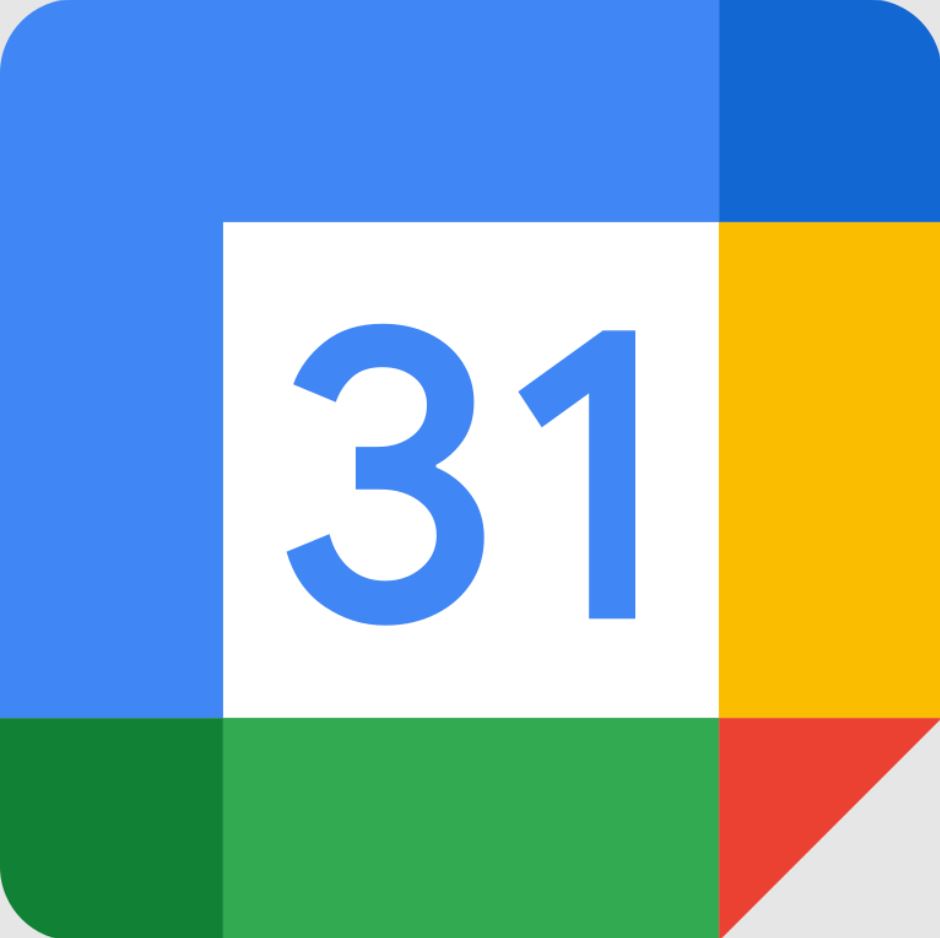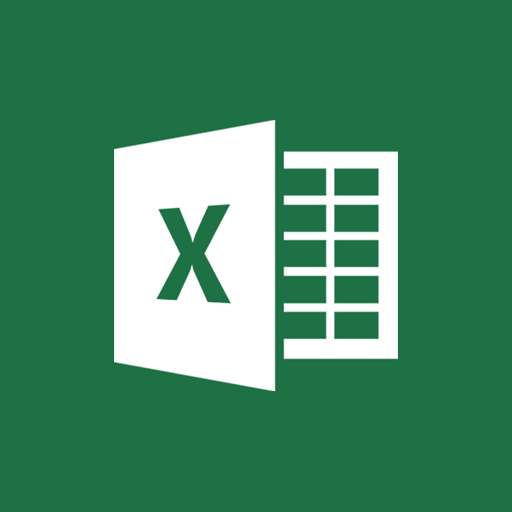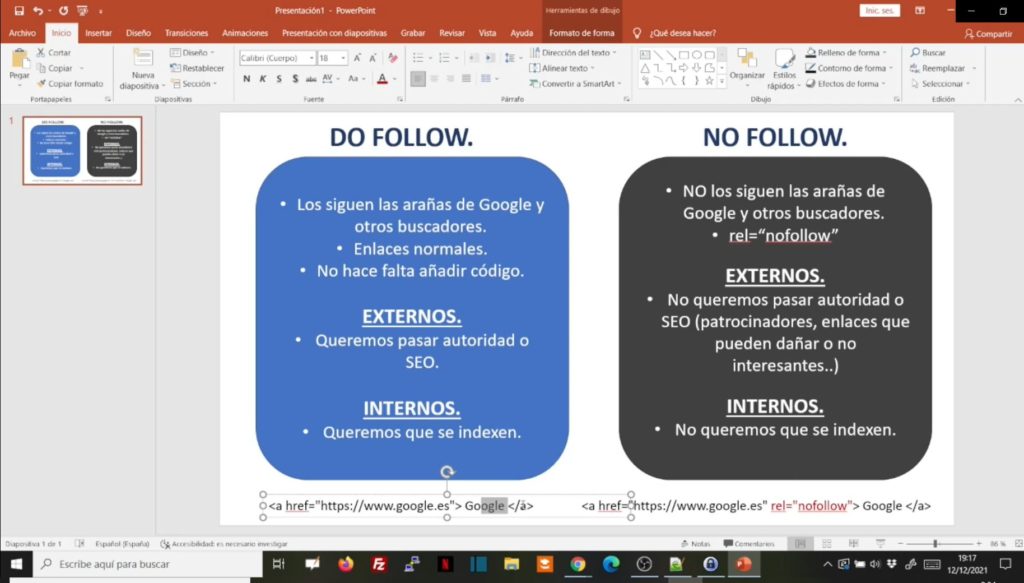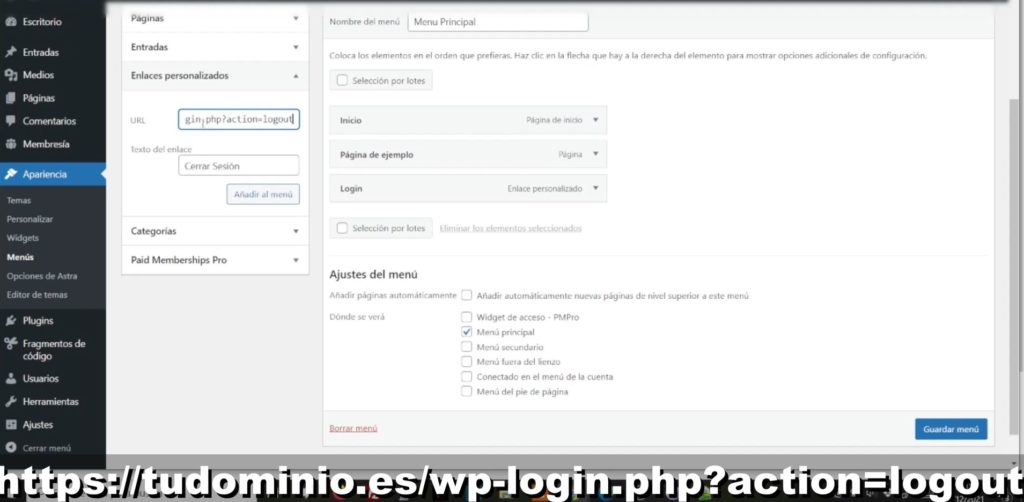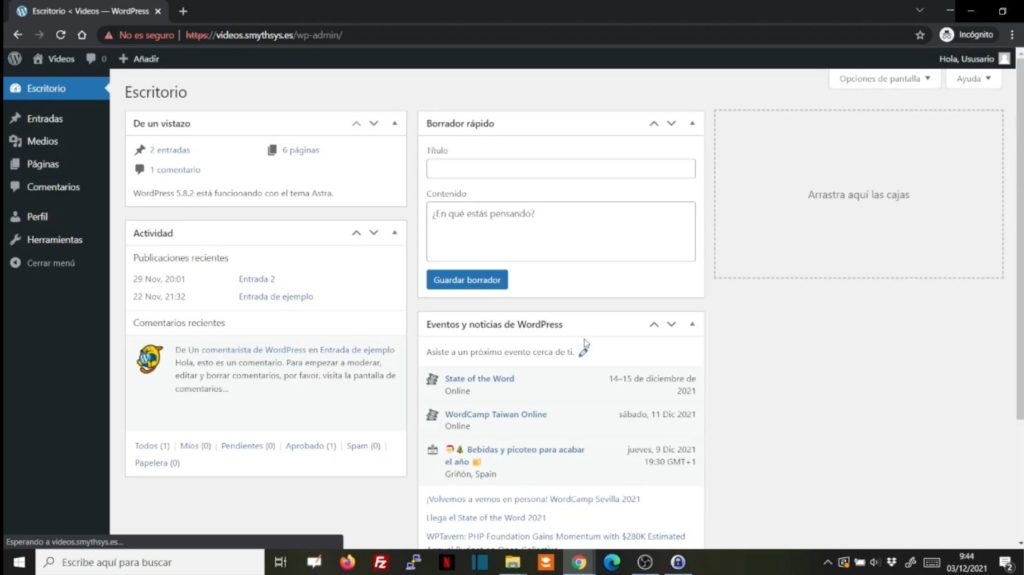Configurar gastos y métodos de envío en las tiendas online de Woocommerce.
Woocommerce es el plugin de tiendas online más usado en el CMS más usado del mundo, WordPress. Cuando alguien quiere crear una tienda online con este plugin, una de las primeras cosas que tiene que hacer es configurar los gastos y métodos de envío. Y no es muy intuitivo. En este artículo os lo explicamos. Cómo configurar gastos y métodos de envío en tu tienda de Woocommerce. En este vídeo os explicamos los pasos para configurar el envío en Woocommerce. En resumen: Define unas zonas de envío. Son los sitios que vas a querer poner un precio de envío o un modo de envío. Dentro de ellas define métodos de envío. Woomcere deja 3: precio fijo, envío gratuito o recogida en tienda. Para otras opciones tienes que instalar plugins adicionales. `Puede haber varios métodos de envío en una misma zona. Si la dirección de envío del cliente es de una zona que no tiene método de envío definido, no le dejará realizar el pedido. Woocommerce pone una zona para aquellas zonas no cubiertas por las que has creado. Tu decides si ponerle método de envío o no según quieras o no enviar fuera de tus zonas. Por defecto el envío gratuito, cuando se cumplen los requisitos se muestra junto al resto de envíos de esa zona. Como esto no es deseable, mañana os enseñamos a evitarlo. Las zonas y los métodos de envío tiene prioridad de arriba a abajo. Pon las que quieres que lea antes encima. Las clases de envío son etiquetas que se pueden poner en los productos para darles un coste adicional de envío. Se crean fuera pero se asignan en los productos. Hay que definir el sobrecoste de cada clase en cada método de envío de cada zona. Las clases admiten operaciones matemáticas en el cálculo del coste. Permite los operadores de cantidad, coste y porcentaje (pincha en la ? de al lado del coste de clase en un método de envío para ver la explicación. Si tienes impuestos, en la pestaña impuesto o en cada impuesto define si hay que aplicarlo al envío (en España el envío va con IVA). La semana que viene lo explicamos. Esperamos que este vídeo os sirva para explicarlo.