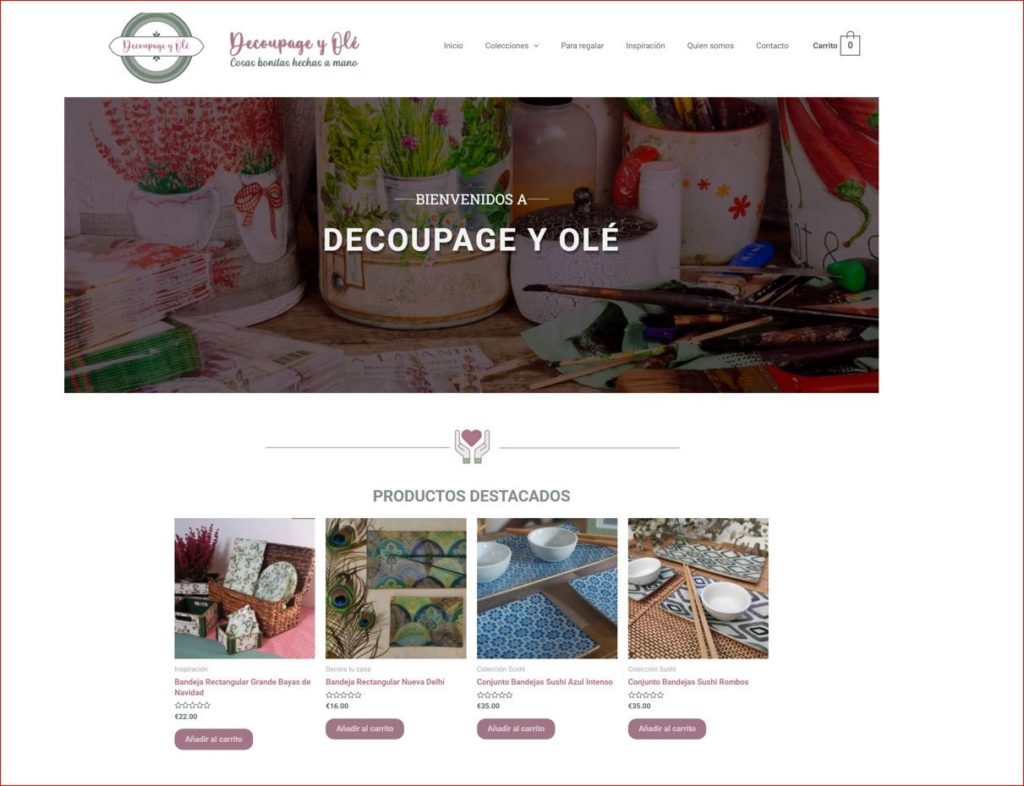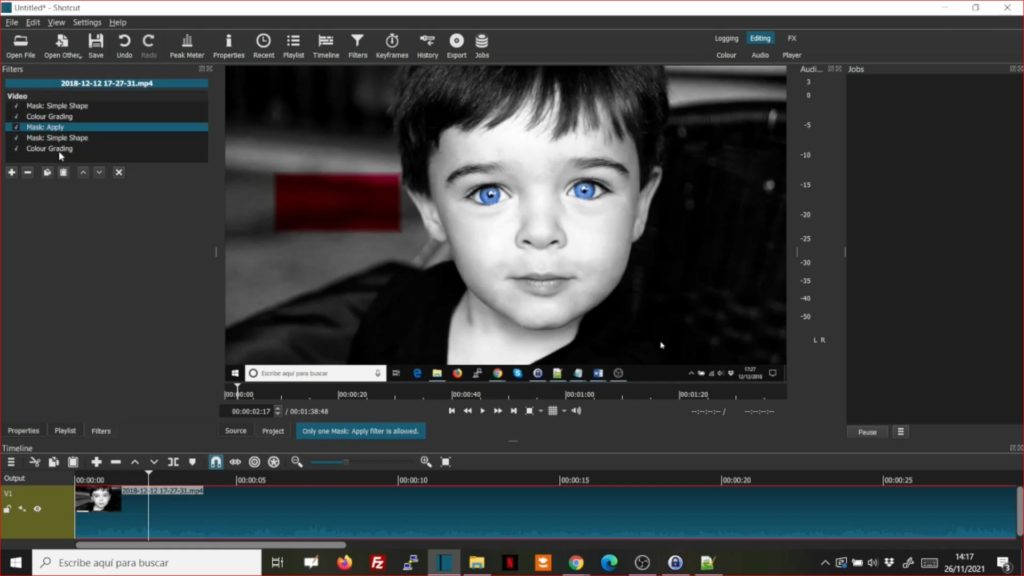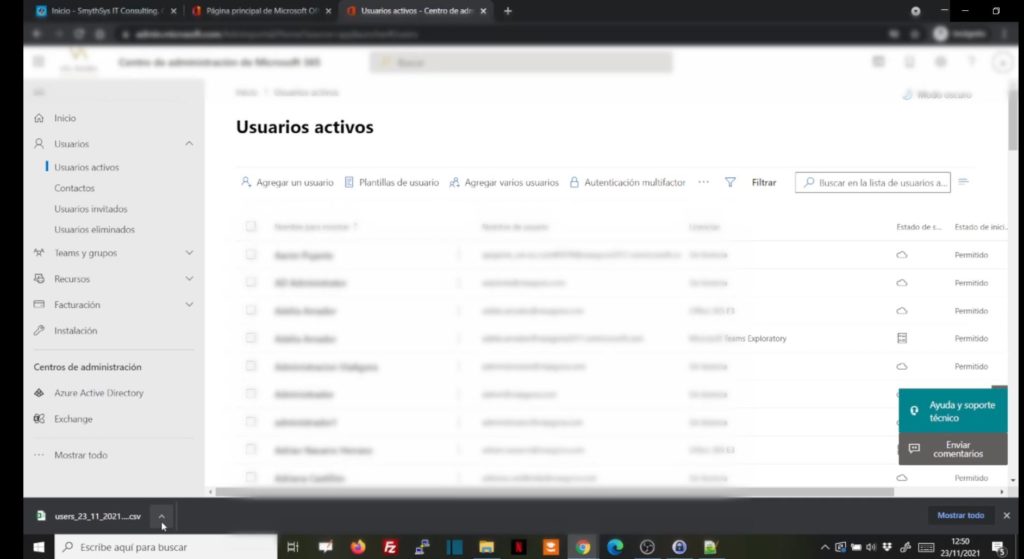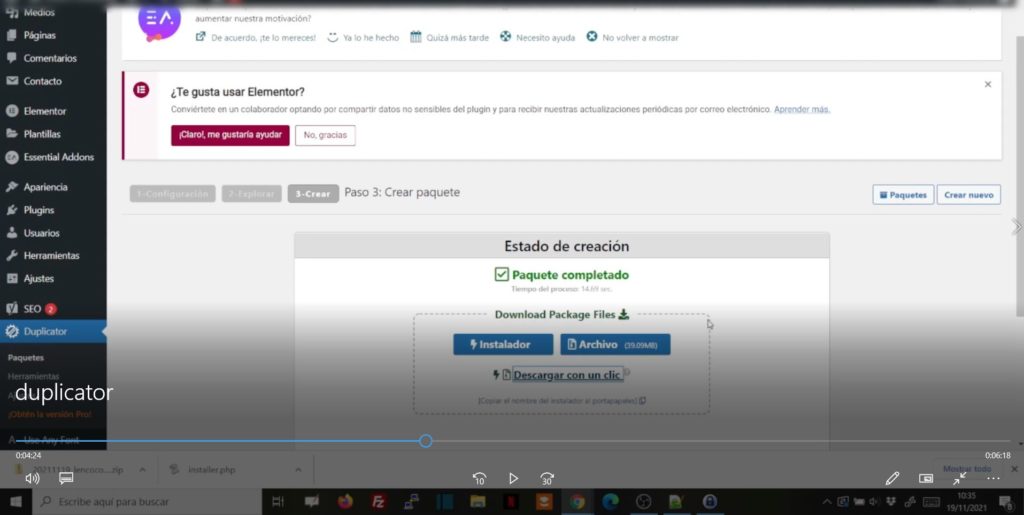Añadir un icono de carrito en el menú de WordPress sin usar un plugin.
Algunas plantillas de WordPress incluyen icono de carrito en el menú de tu tienda de Woocommerce en WordPress.. Otras no. Y si no lo incluyen, muchos optan por usar plugins para añadirlo. Pero ya hemos dicho que no somos partidarios de instalar muchos plugins: son posibles vectores de ataque, y ralentizan la web. Siempre es mejor encontrar una solución sin plugin. Hoy os la dejamos. Cómo añadir el icono de carrito en un menú de WordPress. Aunque mucha gente no lo sabe, WordPress viene integrado con una serie (una librería) de iconos llamados Dashicons. Los carga “de serie”. Así que vamos a usarlos (al final os mostramos cómo hacerlo si quieres usar otra librería). El proceso es el siguiente: Vamos a copiar la url de tu carrito. La puedes encontrar en Woocommerce->Ajustes -> AVanzado. Copiala. Ve a la página de Dashicons (os la hemos dejado más arriba) y busca el icono del carrito. Lo tienes aquí. Pincha en Copy Html y copia el código que te da. Es el siguiente: Ve a Apariencia->Menus y crea un nuevo elemento de menú.personalizado. En la url pon la dirección de tu carrito. En Texto del enlace pon el código encima de estas líneas. Guarda el menú. Si ahora refrescas la página verás que tienes el carrito. Usar otra librería de iconos. Si, por alguna razón, no te funciona Dashicons o no quieres usarla, puedes usar otra librería de iconos. Investiga tu plantilla porque puede que incluya una (suelen hacerlo). Cómo poner cada icono depende de la librería. Si no, puedes instalar un plugin como Font Awesome para añadir dicha librería, y buscar y usar el icono de carrito de Font Awesome. Aquí tenéis un vídeo explicando el proceso: Hemos dicho sin plugins…pero si quieres uno puedes usar este.