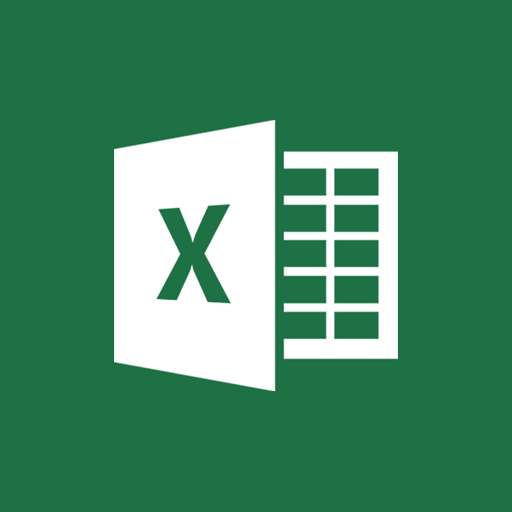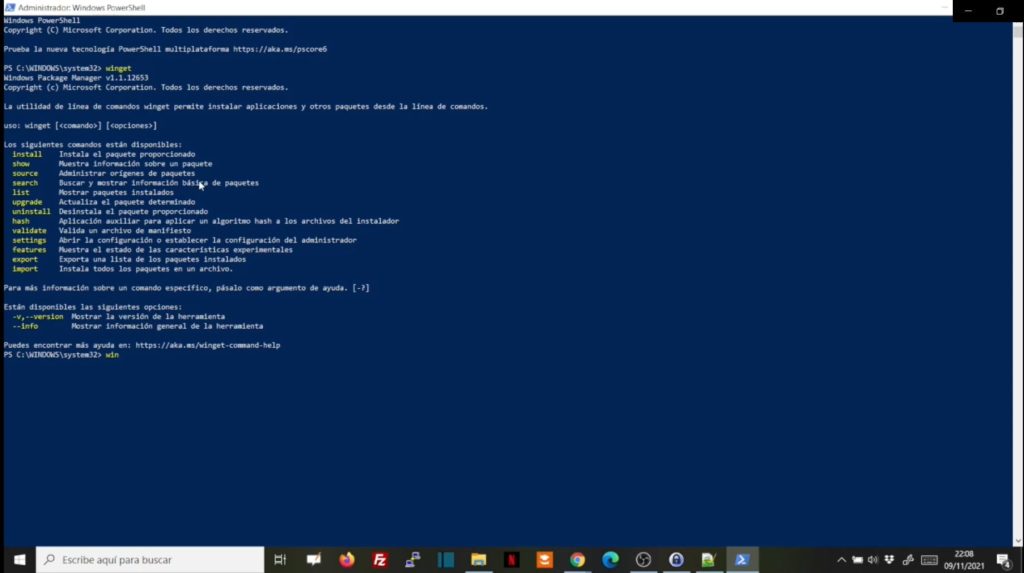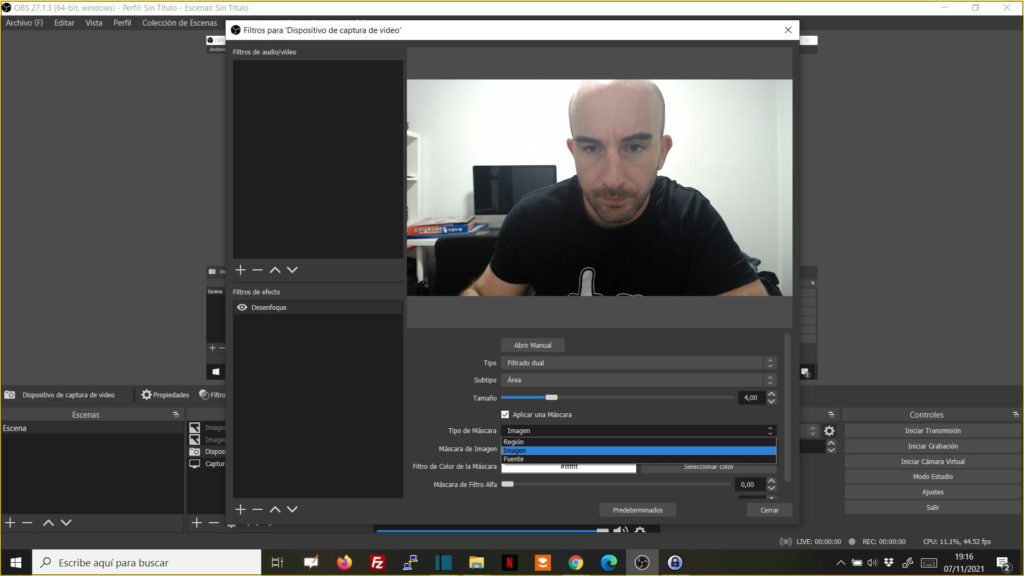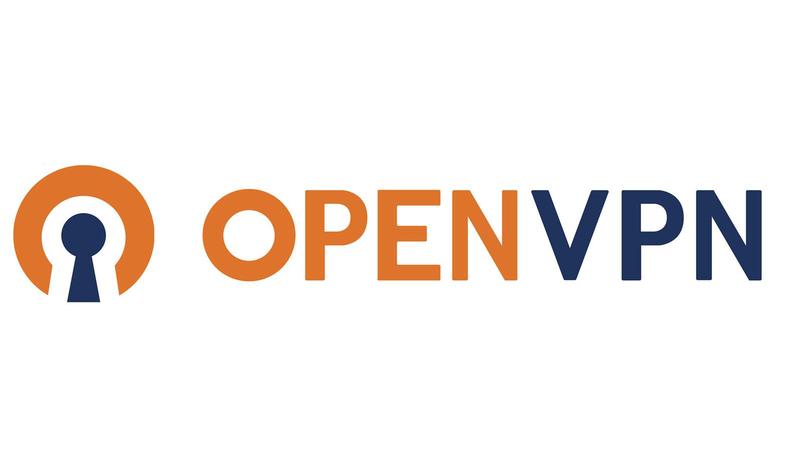Plugins gratuitos para exportar pedidos en Woocommerce.
En ocasiones el dueño de una tienda online con Woocommerce puede querer exportar los pedidos de su tienda. ¿En qué casos puede pasar esto? Por ejemplo en los siguientes: Si estás haciendo una venta de entradas o una promoción y quieres tener un listado de la gente que ha adquirido dicho producto. Para guardar datos a modo de copia de seguridad. Para migrar un sitio existente a otro nuevo. Si estás se están realizando compras en tu web que luego hay que enviar a un tercero a modo de comisión o como justificante de compras. Lamentablemente Woocommerce no dispone de la opción de exportar pedidos. Así que toca instalar un plugin. Hoy os dejamos algunas opciones gratuitas. Plugins gratuitos para exportar pedidos en Woocommerce. Estos son plugins gratuitos que puedes usar para exportar pedidos: Advanced Order Export For WooCommerce: tras probar varios plugins, decidimos usar este para un cliente. Nos gustó mucho la forma de presentar los resultados y la facilidad de exportar los pedidos. Se puede exportar en varios formatos y tiene diferentes filtros. Más de 10 000 instalaciones y 4.7 de puntuación nos demuestra que no somos los únicos a los que les gusta. Order Export & Order Import for WooCommerce: Exporta los pedidos a csv. También permite importar pedidos. Order Export for WooCommerce: Este plugin permite exportar a Excel y a csv. Con alguno de estos plugins podrás crear una opción para que tú o tus clientes descarguen los pedidos de tu tienda de Woocomerce.