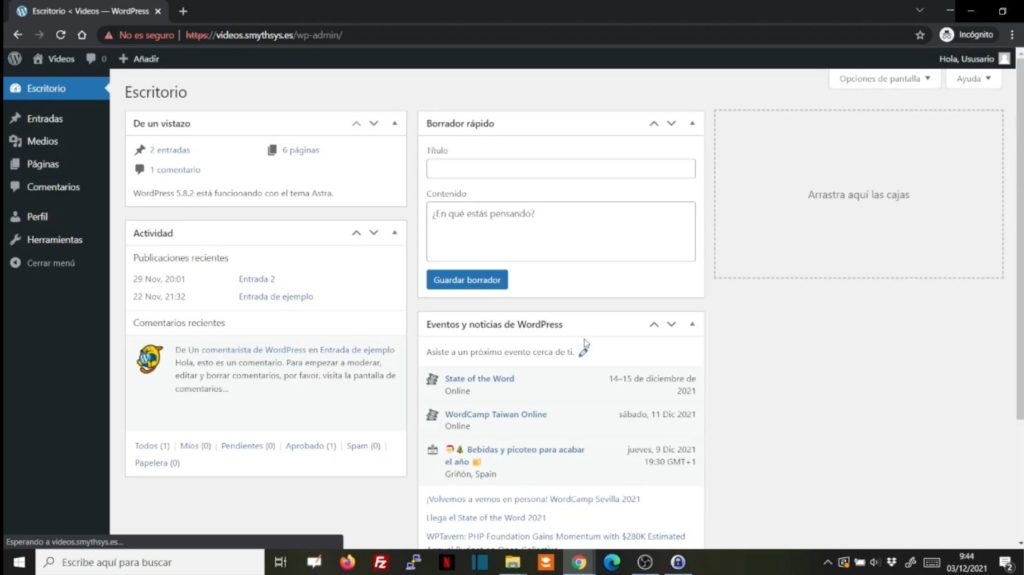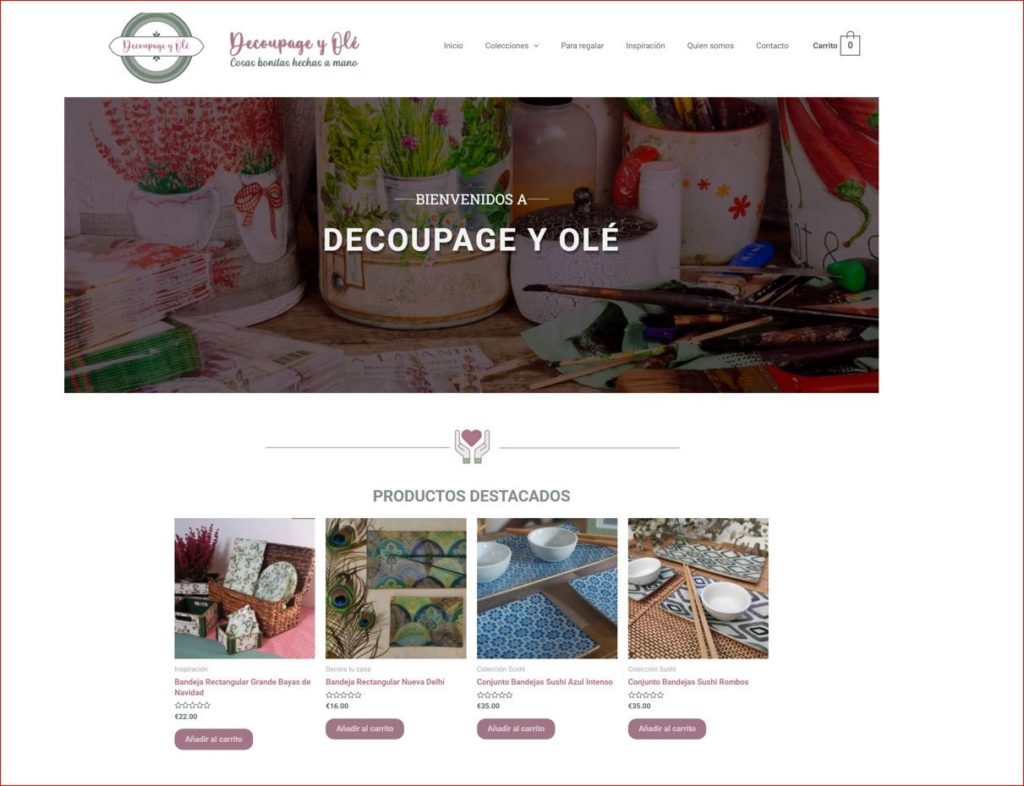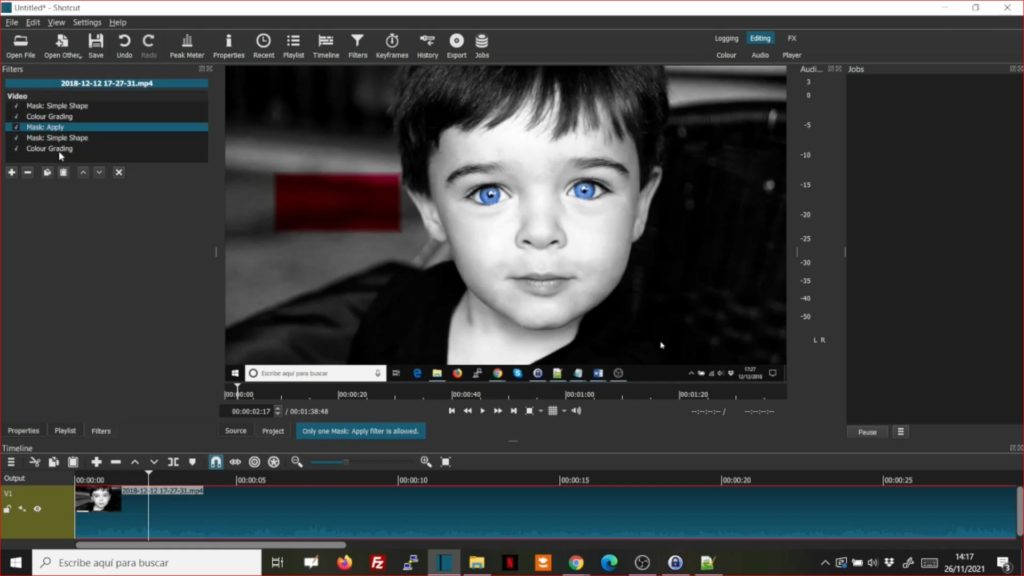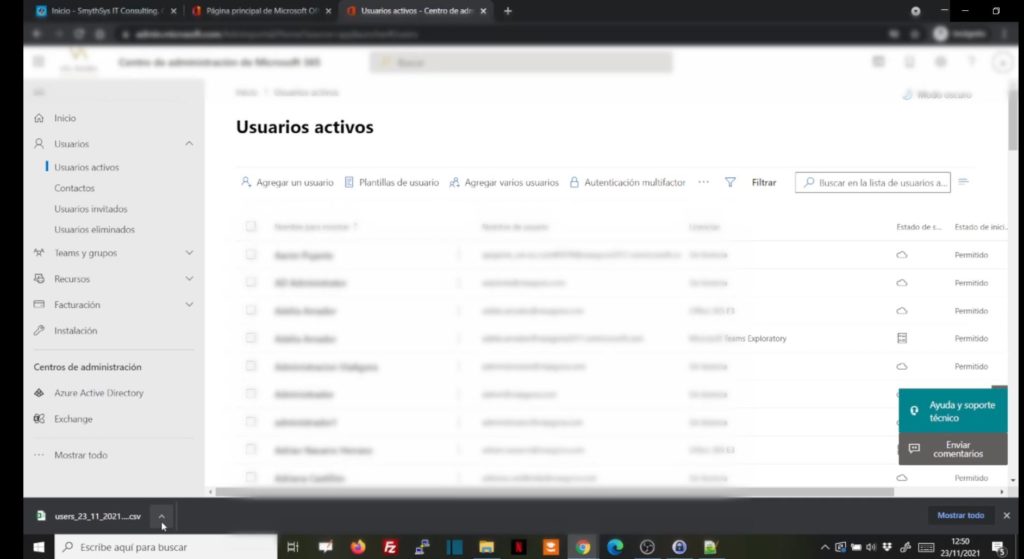Pasos para conseguir el pasaporte o certificado COVID en Madrid. Certificado Europeo.
Nos lo han preguntado amigos y familiares: los pasos para obtener el certificado COVID o pasaporte COVID reconocido por la UE. Y es una cosa que, si bien no parece que en la comunidad de Madrid vayamos a usarlo demasiado, si que lo vamos a necesitar si viajamos a otras comunidades, o a otros países de la Unión Europea. Ya os explicamos en este artículo/vídeo que certificados COVID hay tres, y os contamos la duración de los mismos. Hoy os explicamos el proceso para obtener el pasaporte COVID en la CAM. Obtención del pasaporte COVID en la comunidad de Madrid. Los pasos son los siguientes: Descarga la aplicación Tarjeta Sanitaria Virtual. (Android), (Mac). Para activar la tarjeta (que no sustituye a la física, sólo la complementa), tenéis que, u obtener un código QR que te dan en el centro de salud, o por un código telefónico en el 900 102 112. Eso si, mi experiencia (llamando varias veces durante dos días), y las que leo y oigo por ahí, es que no cogen el teléfono en este apartado. Así que os recomiendo que vayáis al centro de saludo y no perdáis tiempo. Os dan un código QR que dura 48 horas. Inicia la aplicación, acepta las condiciones de uso, y escanea el código QR para activar la tarjeta. Te va a pedir que crees un PIN de 4 números. Apúntalo bien, si lo pierdes tienes que volver al centro de salud. una vez dentro de la aplicación, en la esquina inferior derecha tienes el apartado del certificado. Al entrar vas a ver tus datos de vacunación y tu relación con el COVID. Y vas a poder solicitar los certificados a los que tengas derecho. Una vez creado, puedes acceder a ellos en cualquier momento desde la aplicación. Pero también tienes un apartado para descargarlo en PDF. Hazlo por si te quedas sin conexión en algún momento. ¡Y ya está! Aquí podéis ver los pasos.