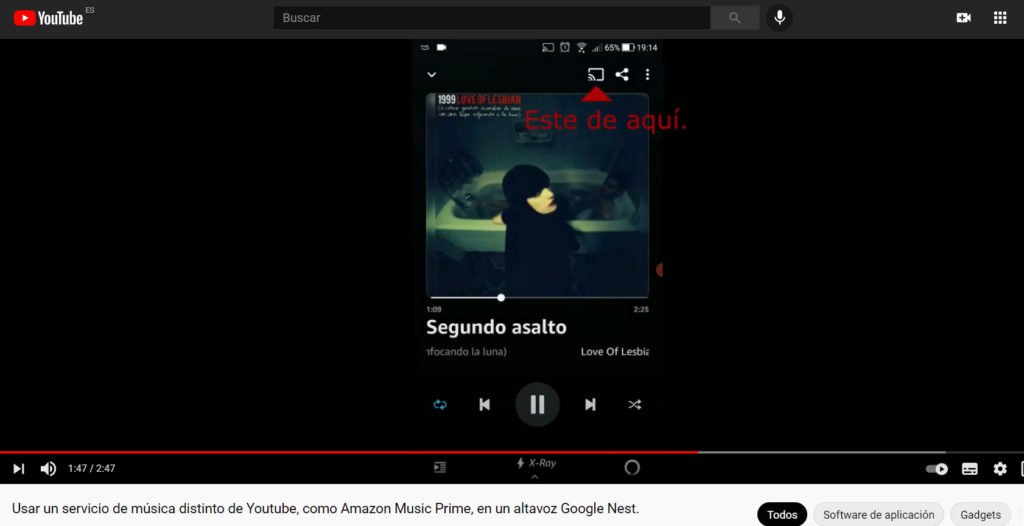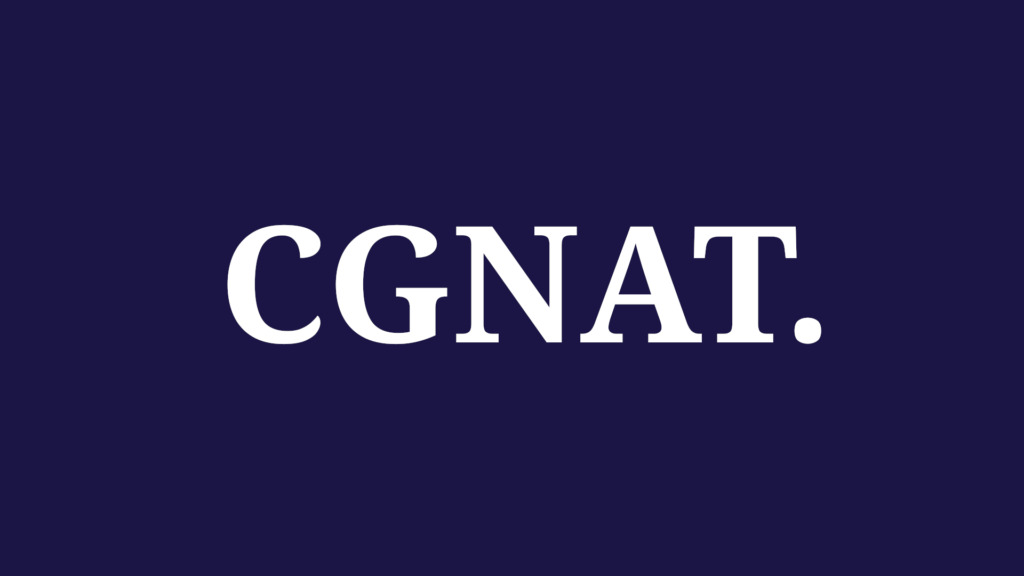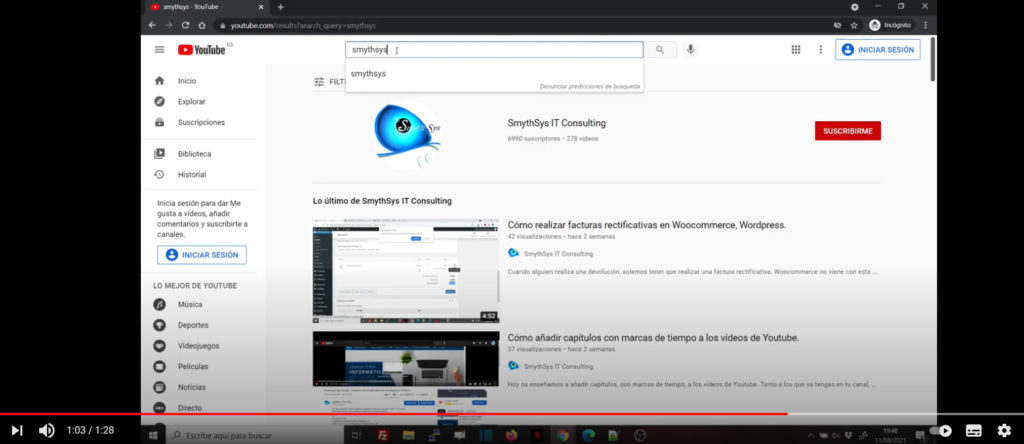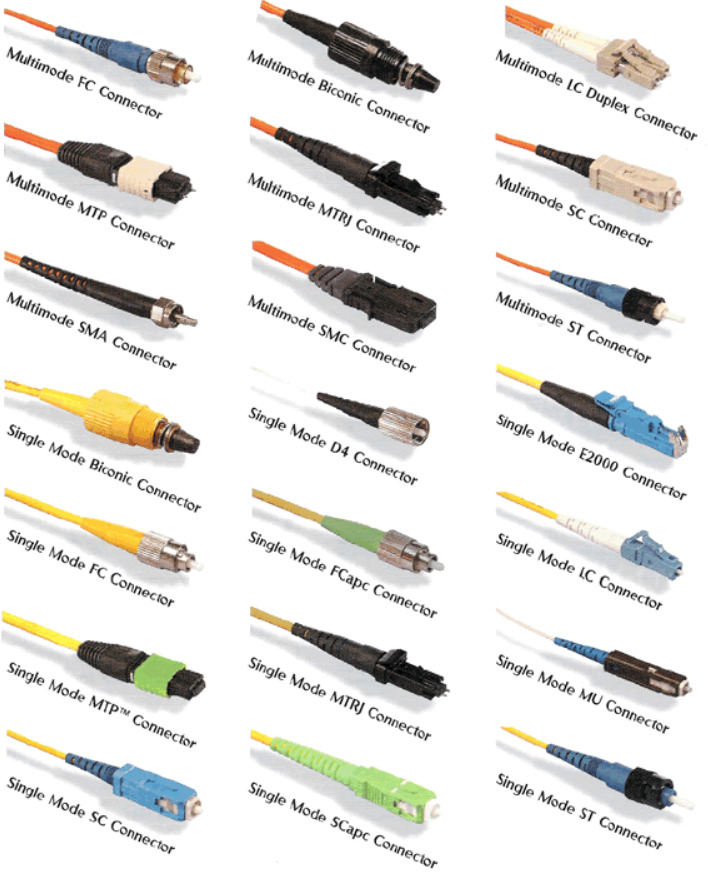Hoy vamos a hablar de una tecnología que usan ciertos operadores de Internet: CGNAT (Carrier Grade Nat). Sobre todo porque, si tenéis servicios detrás de vuestro router (sobre todo pasa en empresas) puede daros problemas. Vamos a explicar lo qué es, por qué se usa, qué operadores lo hacen y qué puede bloquear. Qué es CGNAT. CGNAT significa, traducido, y en términos no técnicos, NAT realizado por el proveedor. NAT (Network Address Translation) es un “truco” que realizan nuestros routers para poder tener varias IPs en tu casa, las llamadas ips privadas que pueden ser las mismas en todas las casas, compartiendo una misma IP Pública. Es decir, todas las direcciones IPs privadas de tu casa son reutilizables en cualquier casa u oficina porque se traducen a una misma IP Pública. Este sistema se impuso cuando, con el crecimiento de Internet, se vio que en un futuro cercano podían acabarse las IPs, que no había para todos (recordemos que, al crearse la tecnología, nunca se supuso que esto crecería así). Entonces se decidió clasificar ciertos rangos de IPs como privados. Estos rangos pueden usarse una y otra vez dentro de las oficinas, pero NO deben conectarse a Internet. Así conseguimos que los dispositivos dentro de las casas u oficinas no gasten direcciones públicas (porque pueden usar esas reservadas). Las direcciones públicas que quedaban serían las que se conectaban al exterior. Cada oficina o casa sólo tendría una, la conexión exterior (WAN) del router. Buena idea, pero como sabemos las IPs v4 se gastaron en 2011. Entonces, en el 2011, las operadoras se encontraron sin IPs…y con las de la siguiente generación, la IPv6, que soluciona el problema de cantidad de direcciones, todavía sin implementar.Algunas de ellas decidieron entonces una solución lógica: compartir una misma dirección pública entre varios clientes. Es decir, CGNAT es realizar el NAT antes de llegar a nuestro router, lo realiza el operador, y significa que varios clientes compartan la misma IP pública. Cosa que podía tener mucho sentido en la transición de IPv4 a IPv6., en el 2012. Pero no en el 2021, cuando la IPv6 del lado del proveedor debería estar más que implementada. Sin embargo varios operadores siguen usando CGNAT. Sólo podemos entenderlo por estas razones: Tecnología obsoleta. Es decir que no hayan renovado los sistemas desde que necesitaban CGNAT. Optimización de IPs. Que, por alguna razón (a lo mejor no les dan suficientes o les cobran) quieran aprovechar las Ips más de lo razonable. Pero teniendo IPv6 no entendemos por qué no se les está dando IPs a cada cliente final (aunque sea dinámica). Por qué puede darte problemas el CGNAT. Si eres un usuario típico, no empresa, lo más seguro es que no te de problemas. Porque los usuarios sólo suelen descargar contenido (principalmente) y subir algún contenido. Como mucho algún juego o servicio online se quejará si detecta que varios usuarios están entrando desde la misma IP (la tuya). Pero la mayoría de las empresas tiene servicios detrás de su router. Servidores web, FTP, etc. Y para eso tienen que abrir puertos. Pero esto no lo permite el CGNAT, no puedes abrir puertos. Porque el proveedor no puede reservar un puerto para uno sólo de los clientes con los que comparte la IP. Así que, para muchas empresas CGNAT no es adecuado. Y si tienes que abrir puertos en tu casa, tampoco. Qué operadores lo usan en España. Vamos a nombrar algunos operadores que, en el momento de escribir este artículo, están usando CGNAT. Obviamente esto puede cambiar con el tiempo, y no estamos al tanto de los cambios. Así que siempre comprobadlo con vuestro proveedor. Más Móvil Por defecto lo usa, pero puedes solicitar que te lo desactiven. Yoigo usa CGNAT. Puedes solicitar que lo desactiven. Pepephone usa CGNAT. Puedes solicitar que lo desactiven. DIGI usa CGNAT y puedes pedir el el servicio plus para que lo desactiven, por 1€ al mes.