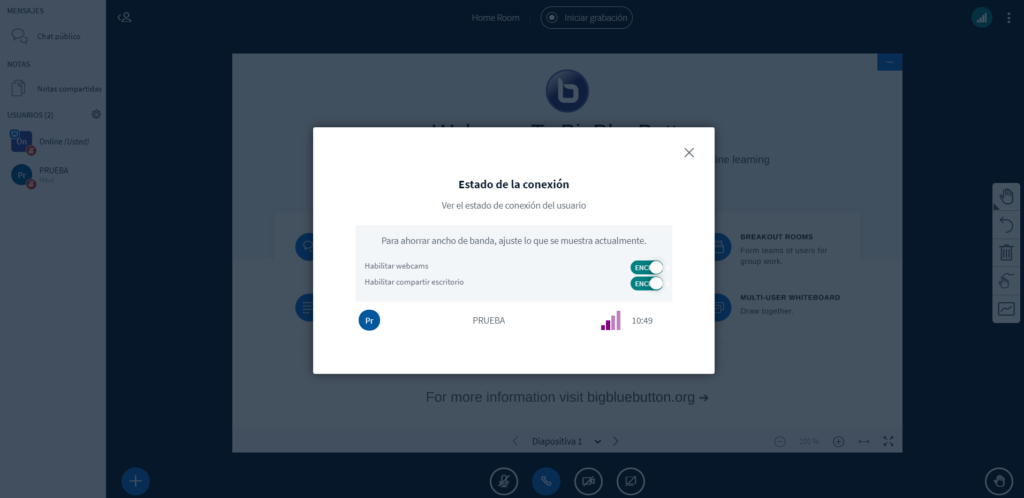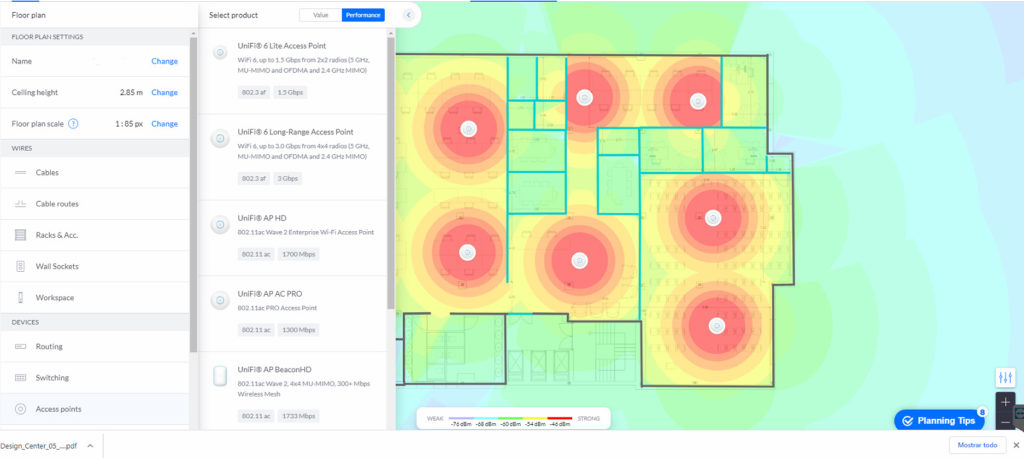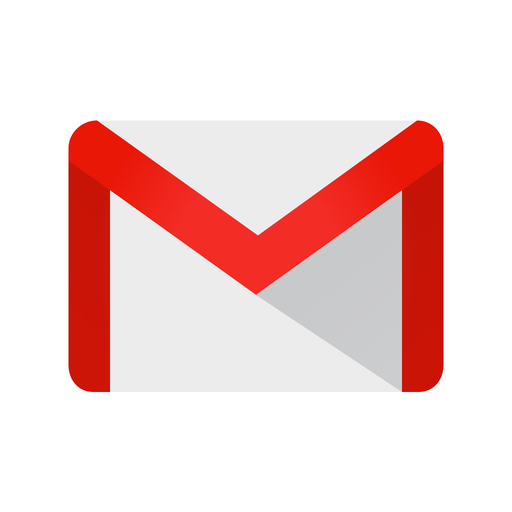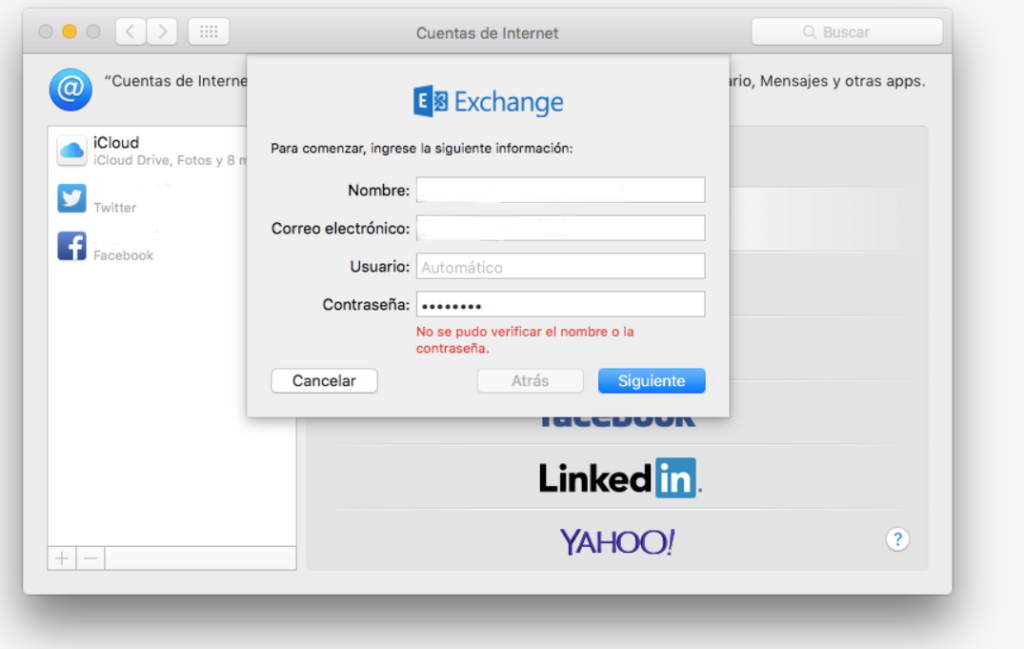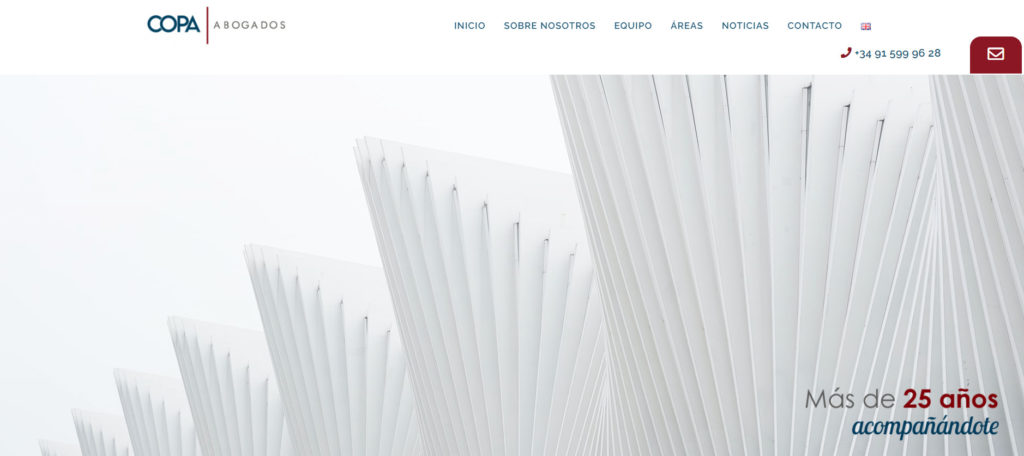Módulo gratuito para exportar productos en Prestashop.
Prestashop, como CMS dedicado a la venta online, tiene cosas muy buenas. Pero también adolece de carencias sencillas de solucionar, que llevan ahí desde hace muchas versiones. Cosas que nadie sabe por qué no se solucionan o funcionalidades que no se sabe por qué no añaden. Porque aparentemente serían sencillas de realizar. Una de ellas es la exportación de productos. Te permite importar todo tipo de productos y combinaciones, pero no exportarlos totalmente. Si, puedes exportar algún campo, pero no todos los campos de un producto. Tampoco en el formato que se necesita para la importación. Y claro, eso hace muy difícil las subidas masivas, las migraciones desde otros sistemas o versiones anteriores, o la exportación para comprobar alguna cosa externamente. Hay varias soluciones para esto, obviamente muchos módulos de pago, pero hay también soluciones gratuitas. Hoy os hablamos de una de ellas, un módulo de exportación gratuito. Módulo gratuito para exportar productos en Prestashop. Este módulo, Product Export, lleva muchas versiones funcionando. Y está actualizado para la versíón 1.7 (lo hemos probado tanto en la 1.6 como en la 1.7). Os recuerdo que, para poder descargar los enlaces del foro de Prestashop necesitáis estar registrados u os dará un error. El módulo permite: Seleccionar el idioma Seleccionar si sólo exportar productos activos y también los no activos. Seleccionar el delimitador (útil para exportar a Excel en español). Compatible con multitienda y con la gestión avanzada de stock. Exportar productos sólo de una categoría, o de todas. El uso es fácil, se descarga el plugin, se instala y se va a Parámetors Avanzados-> Exportar productos. Ahí tendrás las opciones de las que hemos hablado.