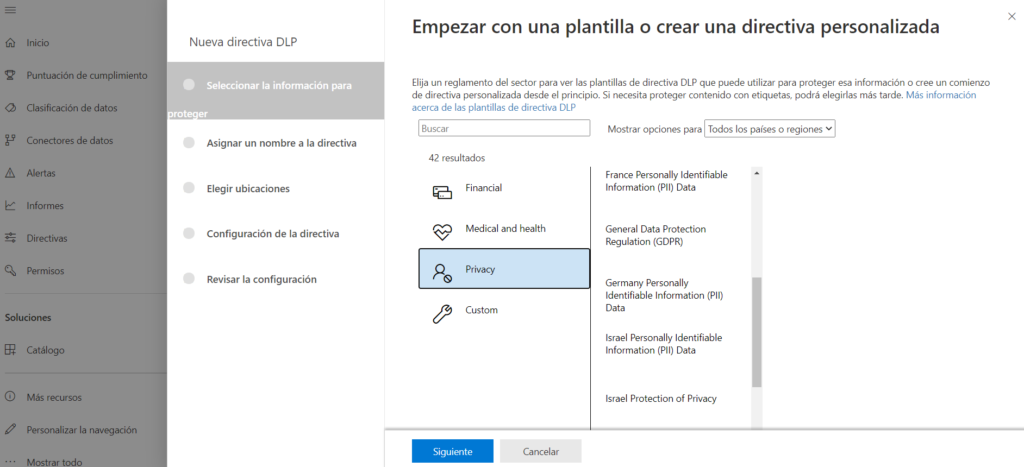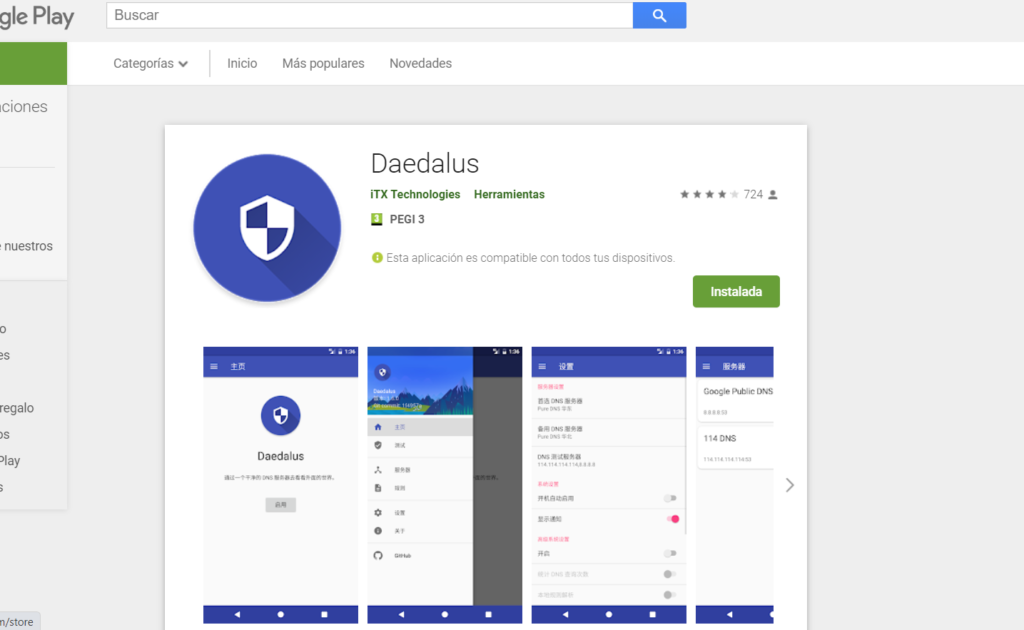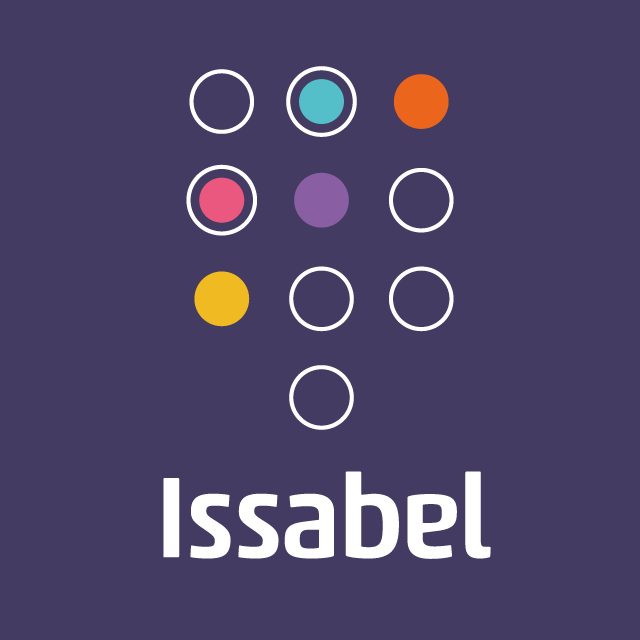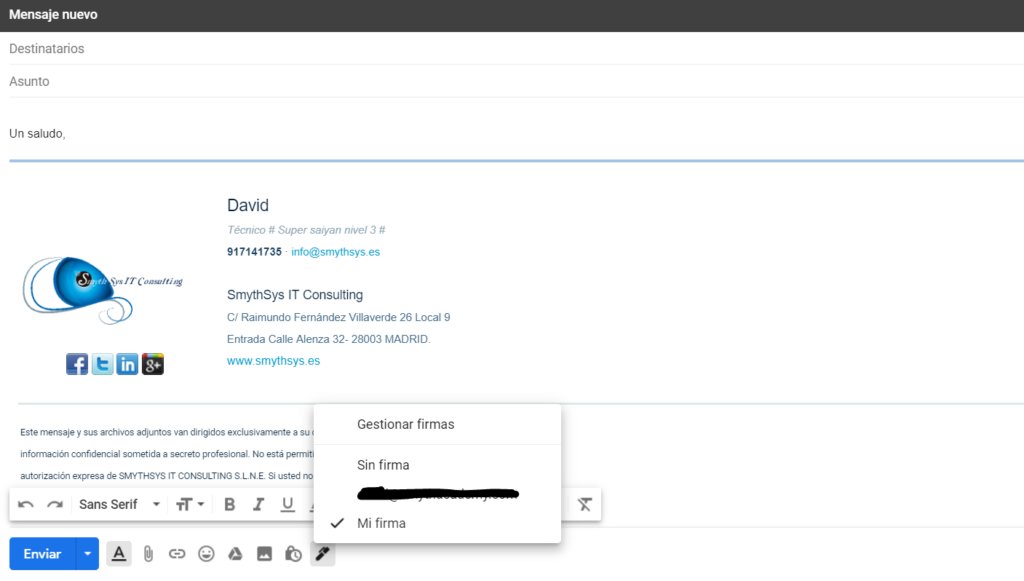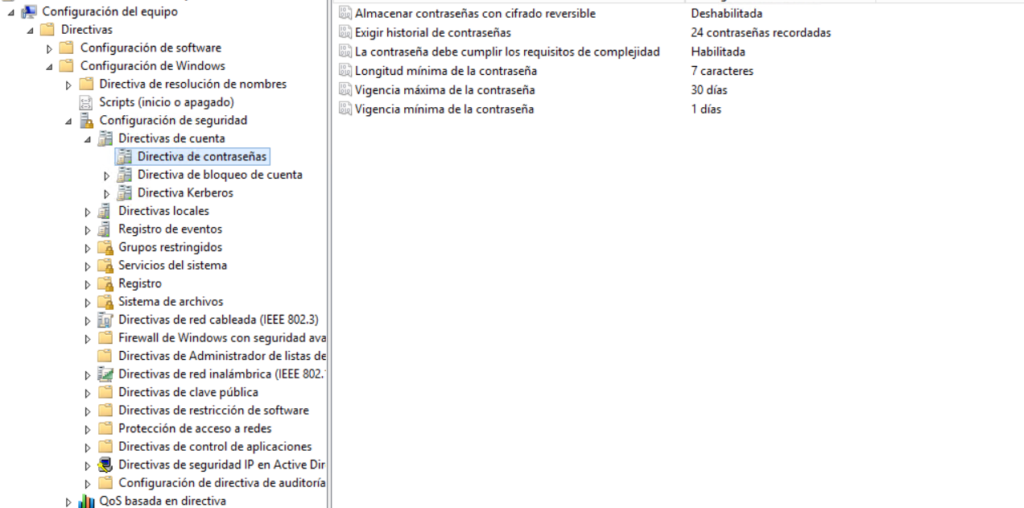Data Loss Prevention (DLP) en Office 365. Introducción.
Las directivas DLP, o directivas de prevención de pérdida de datos, son una serie de normas y directrices que se pueden implantar en una empresa para proteger la información confidencial. Tenerlas implementadas y automatizadas no sólo da seguridad a la empresa, sino que permite cumplir de una manera más rigurosa con las leyes de protección de datos y de protección de la información. Evita también tener que contar con los empleados solamente y ayuda a concienciarles sobre la importancia de la protección de datos. ¿Cómo las implementamos? A la hora de implementarlas podemos escoger software de pago, hardware (muchos firewall tiene políticas DLP) o comprobar si nuestros sistemas de comunicación lo tienen. Este es el caso de Office 365 que tiene un sistema de control y gestión de las políticas DLP. Esto es lo que queremos mencionar hoy como introducción. ¿Qué debemos proteger? Cuando se implementa un sistema DLP, hay que tener en cuenta varias cuestiones. Cuestiones que hay que discutir con la empresa y en la que hay que implicarles directamente, porque cada caso es diferente. ¿Qué información debe ser protegida? Si vamos a automatizar unas directivas, necesitamos saber exactamente que información hay que tener controlada. ¿Dónde se guarda la información que debe ser protegida? Cada entorno implicará métodos diferentes y decidirá qué sistema vamos a escoger. ¿Qué dispositivos pueden conectarse a nuestra red y con qué permisos? Por ejemplo discos duros o lápices USB. ¿Qué métodos de fuga de datos pueden existir? Por dónde puede filtrarse la información en mi empresa. ¿Qué herramientas nos da Office 365 para implementar las políticas DLP? Lo primero que vamos a hacer es ir a Administración. Después pinchar en “Mostrar Todo“. Ahí tenemos dos enlaces muy interesantes: Security y Compliance. Estos dos enlaces nos dan una visión general de la seguridad en Office 365 y el cumplimientos de protección de datos y normativas reglamentarias. Si queremos irnos más específicamente a la prevención de pérdida de datos tenemos este enlace: https://compliance.microsoft.com/datalossprevention ¿Cómo podemos crear las directivas en Office365? Aquí veremos que podemos crear y administrar nuestras directivas. Afortunadamente, no tenemos que empezar de cero. Office365 tiene ciertas plantillas que podemos usar. Desafortunadamente la mayoría son para USA, UK y Francia. Pero podemos usar muchas de ellas como base. Vamos a ir a “Crear Directiva” y ahí nos deja elegir una plantilla o crear una personalizada. Tenemos que: escoger una plantilla darle un nombre y una descripción elegir las ubicaciones donde se va a activar la directiva. elegir qué información se debe proteger. elegir qué acción se debe realizar cuando se detecte información confidencial. los permisos de acceso y anulación. cuándo va a tener efecto. Y pinchamos en crear. Con eso sólo tenemos que probarlas y seguir creando directivas. Más información aquí. En otra ocasión seguiremos con más artículos de DLP.