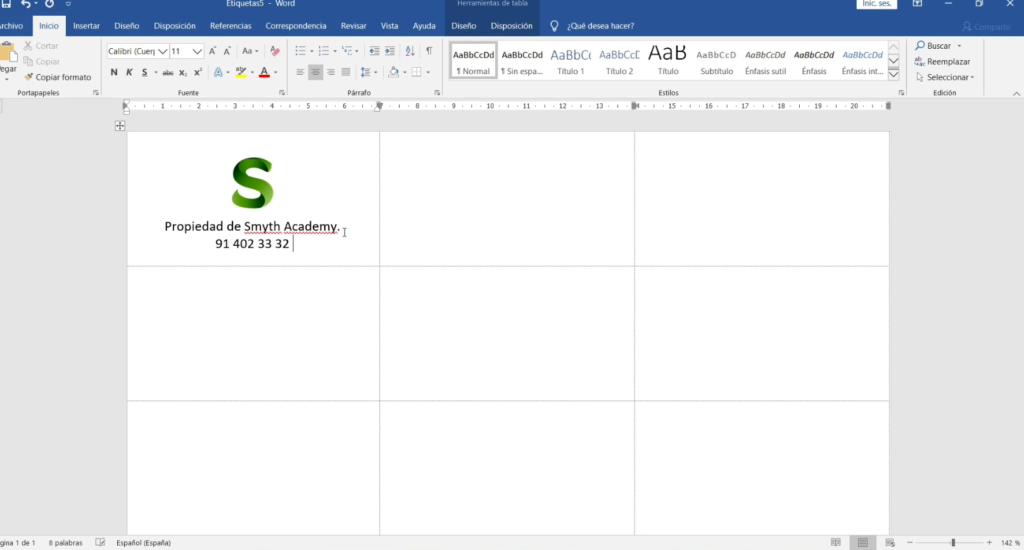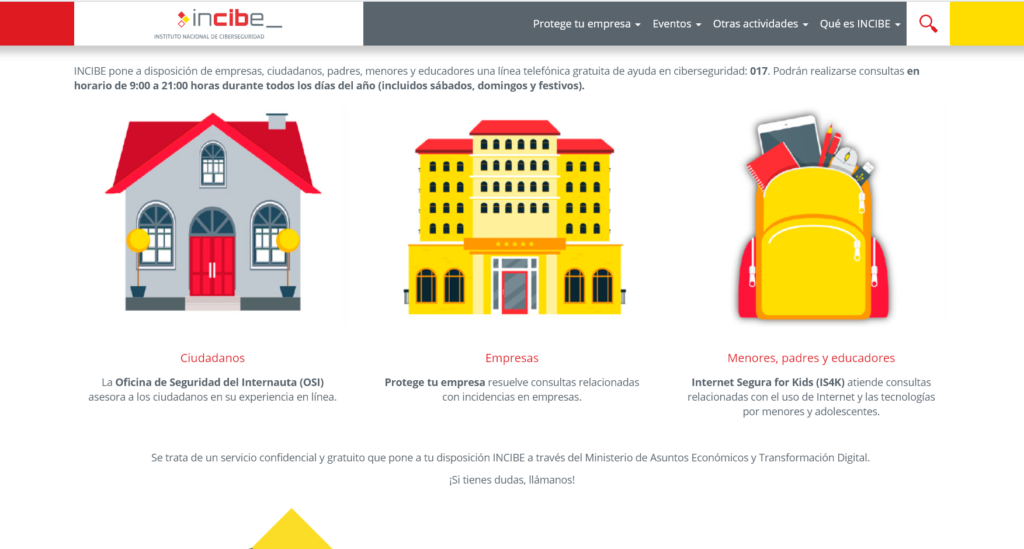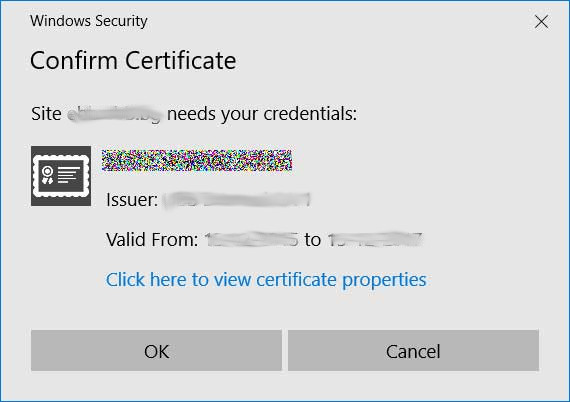Teletrabajo: cómo implementarlo y realizarlo en tu empresa.
Con esta situación de pandemia, en la que muchas empresas están teniendo que cerrar, u optar por mandar a sus trabajadores a hacer teleworking, muchos clientes nos han preguntado cómo pueden hacerlo ellos. Cómo pueden implementar el teletrabajo en sus empresas y cómo tienen que conectarse los trabajadores. Y es que parece mentira que haya tenido que ser un virus el que fuerce a las PYMES a implementar de verdad el teletrabajo. Al menos, cuando pase, tendremos todo ese trabajo informático hecho y estaremos más cerca de la conciliación laboral real. Aunque es un tema muy abierto, y depende mucho de cada empresa, os hemos querido resumir las formas de implementar el teletrabajo en las empresas. Como realizar teleworking en las empresas. Básicamente hay 4 formas: Soluciones Cloud (en la nube). Se trata de usar recursos en Internet de proveedores para guardar y sincronizar archivos con nuestros ordenadores. Los más famosos son Google Drive, Office 365, Dropbox…Requiere cierto grado de confianza al ceder la documentación importante a proveedores externo. Y en ocasiones (dependiendo de la cantidad de datos), implica un ligero coste.Pero tenemos una copia de seguridad en la nube, permite trabajo colaborativo (compartir documentos con los clientes y con compañeros) y sincronización desde la nube (sin tener que descargar los archivos en local).Básicamente es válido para guardar archivos, ni si tienes programas en un servidor. Conexiones VPN. Lo más habitual en las empresas medias/grandes es crear conexiones privadas cifradas entre los clientes remotos y la oficina. Esto hace que, una vez conectado, el trabajador pueda acceder a los recursos de la empresa como si estuviera en la oficina. Todo seguro y privado.Implica una implementación técnica inicial: – Configuración del servidor VPN y sus certificados. – Configuración de los clientes VPN y sus certificados. – Abrir puerdos en el router de la oficina. – Seguramente adquirir y configurar un dominio dinámico.Pero una vez implementado funciona y permite una forma de teletrabajo óptima.Si usas programas especiales en un servidor, esta es la solución más adecuada. Uso de escritorios remotos. En ciertos casos en los que se carezca de recursos se puede dejar un ordenador encendido en la empresa y conectarse con escritorios remotos como Teamviewer, AnyDesk o similar. No es la forma más recomendable, pero quizás la más rápida si no se dispone de los métodos anteriores. Sería algo temporal.A largo plazo yo la descartaría. Esperamos que os ayude para empezar a realizar un plan de implementación. Podéis contactarnos para ayudaros.