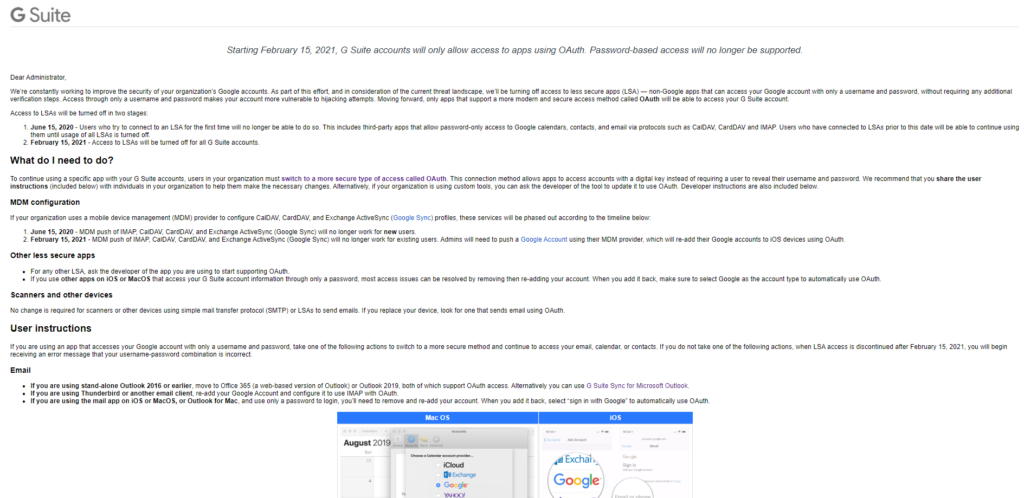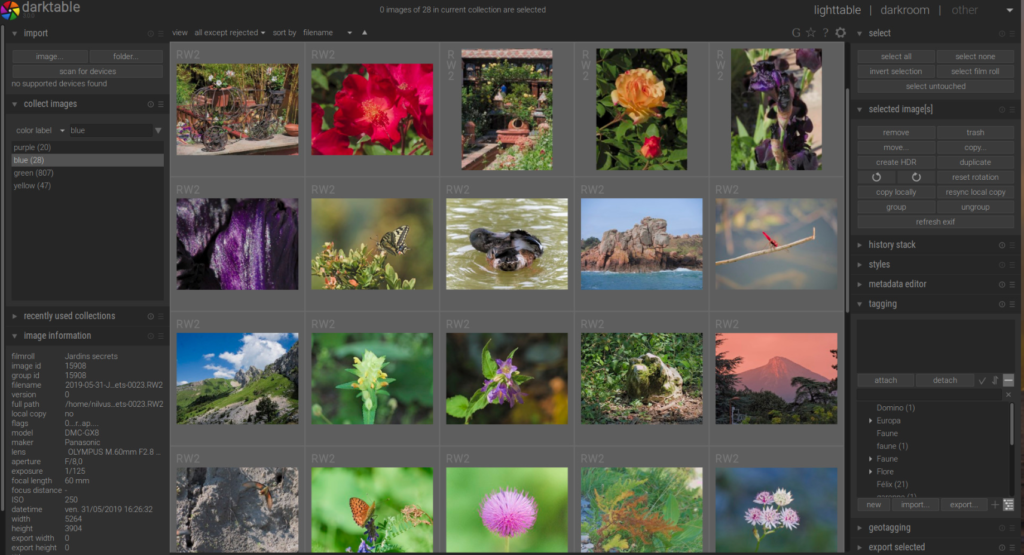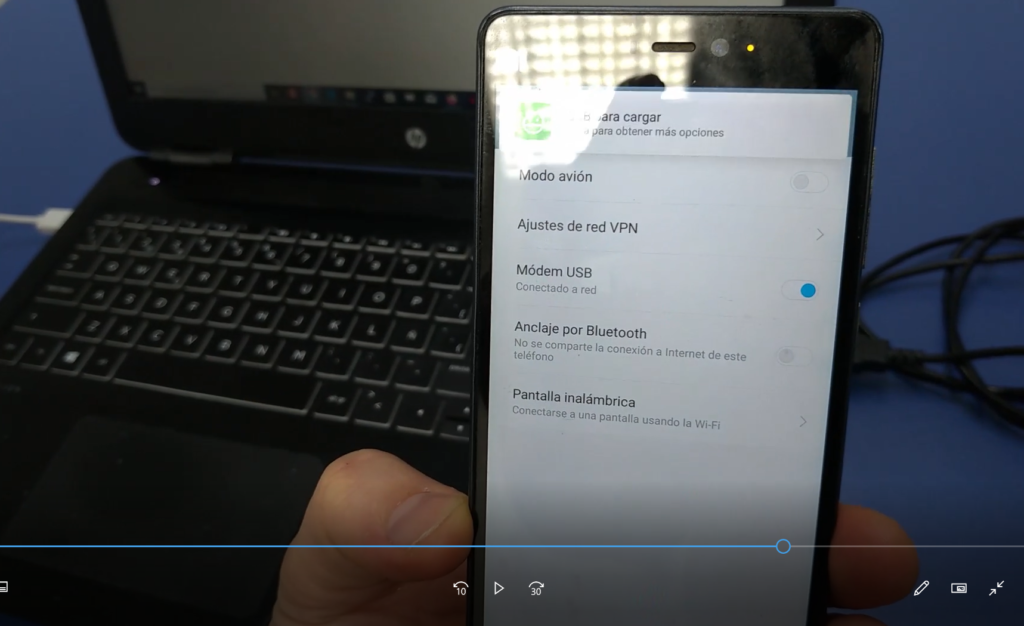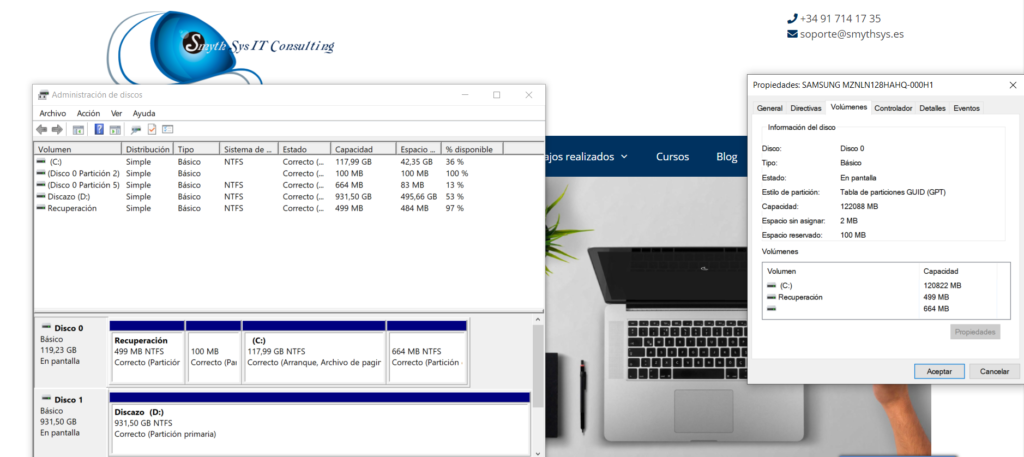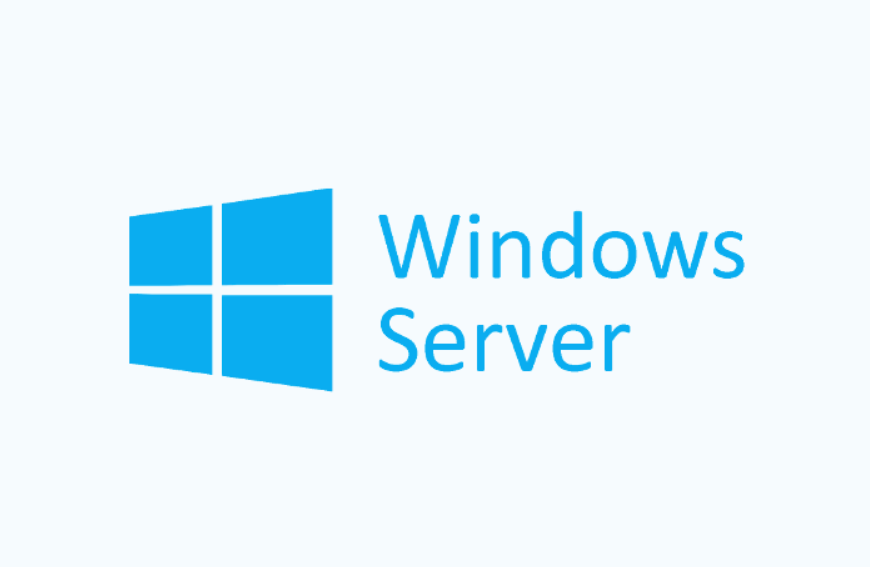Nuestra serie de vídeos informativos sobre el mundo IT sirve tanto para que nosotros podamos usarlos para explicar términos a clientes de manera sencilla, como para que la gente interesada pueda encontrarlos e informarse. Están pensados para alguien que no sabe absolutamente nada o casi nada del sector. Hoy explicamos qué es el protocolo DHCP y para qué sirve. Qué es el DHCP y para qué sirve. Cuando te conectas a una red (por wifi o por cable), tu dispositivo (PC, móvil, tablet…) solicita a la red una dirección IP (de esto hablaremos otro día) única y unos datos sobre la red (puerta de enlace, máscara etc). Necesita estos datos para funcionar en la red. Existe la posibilidad de ponerlos a mano, lo que se llama IP fija (algo por ejemplo útil en servidores e impresoras en una oficina), pero es poco realista. Tened en cuenta la de redes que te conectas en un día con el móvil o con el trabajo (casa, oficina, cibercafé, clientes…). Tendrías que estar cambiando de configuración cada vez y preguntando los detalles de cada red. Por eso se creo el DHCP= Dynamic Host Configuration Protocol. Es decir, una serie de pautas y directrices (protocolo) para asignar las direcciones IP (y puerta de enlace y máscara) automáticamente a los clientes. Para tener DHCP necesitas asignar un servidor, que suele ser el router, el servidor empresarial o el punto de acceso, que tiene configurado este servicio. También lo que se llama un pool (rango de direcciones) para asignar a los clientes. Básicamente tu tienes un límite de direcciones posibles. Algunas las vas a querer fijas para dispositivos claves de tu red, y dejas el resto para este pool de clientes. Lo importante es asegurarte que: a) Tu pool de direcciones cubre el número de clientes que vas a tener (cuidado, el uso de móviles hace que se dupliquen las ips por usuario. b) Las direcciones fijas no se solapen con el pool de direcciones. Es decir, que nadie coja automáticamente una dirección que ya tienes asignada, de manera manual, a un dispositivo de tu red. Además, ya que el número de direcciones IP es limitado (como digo hablaremos de eso en otro artículo), vamos a asignar un tiempo de vida, un lease time. Durante este tiempo la dirección quedará reservada o marcada como asignada. Pero luego se liberará para el uso de la asignación automática. Esto hace que no se queden direcciones “asignadas” y nos vayamos quedando poco a poco rango para nuestros clientes. Si un cliente que tenía una asignada pasa del lease time, vuelve a solicitarla y se le da otra o la misma. Esperamos que esté artículo y el vídeo que sigue donde lo explicamos sirva para entender un protocolo tan útil.