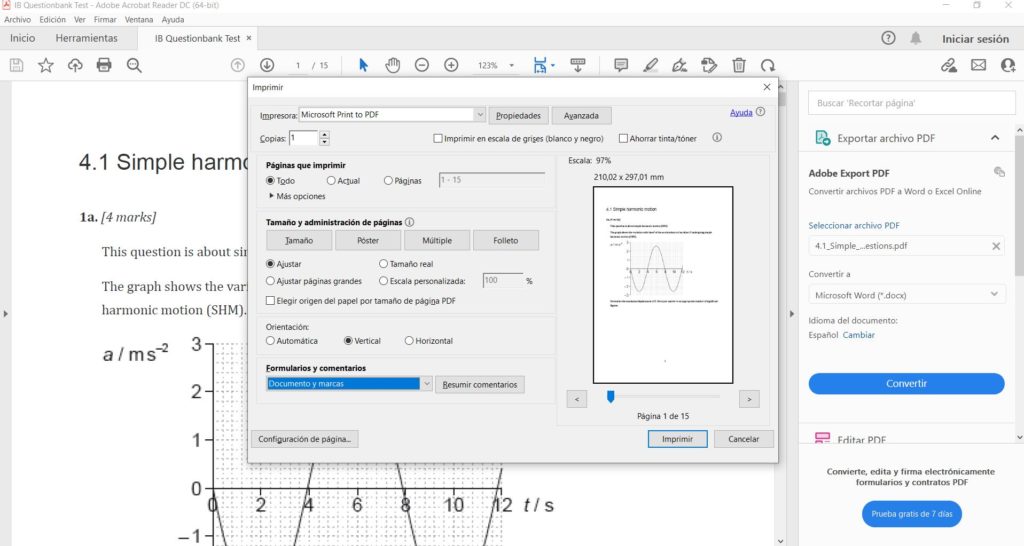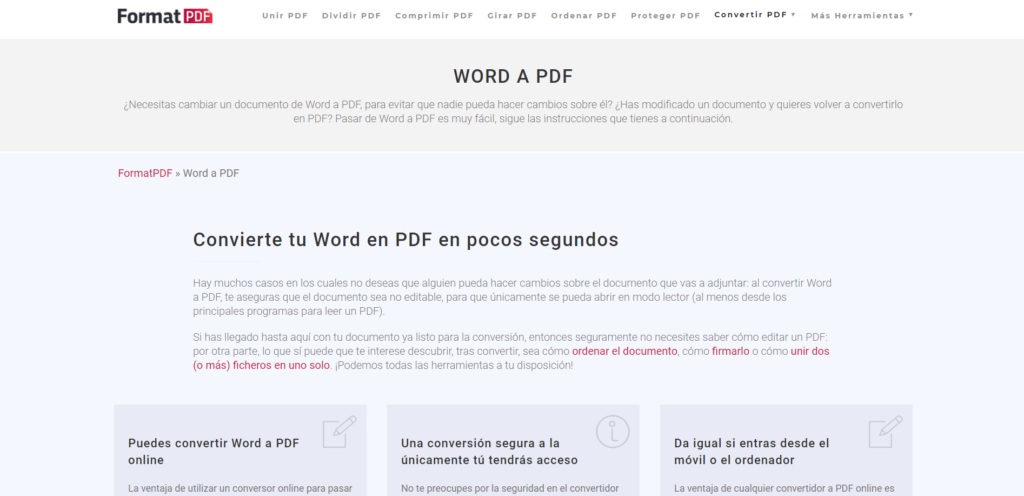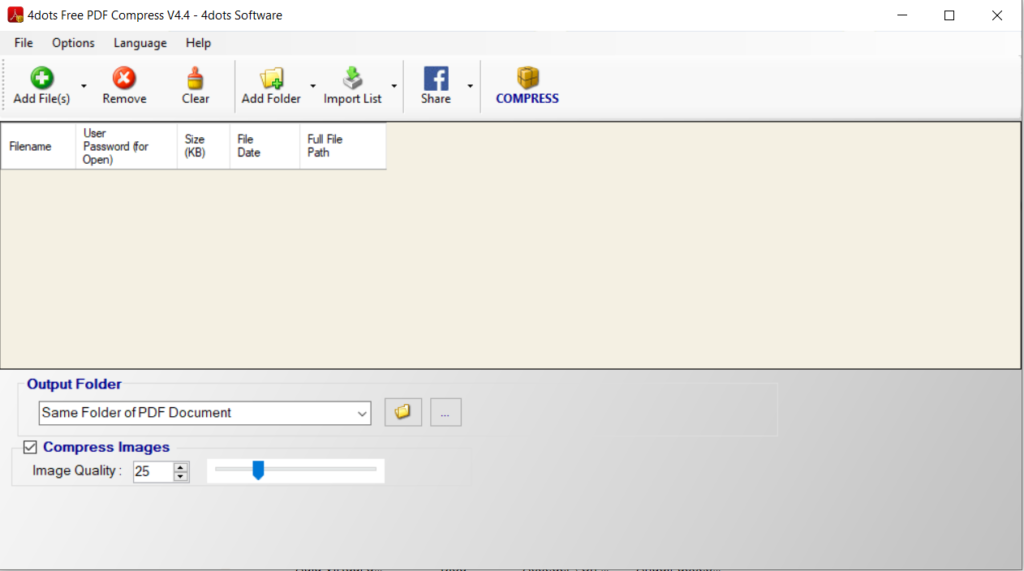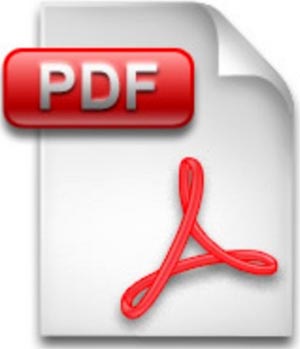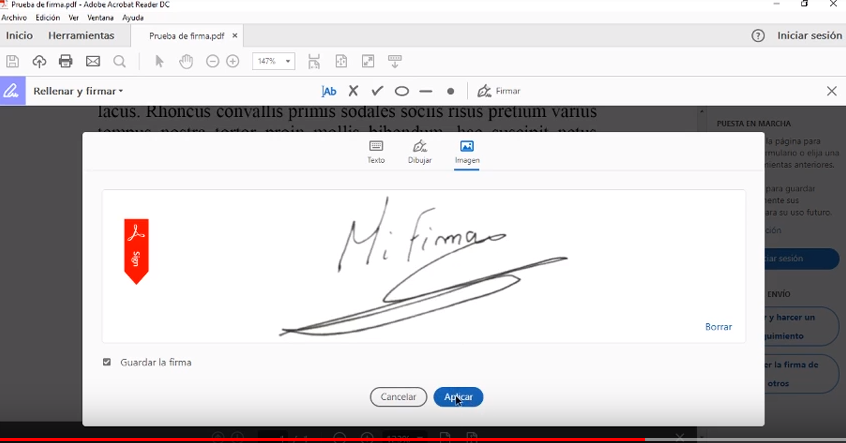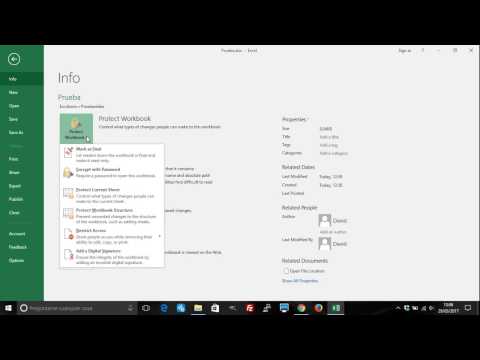Microsoft Word es, sin duda, el editor de textos más usado. Pero cuando se quieren enviar documentos en formato no editable, pdf (Portable Document Format) es el formato elegido. Pdf mejora notablemente el aspecto del documento final, tanto en modo lectura como cuando lo imprimimos. Además, es más difícil realizar cambios en este formato. Así que convertir entre el formato de Word (ficheros .doc o .docx) al formato de pdf (ficheros .pdf) es una tarea que realizamos con frecuencia. Existen varias maneras de realizar esto, dependiendo del dispositivo en el que estamos, y el software que estamos usando. Soluciones online para convertir a pdf. Existen diversas maneras de convertir un documento Word a pdf en Internet, sin necesidad de tener programas instalados. Una de estas alternativas es FormatPDF, pero hay muchas otras que puedes utilizar para esta acción. Hace tiempo usábamos “impresoras pdf”. Software que emulaban impresoras y que, al enviar el fichero a ellas nos lo convertía a pdf. Estas siguen existiendo, pero cada día se usan menos. Además no siempre conservan la misma estructura del original. Word, desde su versión 2007, incluye una opción para convertir a pdf. Sólo hay que escoger “Guardar como” y escoger dicho formato. Como ya hemos hablado de las primeras dos opciones, hoy vamos a presentaros una solución para convertir Word a PDF online. Cómo convertir Word a PDF online gratis. Convertir documentos de Word a pdf online es útil cuando: Estamos usando un ordenador que no tiene un programa de los mencionados anteriormente instalado. Ya sea porque no tenemos, por ejemplo, licencia de Word, o porque estamos usando un ordenador compartido o prestado. Tenemos un dispositivo móvil o una tablet, donde es más difícil tener programas conversores de pdf instalados. El usuario no sabe de la existencia de conversores en su ordenador, o le resultan complicados. El formato online siempre es más sencillo de usar. Para convertir de Word a pdf en Internet tenemos diversas opciones: Herramientas online. Existen páginas web como Formatpdf que son auténticas navajas suizas para convertir entre todos los formatos de documentos. Y obviamente también disponen de conversión pdf a Word y viceversa. Usando el conversor de Word a Pdf de Acrobat: https://www.adobe.com/es/acrobat/online/word-to-pdf.html Usando Google Docs. Si tienes cuenta de Gmail, puedes usar Google Docs para convertir un fichero docx a pdf. Para ello abre el fichero con Google Docs y ve a Archivo > Descargar > Documento PDF Con extensiones del navegador. Puedes usar extensiones como esta en el navegador para que ellas realicen la conversión. Esperamos que estos métodos te sirvan si necesitas convertir entre estos dos formatos de forma online.