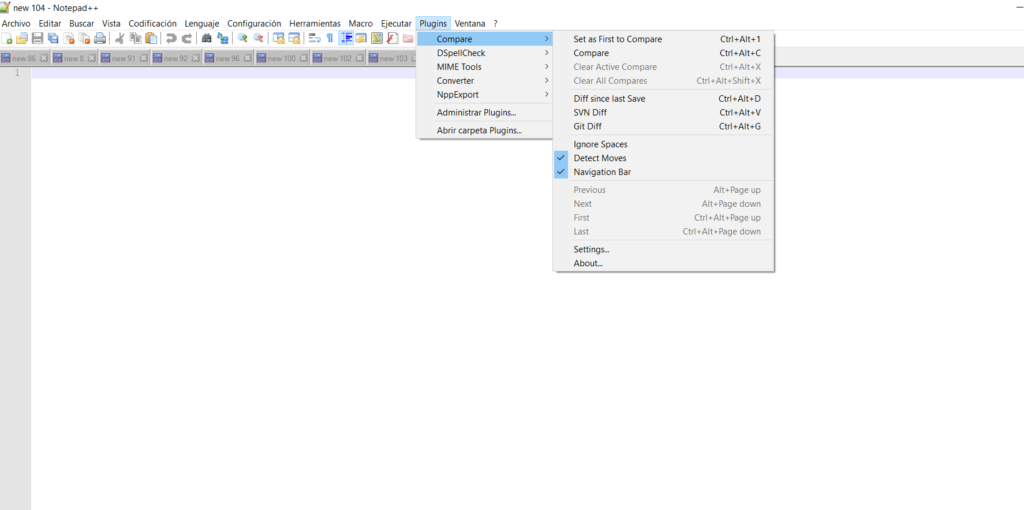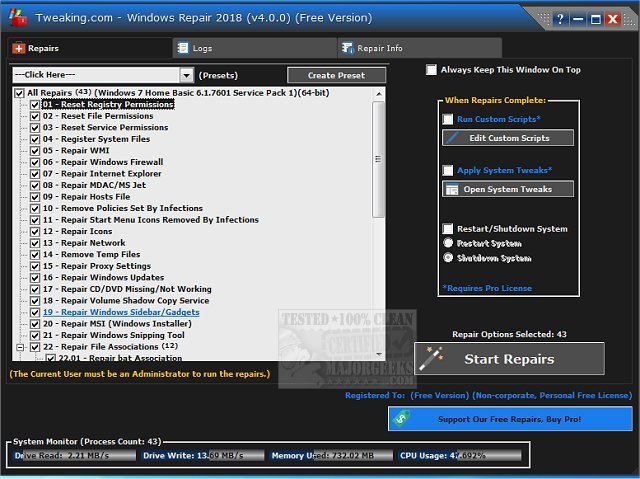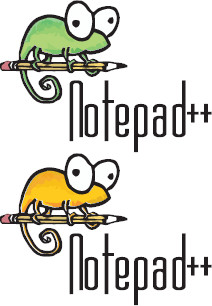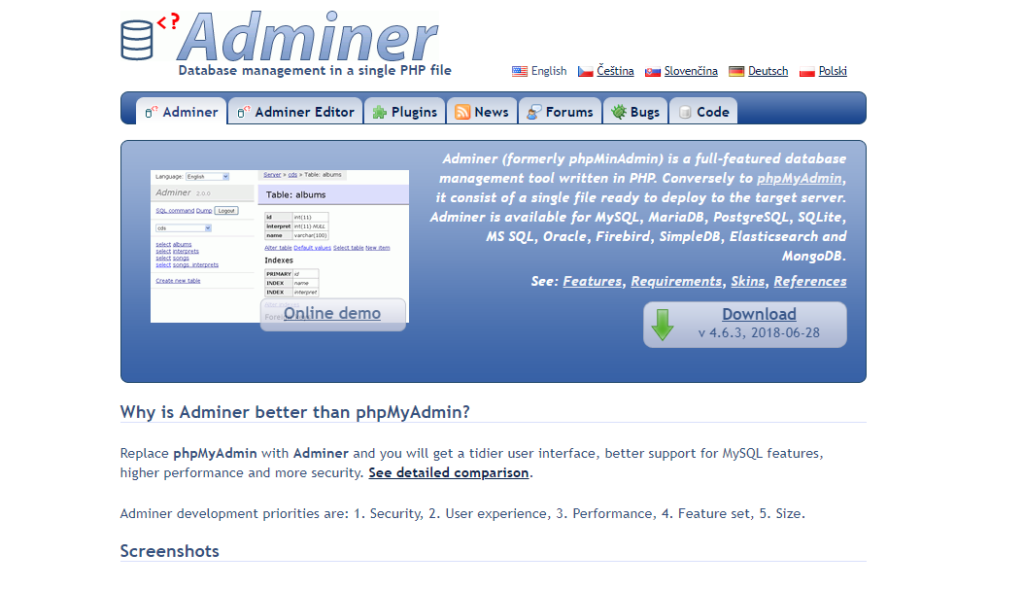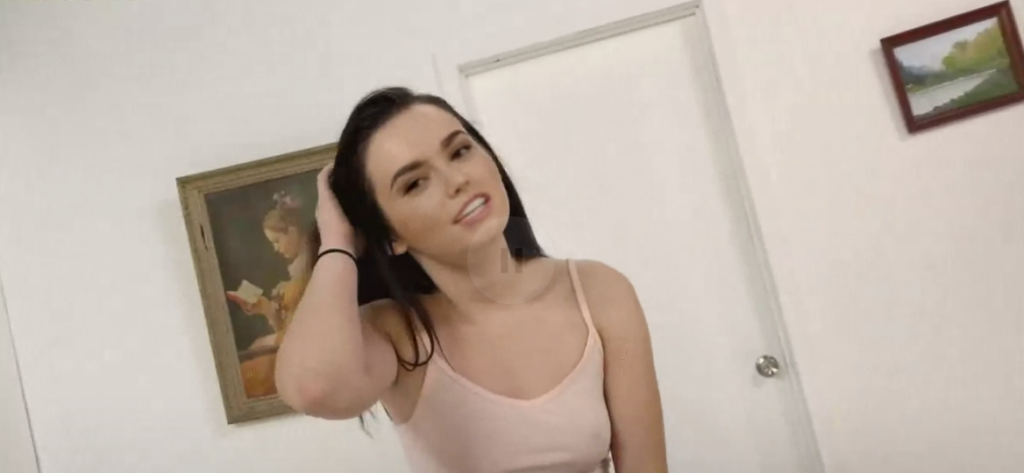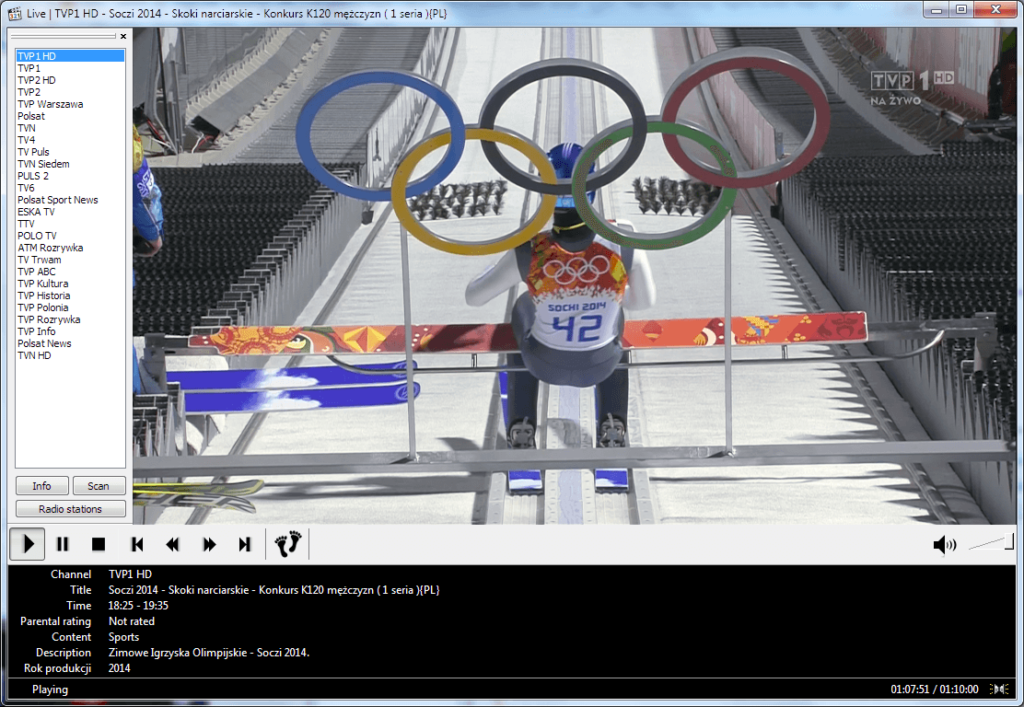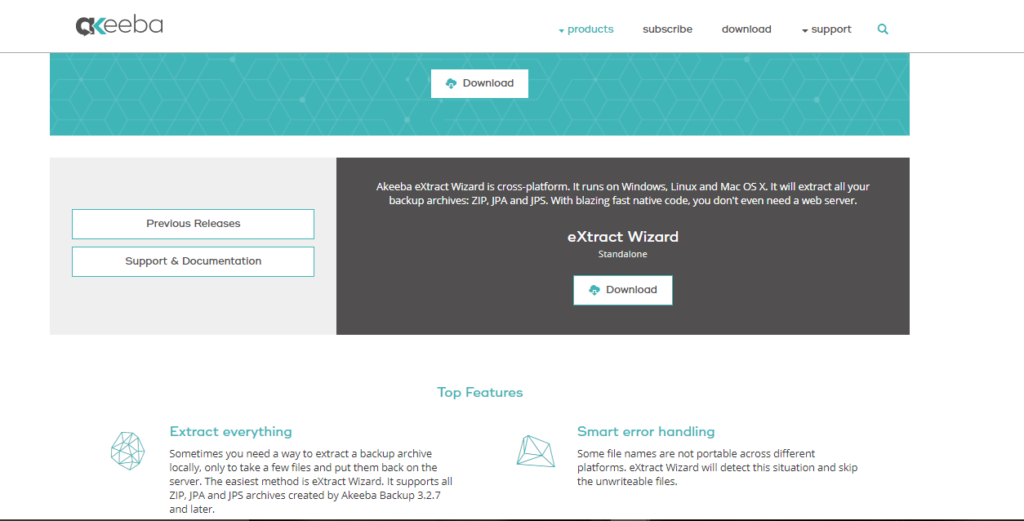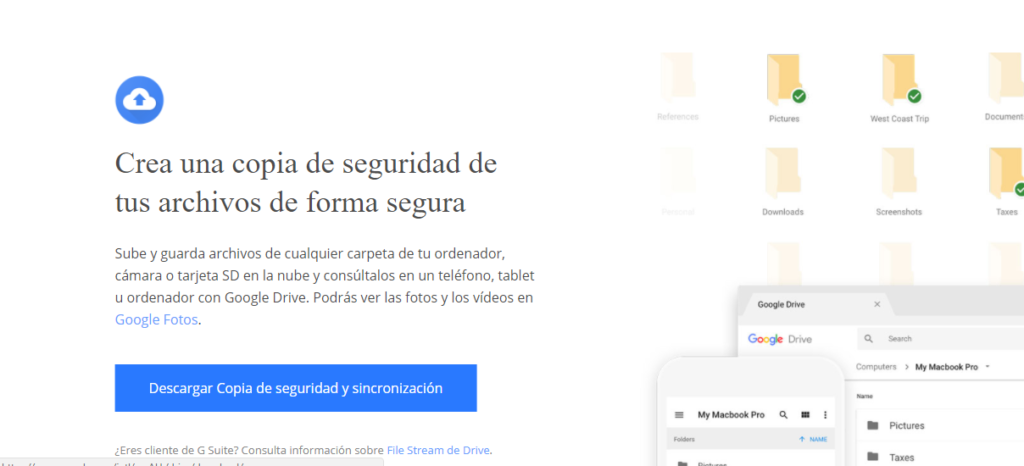Filezilla es, sin duda, uno de los clientes de FTP más usados del mundo. Y la razón es sencilla: funciona. Es sencillo de usar, no da problemas y te permite conectarte a todo lo que necesitas. Dispone de funcionalidades extra y trucos que usamos algunos, pero no es necesario saber mucho para usarlo. Siempre ha tenido un problema, eso si. Al exportar tus sitios (conexiones guardadas) desde Archivo> exportar te guardaba en un xml los datos de las conexiones en texto plano. Incluyendo las contraseñas. Algo que no nos gusta nada a los informáticos porque si alguien obtiene ese fichero desde el ordenador, o espiando con un sniffer, o abre Filezilla y exporta datos, obtiene los datos de las conexiones a tus servidores. ¿De qué sirve guardar las contraseñas cifradas en, por ejemplo, Keepass, si luego ese fichero o ese programa las revela? Afortunadamente han arreglado ese problema y ahora el fichero cifra las contraseñas en base 64. No es una maravilla, y os explicamos aquí cómo obtener la original, pero ya es un mínimo. Exportar datos de acceso. Para exportar tus datos (para usarlo en otro ordenador por ejemplo, o como copia de seguridad), abre Filezilla y ve a Archivo> Exportar. Te pedirá dónde guardarlo y lo exporta en un fichero xml. Descifrar las contraseñas. Como os dije, ahora guarda las contraseñas en base 64. Si las necesitas para otra cosa, puedes ir a una herramienta online como esta que te convierte de base64 a texto plano y viceversa. Sólo pega lo que ten viene en el fichero entre: <Pass encoding=”base64″></Pass> en la web que te damos, o una parecida, en el apartado base64 a texto, y ahí obtendrás la contraseña original.