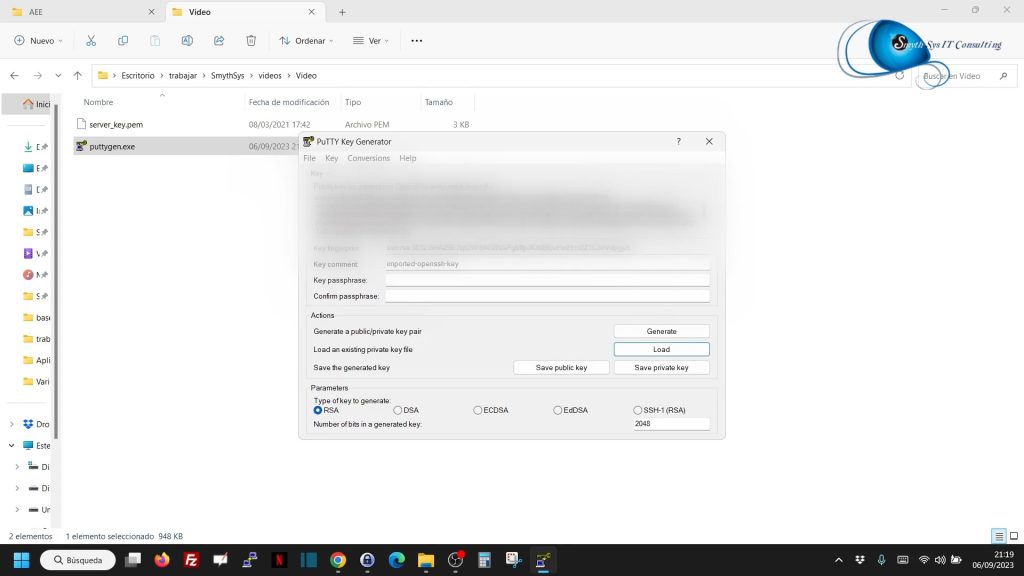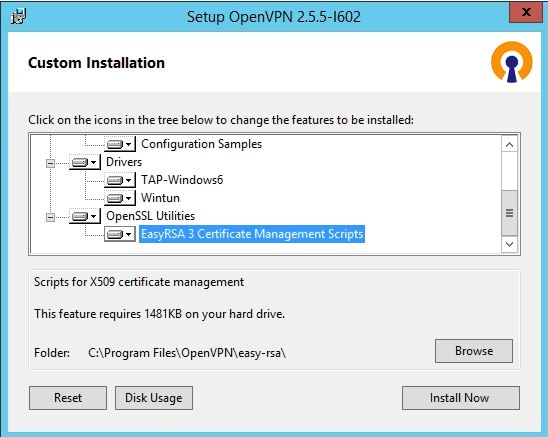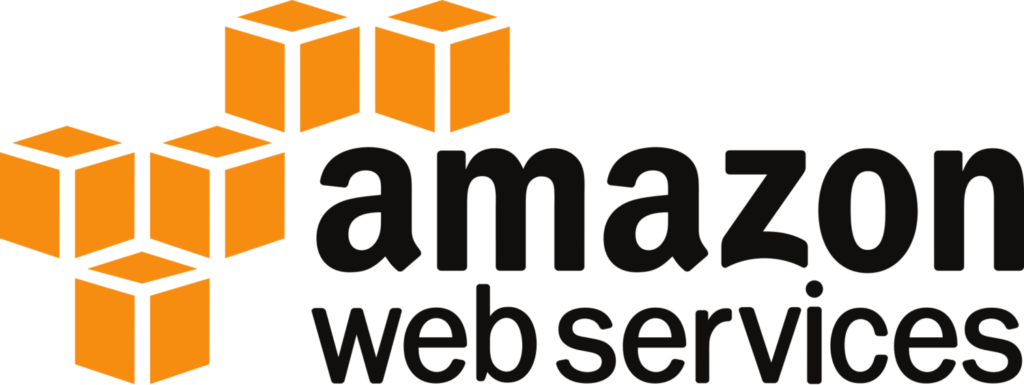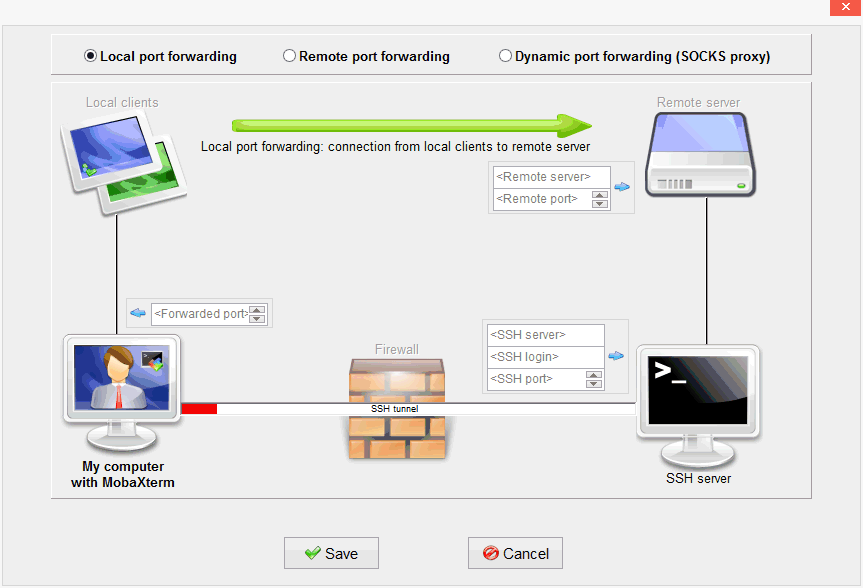Tenemos muchos clientes con alojamientos (hosting) en OVH (el mayor proveedor de servicios cloud de Europa. Y, en ocasiones, tienen problemas con hackers en sus sitios web.OVH dispone de varias herramientas para ayudar en la recuperación de sitios infectados, pero la documentación no es la más completa del mundo. Así que recopilamos algunas de las herramientas que podéis usar si tenéis un hosting con este proveedor. Y, como siempre, nos sirve para futuros clientes. Herramientas para recuperar webs hackeadas en hostings de OVH. Estas son algunas de las herramientas que podéis usar: Activación del firewall de aplicación ModSecurity .ModSecurity es un complemento de Apache que sirve como un firewall para tu página web. Compara las peticiones con una base de datos de ataques, para bloquear los que detecta como nocivos. Es efectivo ante ataques como troyanos, SQL, XSS e email injection, file injections etc, OVH tiene este complemento pero desactivado por defecto. Puedes ver como activarlo aquí: Tienes que ir a tu alojamiento, a la pestaña Información general y ahí al aparado de configuración. En configuración pinchar en los botones de Versión PHP global , y ahí en Cambiar la configuración. Ahí tenéis que activar la opción Firewall de activación.. Después, tienes que activarlo para el dominio. Así que ve a la pestaña Multisitio, pincha en los tres puntos al lado del dominio que quieras, y luego en modificar y después marca la casilla de Activar Firewall. Restauración de las copias de seguridad desde la página de OVH.OVH hace copias de seguridad tanto de base de datos como de ficheros. De varios periodos. Para restaurarlas sólo tienes que hacer lo siguiente: – Base de datos: ve al alojamiento, pestaña de Base de datos, pincha en los tres puntos al lado de tu base de datos, y restaurar copia de seguridad. – Ficheros: ve al alojamiento, pestaña de FTP-SSH, y pincha en Restaurar una copia de seguridad. Restauración de las copias de seguridad por FTP.En ocasiones no puedes restaurar las copias de seguridad desde el backend de OVH. Bien porque ellos hayan bloqueado el hosting, o porque exista algún problema técnico (lo hemos sufrido). Afortunadamente OVH te deja acceder a los Snapshots por FTP, descargarlos y luego poder subirlos. Pero no es fácil encontrar cómo, por eso lo compartimos aquí. – Base de datos. ve al alojamiento, pestaña de Base de datos, pincha en los tres puntos al lado de tu base de datos, Puedes descargar la copia de seguridad a mano. Y luego subirla por phpMyAdmin o similar. Pero seguramente esto no fallará. – FTP: el truco para acceder al snapshot es conectarte con el mismo usuario pero añadiendo el sufijo –snapX donde X es un número de 0 en adelante. Es decir con usuarioftp-snap3 accedes al snapshot del domingo anterior a la 1:00. Puedes descargar el snapshot por FTP, luego conectarte normal al FTP y subir la copia de seguridad. Recuperar un alojamiento desactivad por motivos de seguridad. Cuando OVH detecta malware, bloquea el hosting. Normal. Y para restaurarlo normalmente abres un ticket, pero eso tarda. Lo que no suele saberse es que es posible reactivar el alojamiento por FTP. Para ello, una vez arreglada la infección, entra en la raíz del alojamiento con Filezilla, pincha en Servidor->Introducir comando personalizado y pon: Cambiar los permisos así reactiva el alojamiento. Esperamos que estos trucos os sirvan de ayuda.