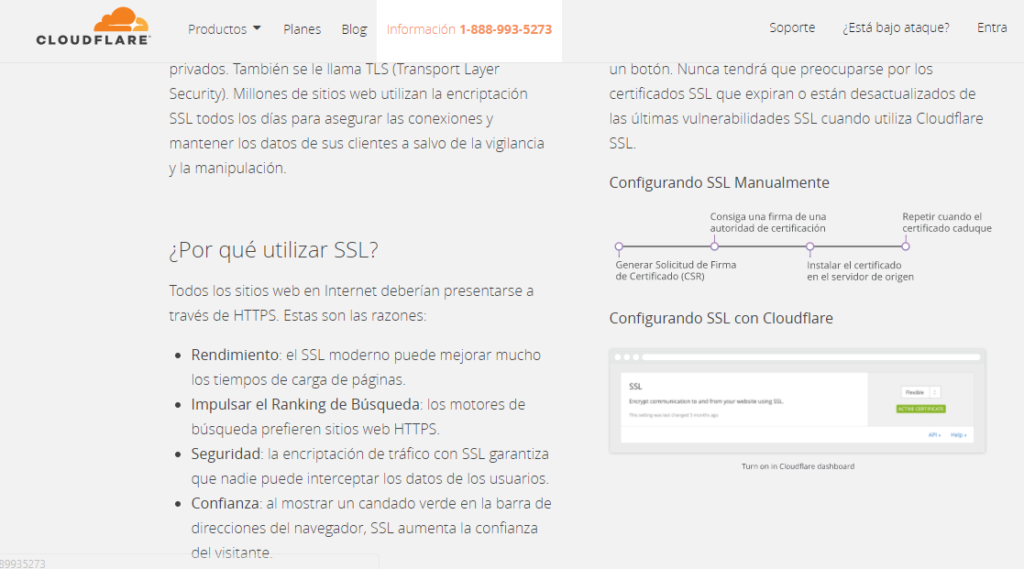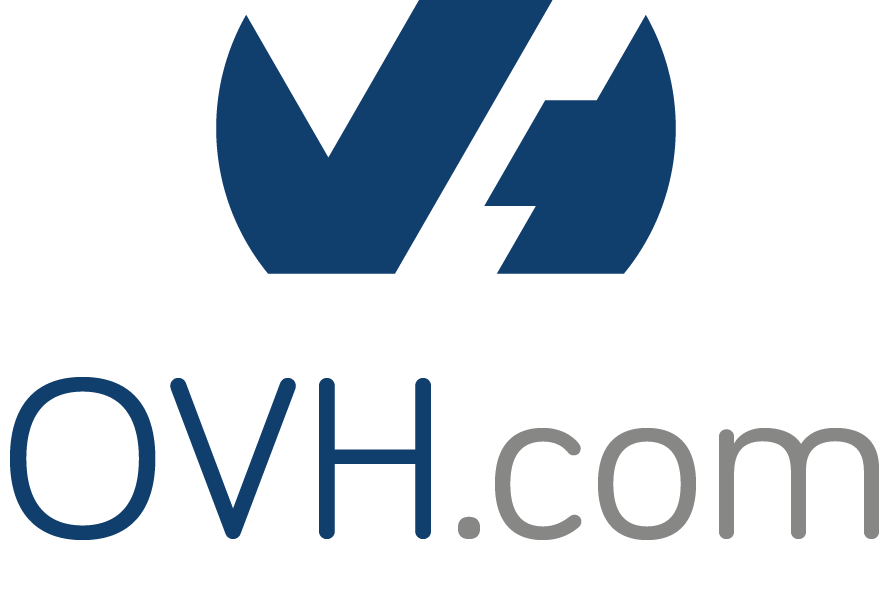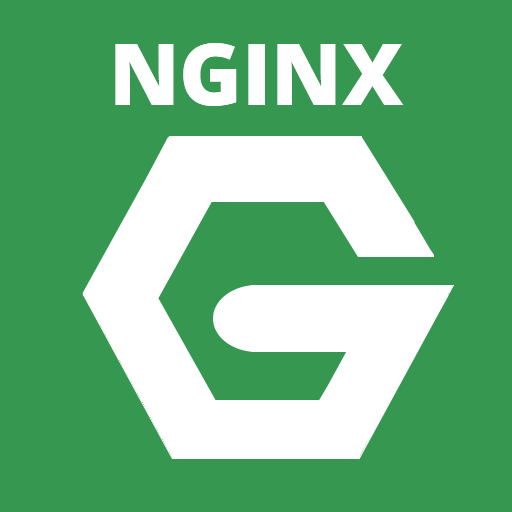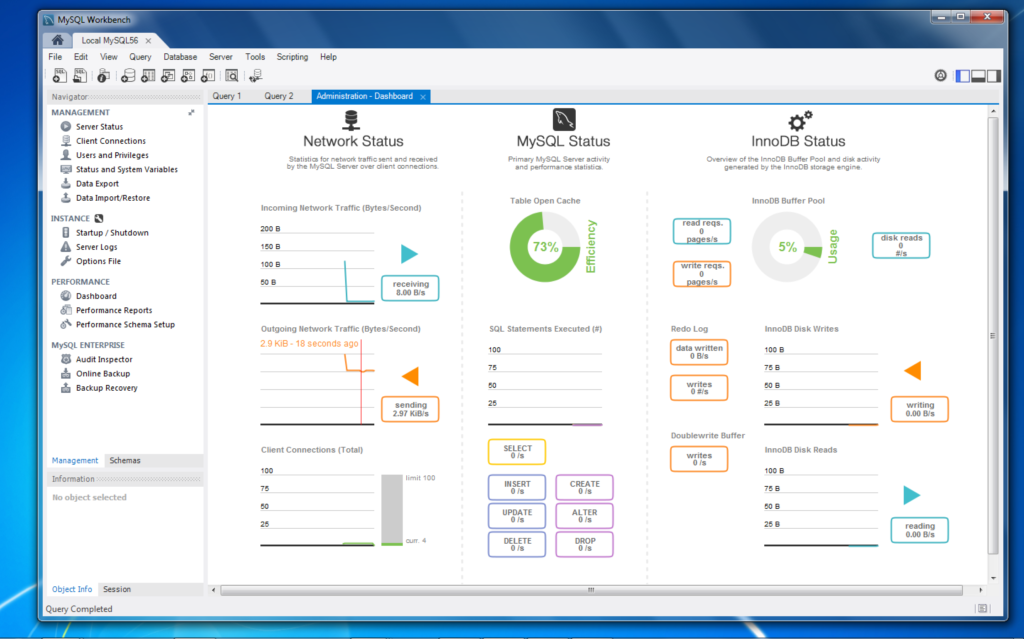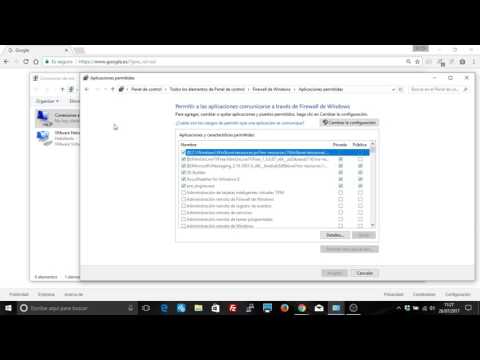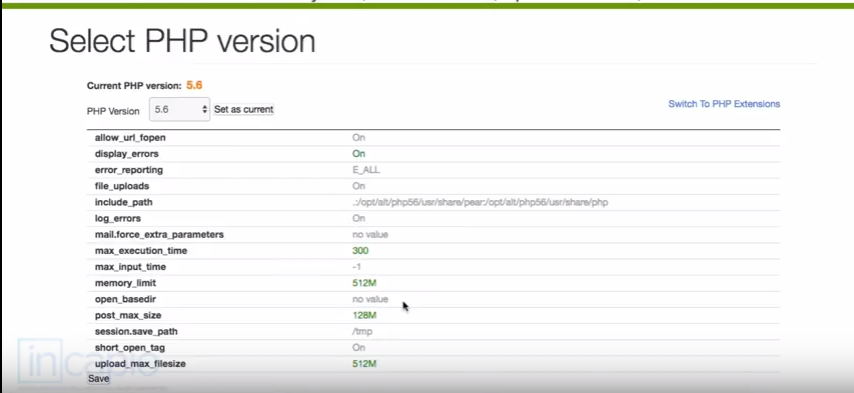Cómo poner certificado SSL en tu web usando Cloudflare
Hace unos días un cliente nos dijo que por qué no activábamos SSL en su web ( dados los cambios de Google ) a través de Cloudflare porque era “muy fácil”. Es fácil, pero queremos explicaros las ventajas y desventajas. Cloudflare ofrece varias opciones para activar los certificados. Os lo dejamos de manera sencilla: Si no tienes certificado en tu servidor y o ni ganas o ni conocimiento sobre cómo instalarlo: Flexible SSL. Este modo es el más sencillo. No requiere configuración, ni conocimientos ni instalación. Damos a un botoncito en nuestro panel de Cloudflare y, como por arte de magia, tenemos https (SSL). ¿Fácil no? Pues como siempre no es oro todo lo que reluce. Este método sólo cifra desde Cloudflare hasta el visitante. Pero el trayecto de Cloudflare a tu servidor está sin cifrar. Si, en teoría todo debería pasar por Cloudflare, pero de la teoría a la práctica hay mucho trecho. Realmente no tienes un certificado, pero el cliente (y Google etc) ven como si lo tuvieras porque Cloudflare lo emula. Pero si se cae ésta, o dejas de usarlo, ya no lo tienes. Hasta ellos dicen que : “It should only be used as a last resort if you are not able to setup SSL on your own web server, but it is less secure than any other option…..(…) This option is not recommended if you have any sensitive information on your website” En resumen es una “chapucilla” que puede servir, si no puedes instalar un certificado, para salir del paso. Pero recomendamos que sea sólo momentáneo. Si puedes instalar un certificado en tu servidor: Full SSL. Esta es la opción clásica y más segura para activar SSL. Se instala el certificado (del tipo que sea) en tu servidor y así todo el trayecto está cifrado. Requiere que tengas un certificado válido. Puedes usar los de LetsEncrypt o alguno de pago. Pero también Cloudflare emite certificados Es lo que llama Origin CA , en el que es Cloudflare la que actúa como entidad certificadora. Eso si en Free y Pro son compartidos, a partir de Business creo que es ya un certificado personalizado. Eso si, instalar un certificado en un servidor no es muy sencillo, requiere conocer el proceso. Y luego, una vez activado, podemos tener que revisar los enlaces y cambiar código en base de datos o por código porque tendremos muchos que estén puestos por http. Por ejemplo los enlaces puestos a mano tendrán que cambiarse a manos. Strict (SSL-Only Origin Pull): Esto es sólo para las cuentas Enterprise. Lo que hace es que si tienes alguna petición http en tu web, te la devuelve como https aunque no lo hayas configurado así. Así que Cloudflare te puede ayudar a pasar a SSL si no tienes ni idea de cómo hacerlo, con la opción sencilla. Si no, te proporciona un certificado, o puedes hacerlo por tus medios.