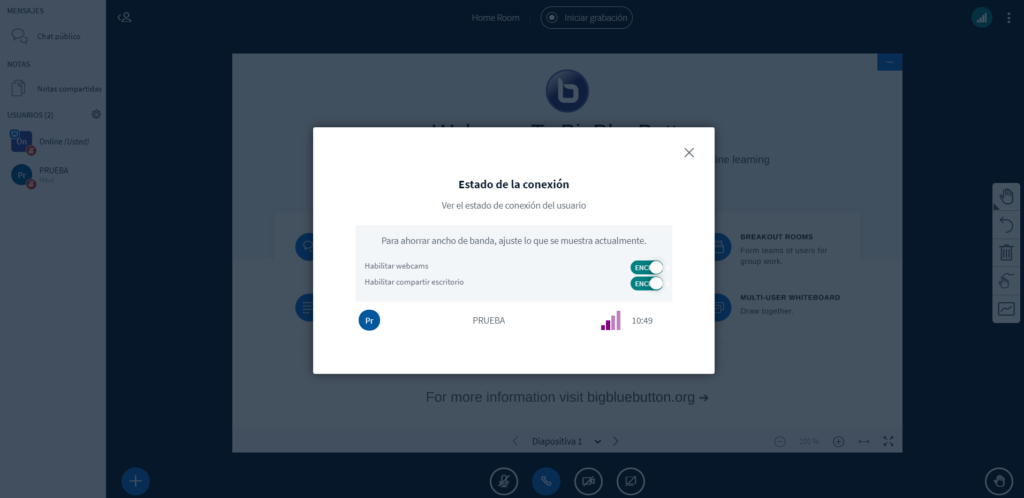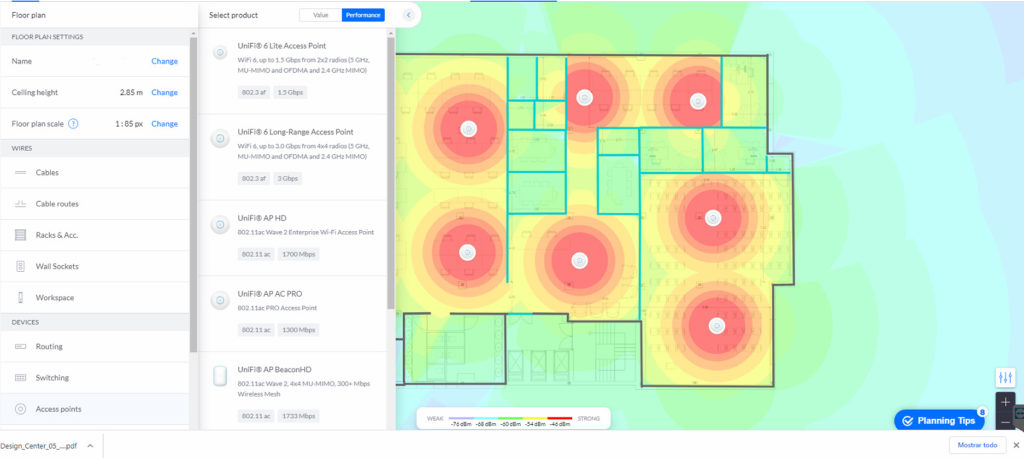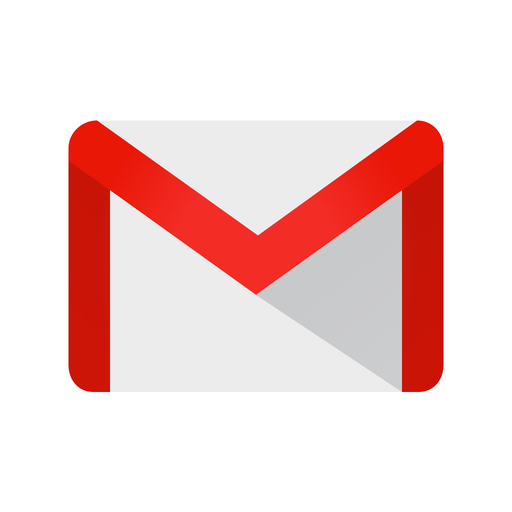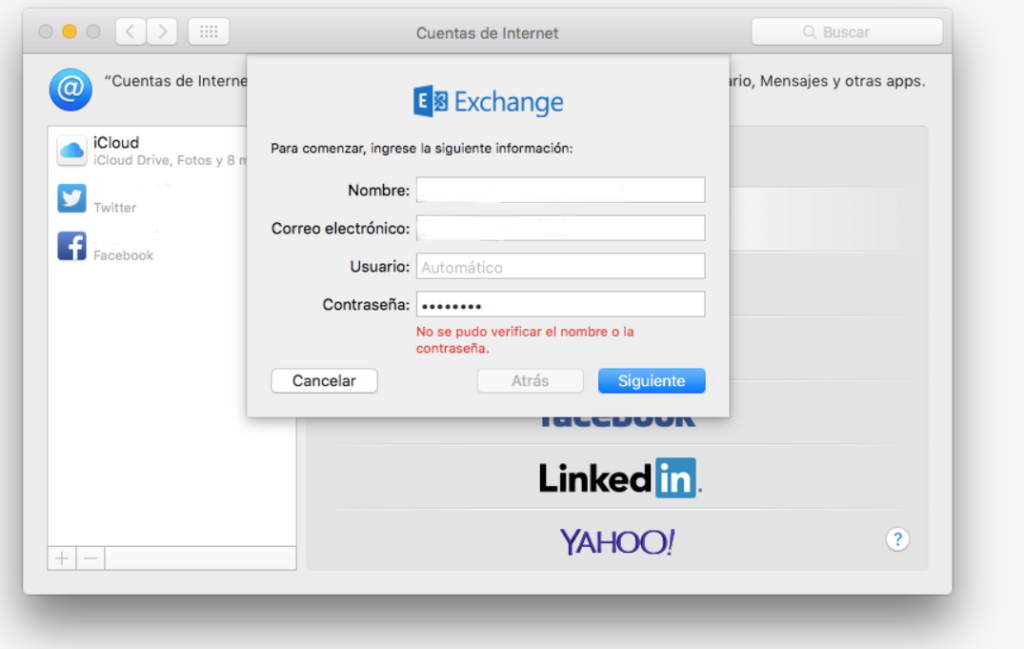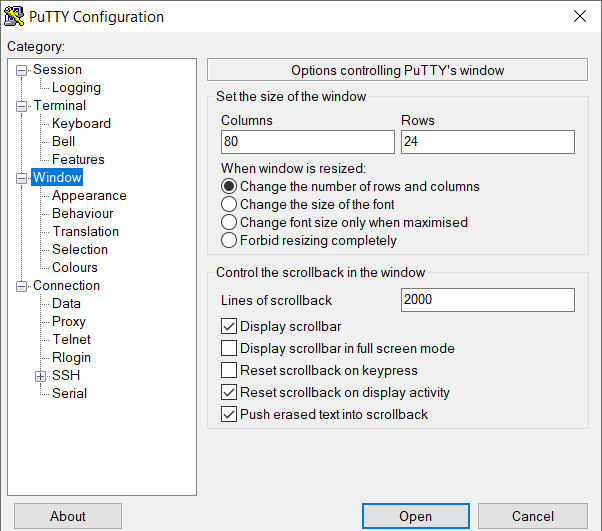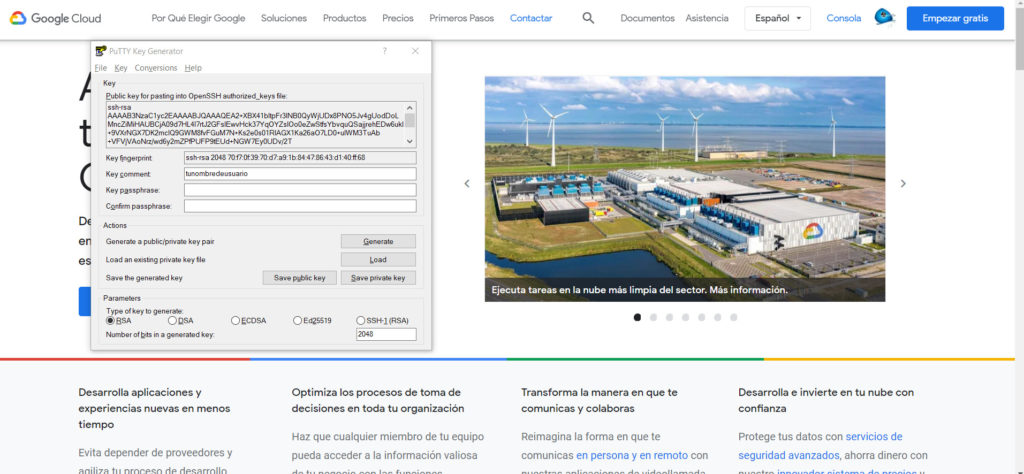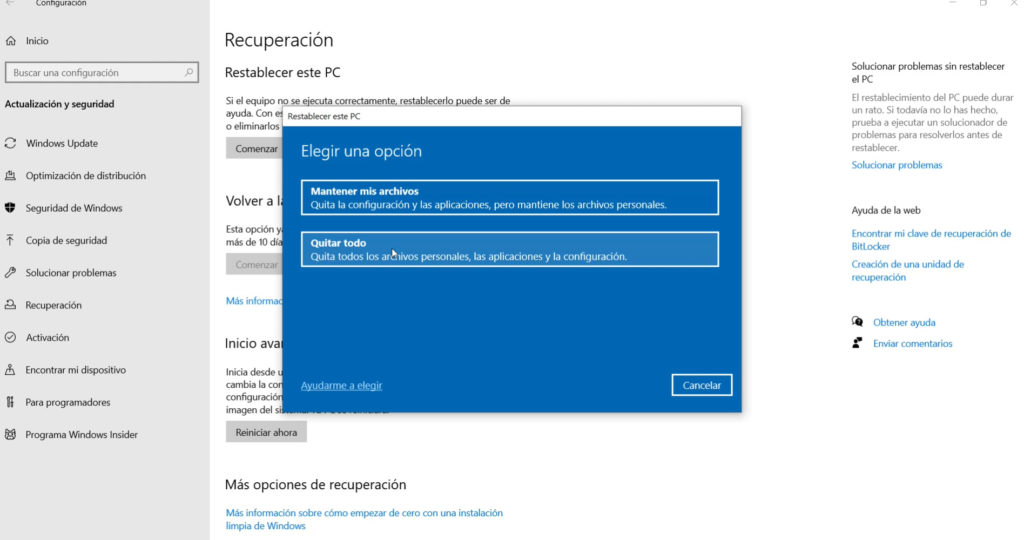PsFile: muestra los ficheros abiertos en tu ordenador por otros ordenadores.
Trabajando con servidores, u ordenadores en red en Windows, muchas veces salen avisos que otros dispositivos tienen abiertos ficheros. O que el fichero no podemos moverlo o borrarlo porque está abierto por otros usuarios. Pero no recibimos más detalles. Para ocasiones como esta es para las que viene bien el fichero PsFile de SysInternals. Cómo funciona PsFile. En su funcionamiento por defecto, PsFile muestra una lista de ficheros del ordenador donde estamos ejecutando el programa, abiertos por otros ordenadores.Pero también permite cerrar dichos ficheros identificándolos por un ID. Os mostramos cómo: Este comando muestra un listado de ficheros abiertos en esa ruta, identificados por ID y con el usuario que los tiene abiertos. Podemos crear un fichero de texto con ese contenido, para mejor lectura, si enviamos la información a un fichero (en el ejemplo abiertos.txt) con un pipe. Si queremos cerrar los ficheros abiertos, podemos hacerlo con: Donde el ID lo obtenemos del comando anterior con la ruta (ya sea en pantalla o en el fichero). Con esta sencilla herramienta podemos encontrar quién tiene abierto ese fichero que no nos dejan modificar, y cerrar dicha conexión para poder realizar los cambios.