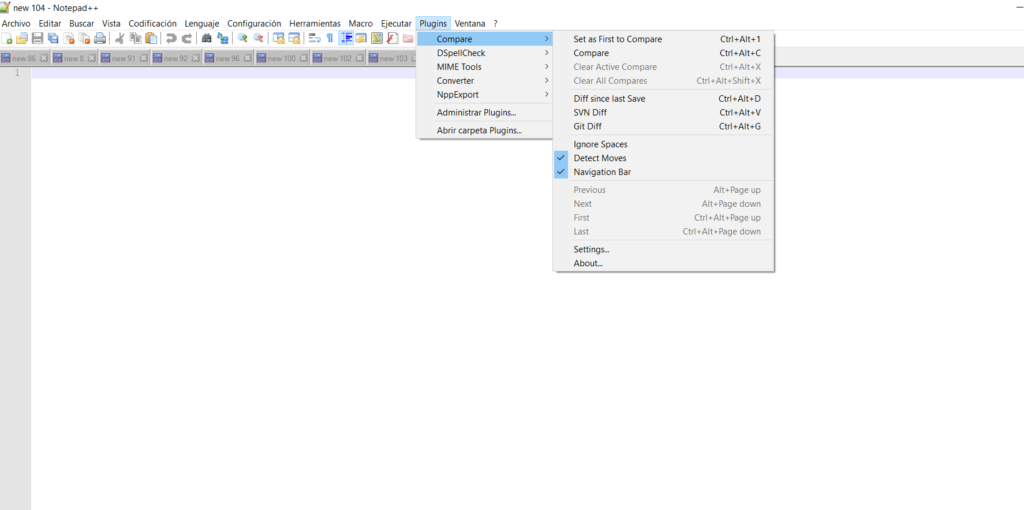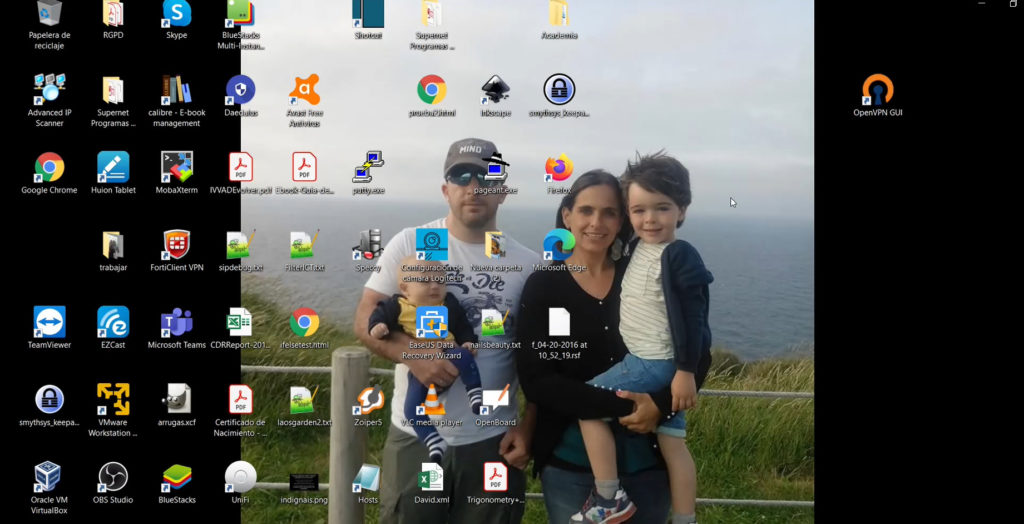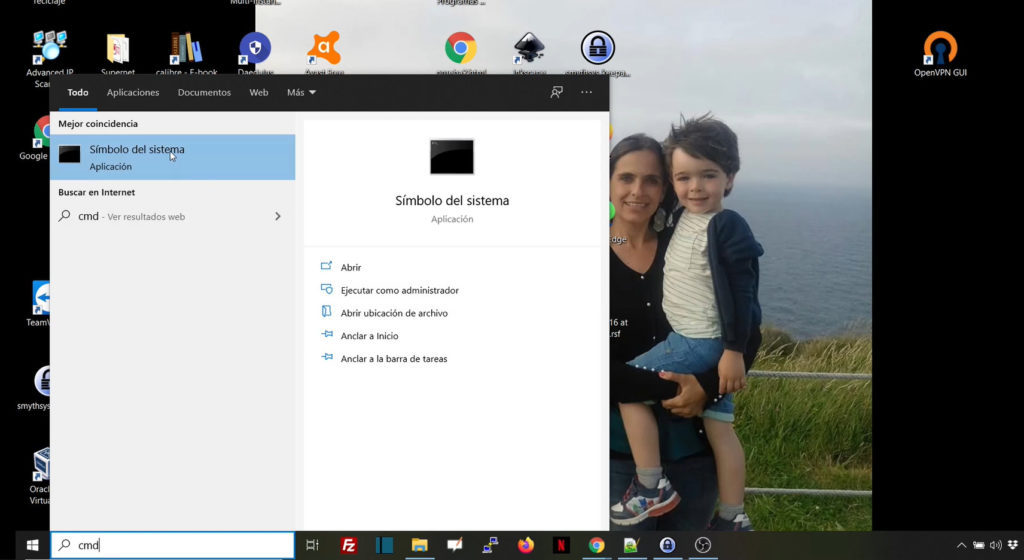Diferencia entre Cloud Computing e Internet y servicios que ofrece el Cloud Computing.
Mucha gente, incluso gente dedicada a Internet, confunde Cloud Computing con Internet. Como a Internet se le solía llamar “la nube” y representarlo como una nube en los esquemas informáticos, para muchos el Cloud Computing no es mas que “tener las cosas en Internet”. Y no es exactamente así. El Cloud Computing es algo bastante más extenso e interesante. Muchos no conocen todos los servicios que ofrece y por qué está permitiendo a empresas (desde PYMES a grandes empresas) el uso de recursos informáticos más fiables, colaborativos, siempre disponibles y con ahorro de gastos. Diferencias entre Cloud Computing e Internet. Qué es Internet. Internet es una red informática. Es decir un conjunto de equipos informáticos (ordenadores personales, servidores etc) conectados entre sí con la finalidad de compartir recursos, datos y servicios. Las redes informáticas tienen diferentes dimensiones según su tamaño o la zona geográfica que abarcan (de menor a mayor: PAN, LAN, MAN, WAN). También existen redes cableadas y redes sin cables (WLAN). Internet es la WAN (Wide Area Network) más grande del mundo, y engloba a ordenadores de todo el mundo. En Internet se proveen diferentes servicios como el World Wide Web (el conjunto de páginas web), FTP, E-mail, VOIP, Televisión y radio, chats, bases de datos… Es decir Internet es el medio, formado por los recursos tanto de hardware como de software que permiten crear y mantener las conexiones entre ordenadores. Qué es Cloud Computing. La computación en la nube, o Cloud Computing, es una tecnología dedicada a ofrecer recursos (muchos de los cuales antes eran locales y otros estaban en Internet) como un servicio (y esta es la clave) a través de Internet. Veremos más adelante en el artículo los diferentes tipos de servicios y eso ayudará a entenderlo mejor. Pero el Cloud Computing es una tecnología que usa Internet como medio. Podría usarse en una red local, pero es en Internet donde adquiere todo su potencia y sentido ya que adquiere el ámbito global que necesita. En el CC existe una parte que entrega el servicio, el proveedor de servicio, y una parte que lo contrata, el suscriptor. Normalmente el pago se hace por uso. Ventajas del Cloud Computing. Os dejamos algunas ventajas de Cloud Computing. Escalabilidad. Permite crear proyectos del tamaño que se necesite, y crecer con sólo ampliar recursos. También escalar sólo en momentos puntuales y luego reducir recursos. Todo sin cortes de servicio. Alta Disponibilidad. la tecnología de virtualización permite a los proveedores ofrecer que el servicio no se detenga por fallos de hardware. Y el uso modular permite a la empresa que sus servicios estén siempre disponibles. Independiente de la localización. Se pueden tener recursos y servicios localizados en todo el mundo y que se pueden usar globalmente. Pago por uso: Los XaaS se pagan por uso. Si el servicio se apaga no se factura por él y esto es muy interesante. Ahorra tiempo y recursos. El proveedor es el encargado de la parte física y del hardware. El suscriptor sólo tiene que conectar, configurar y mantener. Esto permite ahorrar mucho tiempo en la construcción de proyectos y un ahorro en el mantenimiento de hardware y de espacio físico. Servicios de valor añadido. Los XaaS suelen ofrecer muchos logs, registros, informes, balanceo de cargas, caché, CDNs etc muy interesantes tanto desde el punto de vista técnico como el negocio. Tipos de Cloud Computing. Hemos dicho que el Cloud Computing ofrece servicios. Vamos a ver los diferentes tipos y ejemplos de cada uno. Con esto se entenderá mejor la potencia del CC. Veréis que todos se llaman siguiendo esta nomenclatura XaaS. Donde X es el servicio y aaS=as a Service. Infrastructure as a Service: IaaS. La Infraestructura como Servicio, IaaS, ofrece al suscriptor los recursos hardware (máquinas virtuales, dispositivos de almacenamiento, dispositivos de red virtualizados etc). De esta manera no tiene que tener un datacenter (o rack, servidor etc) en modo local. Eso si, el cliente tiene que instalarlos y configurarlos.Es la base de la pirámide de los Cloud Computing, pero requiere de personal técnico para su gestión y mantenimiento. Los proveedores de IaaS más famosos son Amazon Web Services (AWS con su EC2), Google Cloud con su Google Compute Engine o Microsoft Azure (VM). Storage as a Service: STaaS Espacio como servicio, en el que el proveedor provee de recursos de almacenamiento. Algunos proveedores son AWS S3, Google Cloud Storage , Azure Blog Storage, Zadara u Oracle Cloud Storage. Plafform as a Service: PaaS. Plataforma como servicio, en el que se le ofrece al suscriptor la posibilidad de desarrollar, ejecutar y mantener aplicaciones sin tener que preocuparse por la infraestructura. Ejemplos de proveedores: Google App Engine, CloudFoundry, Heroku, AWS (Beanstalk). DaaS: Data as a Service o Desktop as a Service. DaaS puede ser Data as a Service o Desktop as a Service. En el primero, Data as a Service, se entiende como un servicio que provee datos. Normalmente un conjunto de APIs. Ejemplos serían Facebook (su API) o Google Maps. Aquí tenéis más gratuitos. DaaS también e entiende como Desktop as a Service, es decir la virtualización de equipos de escritorio en la nube. Permite disponer de tu escritorio en Internet. Algunos proveedores serían: Amazon Workspaces, Citrix Virtual Desktops o Microsoft Virtual Desktop, Function as a Service: FaaS Permite ejecutar funciones en un código desde los proveedores Cloud. Proveedores: AWS (Lamda) o Google Cloud Function Software as a Service: SaaS. Los proveedores proporcionan software que se usa “bajo demanda”. Ejemplos son: Gmail, GSuite, Office 365, SAP, Salesforce, Dropbox…. Aquí tenéis la pirámide de Cloud Computing Services. Esperamos que esto os ayude a comprender lo que es el Cloud Computing y las opciones que proporciona a todos los negocios.