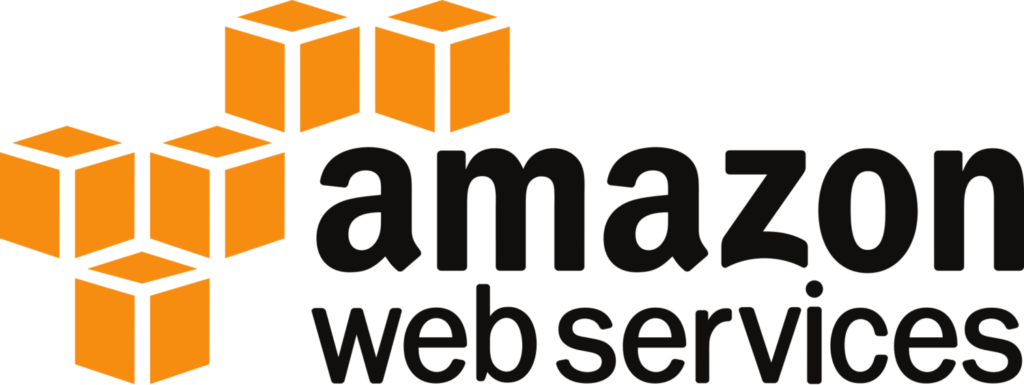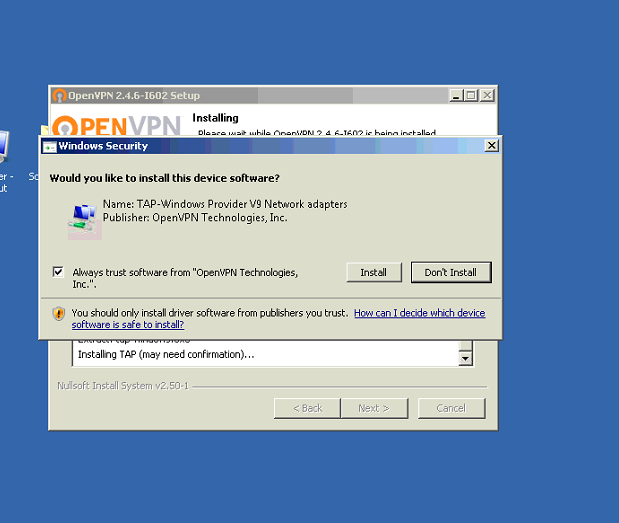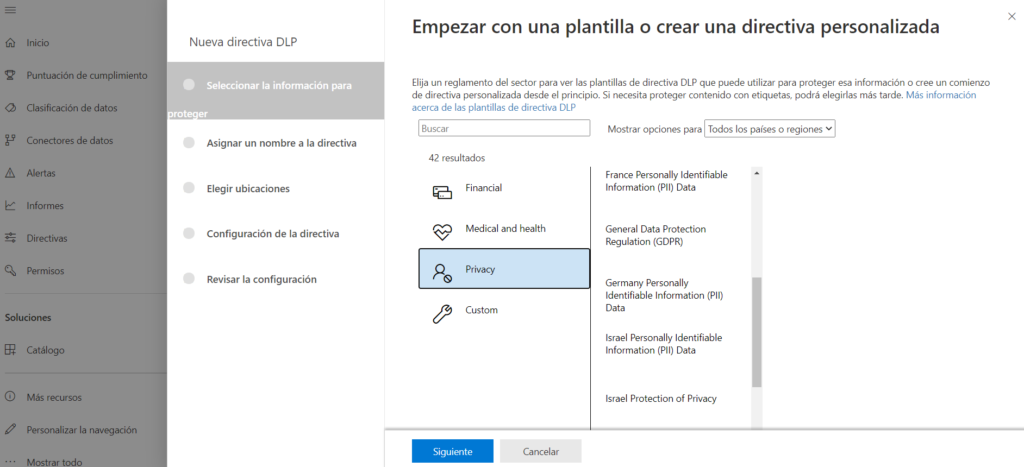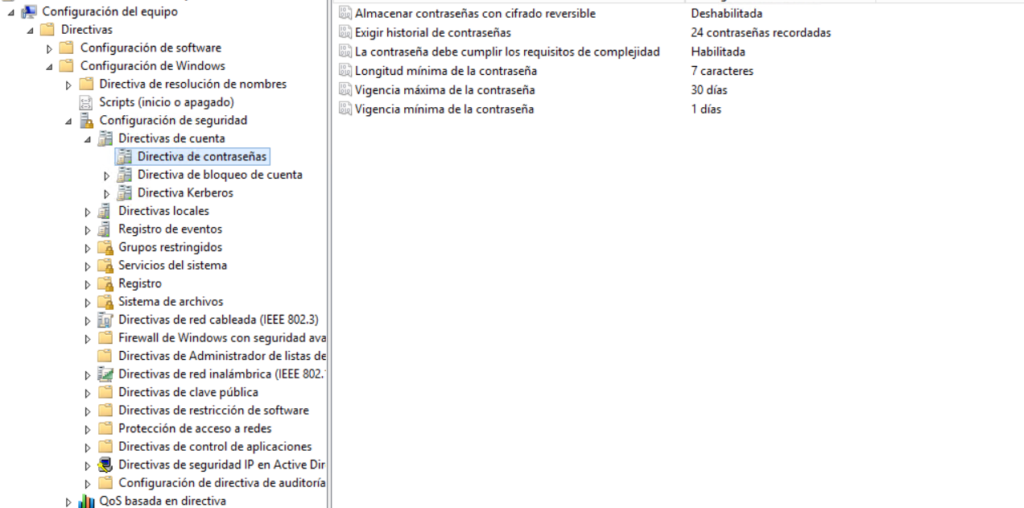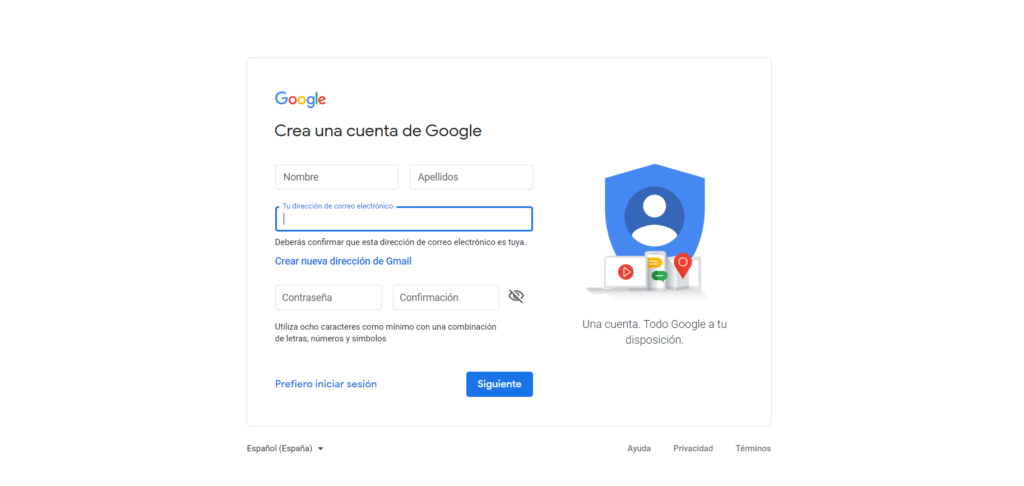Hoy en día, en confinamiento, todo el mundo está haciendo videconferencias. Tenemos clientes que han probado varios, y nos han pedido consejo. Así que os vamos a dejar un repaso de los principales sistemas gratuitos con sus pros y sus contras. No seguimos ningún orden específico, no creemos que ninguno sea mejor o peor en general. Sino que cada cliente tendrá una opción mejor según sus características. Primero os dejo los servicio que no necesitan cuenta para unirse a las reuniones (algunas si para crearlas). En mi opinión es mejor porque es una lata pedirle a un invitado que se cree una cuenta en un servicio externo. Jitsi Meet. Esta es una de nuestras opciones preferidas, sobre todo para gente que no quiera complicarse. Hablamos de Jitsi en el 2016. Desde entonces se ha mantenido gratuito y ha ido mejorando y avanzando. Para el que lo quiera usar directamente sólo es ir a https://meet.jit.si/ , empezar una reunión y mandar los enlaces a los participantes. Sin usuarios ni contraseñas.También tiene aplicaciones que los usuarios pueden descargarse. Y puedes descargarte el programa para tu servidor o el código para inspeccionar (Github)aquí: https://jitsi.org/jitsi-meet/ porque es un proyecto de código abierto. Está cifrado, es anónimo (sin usuario), tiene aplicaciones, permite crear tus propios desarrollos, permite compartir el escritorio y documentos, mensajería etc… Lo que muchos usuarios no saben es que Jitsi es parte de un proyecto más grande del que forman parte Jitsi Meet (videoconferencias) , Jitsi Videobridge (para crear aplicaciones con videoconferencia y streaming), y alguna más que van desarrollando. Zoom. No voy a explicar mucho sobre Zoom, muchos lo habréis usado o habréis oído hablar de él. Ha recibido mucha prensa negativa porque no estaba preparado para toda esta avalancha de uso, y tenía fallos de privacidad y seguridad importantes. Hasta tal punto que muchas empresas lo han prohibido entre sus empleados (aquí tenéis indicaciones para usarlo de modo seguro). Pero también es cierto que es difícil estar preparado para estas cosas y, aparentemente, están arreglado sus deficiencias. El programa tiene opciones gratuitas y de pago, aunque la mayoría de la gente usa la opción gratuita, cuya mayor limitación es la de 40 minutos en las llamadas grupales. Hay que registrarse para organizar, tiene aplicaciones móviles y tiene funciones de colaboración web, compartición, pizarra…Puede sonaros los planes de precio y opciones (son un calco de Webex, pero es que creo que un directivo de Zoom viene de esta empresa). Si quitamos los problemas de seguridad (que existían) y teniendo en cuenta la necesidad de muchas empresas sin conocimientos y recursos, es un buen programa para usar. Como digo no es mi primera opción, pero se merece el éxito por haber servido a muchas PYMES a dar servicio. Cisco Webex. En mi opinión la gran ignorada. Durante un tiempo en las grandes empresas era la opción elegida para las videoconferencias. Cisco es uno de los primeros fabricantes de hardware de comunicaciones en el mundo y Webex es fiable y sólido. Extrañamente, sobre todo para una empresa que cobra su hardware a precios elevados, Webex es gratuito y lo lleva siendo años. Sin límites (bueno, hasta 100 participantes). Puedes organizar una reunión aquí o unirte a una aquí. Quizás no es la que más opciones tiene, pero sí una de la que más tiempo lleva y, si sólo quieres videoconferencia, una de las más recomendables. Servicios que necesitan una cuenta para unirse a reuniones. Los siguientes servicios Skype. Qué deciros de Skype, uno de los más famosos. Antes independiente, ahora es parte de Microsoft que, sinceramente, ha hecho un follón entre las versiones gratuitas y las versiones de empresa (hay muchos artículos sobre el tema en el blog). Además para Windows es difícil saber cómo instalar el programa de escritorio o su versión de la tienda (que a mi no me funciona bien), Su uso es sencillo, y funciona muy bien. Pero para mi el gran fallo (sobre todo para estos días que tienes que hacer todo en remoto) es que tengas que crearte una cuenta de Skype para reunirte. Esto obliga a que la gente a la que invites tenga cuenta de Skype. Además, por alguna razón extraña, no funcionan bien las cuentas free con las Business. Esto hizo que en un cliente tuviéramos que hacer a los usuarios crear cuentas gratis aunque tuvieran de empresa. Google Meet. Desde esta semana Google Meet es gratis para todos los que tengan cuenta de Google. Aunque para mi es un fallo de cualquier sistema de este tipo que necesites cuenta para poder unirte a las reuniones, hay que tener en cuenta que muchísima gente tiene móvil Android y, por tanto, cuenta de gmail. Para todos ellos este servicio es una buena idea. El servicio se puede usar desde web, tiene app, y está integrado en el correo de gmail para hacer fácil las llamadas. De hecho cuando creas una reunión en el calendario te crea una reunión de Meet (la integración colaborativa de servicios de Google está muy lograda). Para aquellos que usan Google Classroom es una opción obvia. Así que buen paso de Google (a ver cuanto dura) y otro servicio a tener en cuenta. Se que Hangouts sigue activo, pero todo indica que Google lo desactivará en un futuro, así que no lo incluimos aquí. Teams. El otro famoso de los servicios con cuenta. Como el primero en este caso de Microsoft. Es el “Skype de empresa”,susituyó a Skype Business y lo usan las empresa que tiene Office 365 en sus entornos. Pero Teams también es gratuito, pueden usarlo usuarios no empresariales. Y todo indica que están trabajando para ofrecerlo a los usuarios de Office 365 gratuitos como ha hecho Google. Funciona muy bien, pero de nuevo tiene el problema de tener que tener cuenta de Microsoft, y me parece que está todavía en desarrollo (es un producto relativamente nuevo). Así que tienen que trabajar en la mejora del producto, arreglo de problemas y desarrollo de nuevas opciones. Estos son los