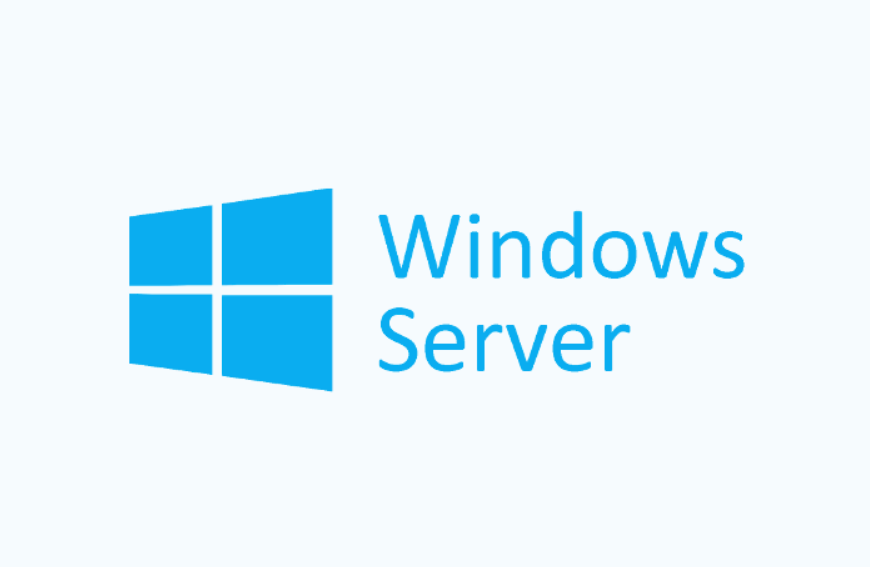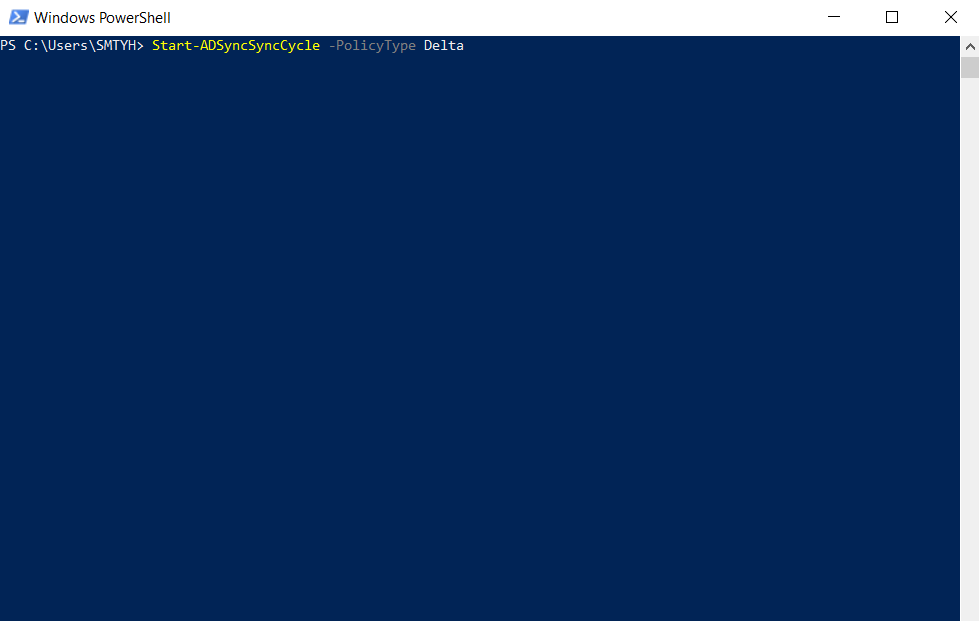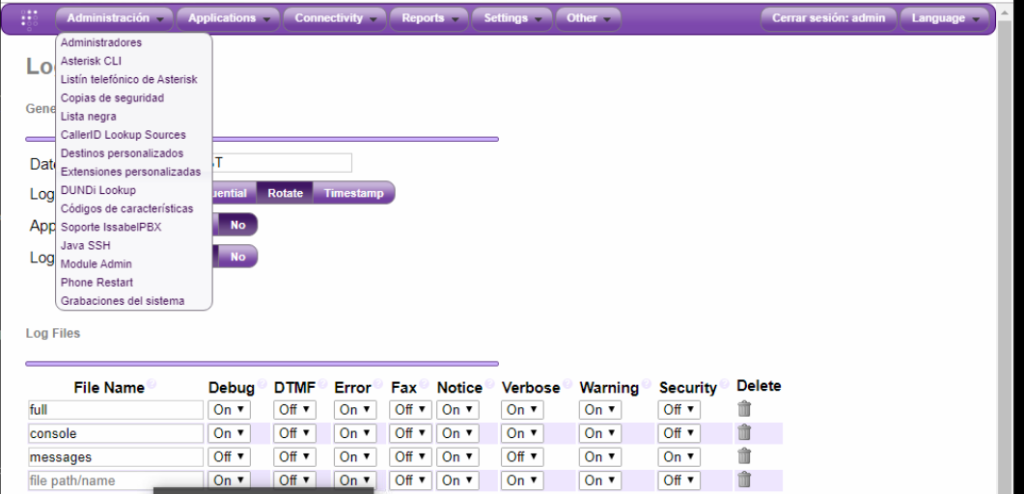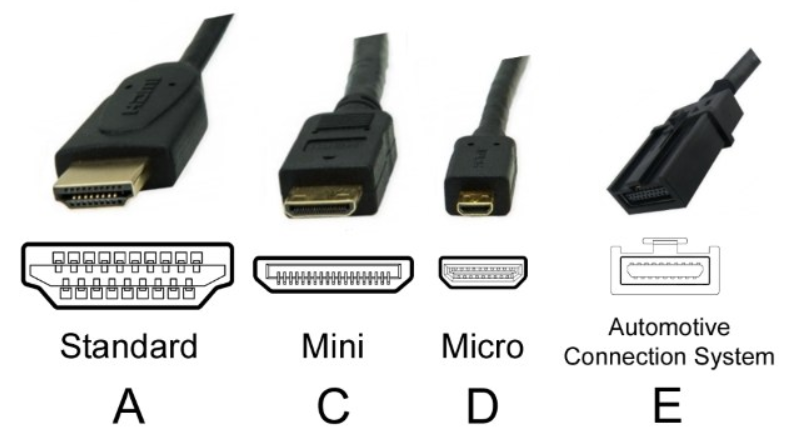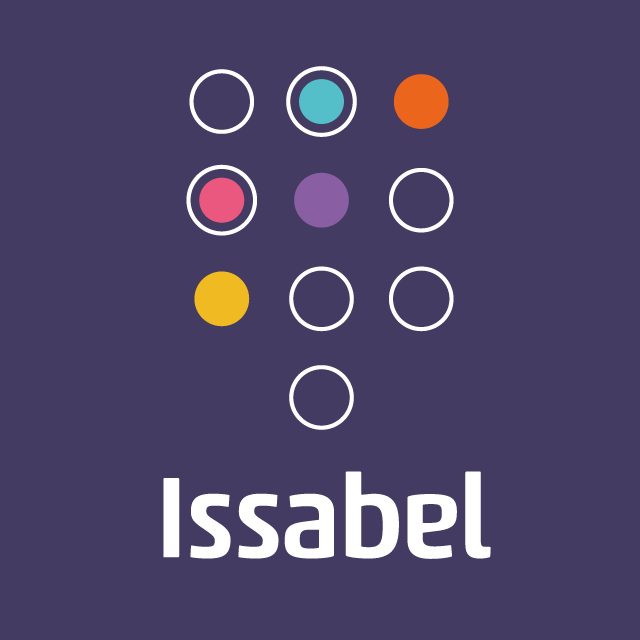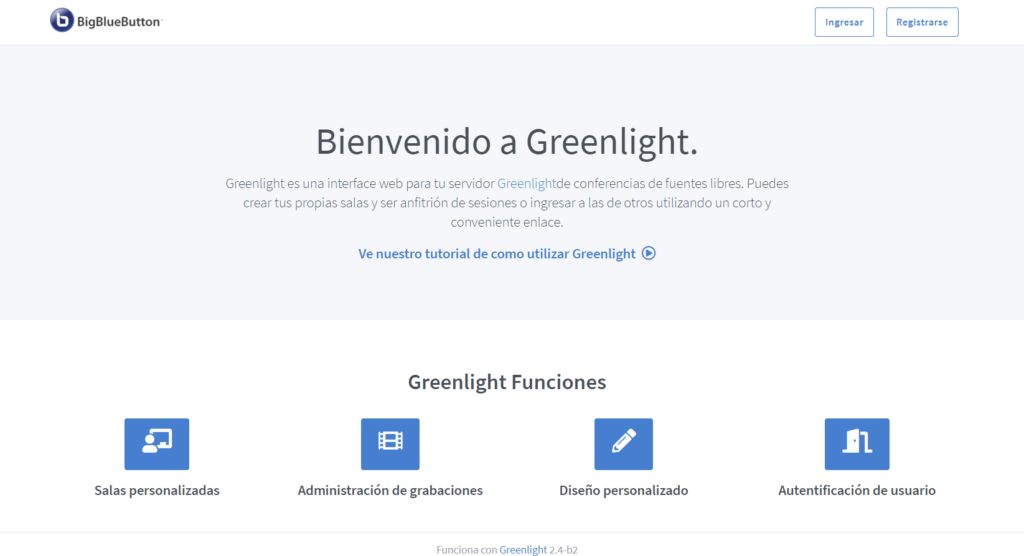Instalar Windows sin usar cuenta de Microsoft, con cuenta local. Versión 2020.
Cuando vas a instalar Windows 10, si sigues los pasos, verás que llegas a un paso en que te pide una cuenta de Microsoft y no te deja avanzar. Si eres como yo, y quieres tener cuentas locales en tu ordenador, te explico cómo instalar Windows 10 con cuenta local. Instalar Windows 10 sin cuenta de Microsoft. Hay dos maneras, depende de si has introducido o no tus datos de red. El truco es que no puede pedirte cuenta de Microsoft durante la instalación si no tiene conexión a Internet. No conectarlo a Internet durante la instalación. Aunque es un paso previo en la instalación, y lo habitual es darle los datos de tu wifi o conectarlo por cable, evita hacerlo. No pongas tus datos de Wifi y no conectes el cable. Sin conexión de Internet la instalación pasa directamente a pedirte una cuenta local. Si has conectado tu ordenador a Internet durante la instalación: nosotros lo hacemos por defecto para que busque las últimas actualizaciones y active Windows. Pero entonces pasa a pedirte cuenta de Microsoft. Lo que puedes hacer es desactivar la wifi (o poner modo avión) y/o quitar el cable de red en el momento que pide la cuenta. Luego pinchas en Crear cuenta, el comprueba que no puede porque no hay conexión y pasa a pedirte una cuenta local. Os lo mostramos en el vídeo.