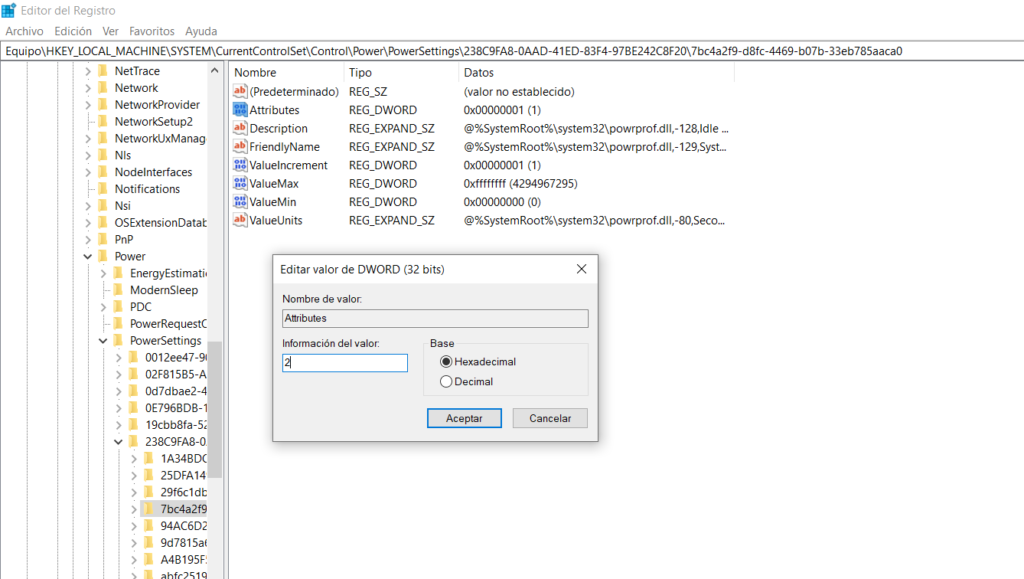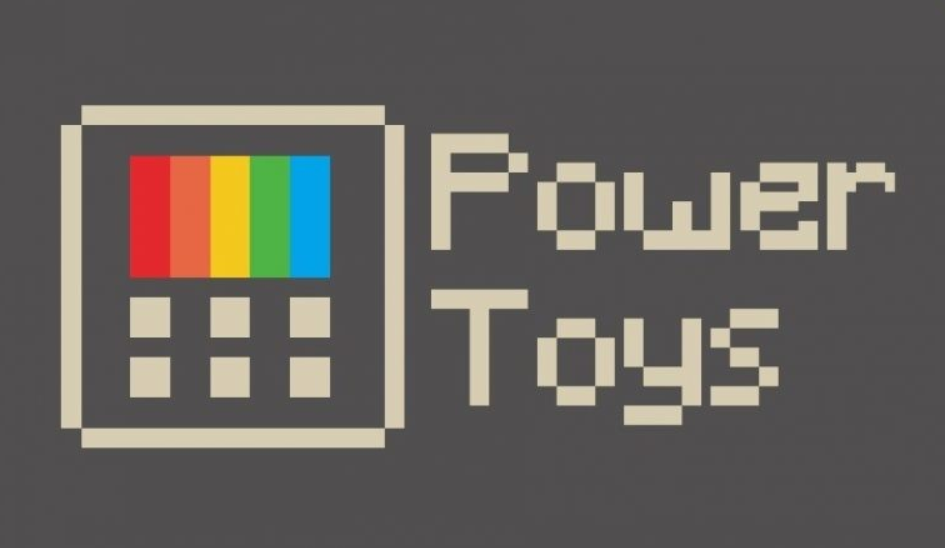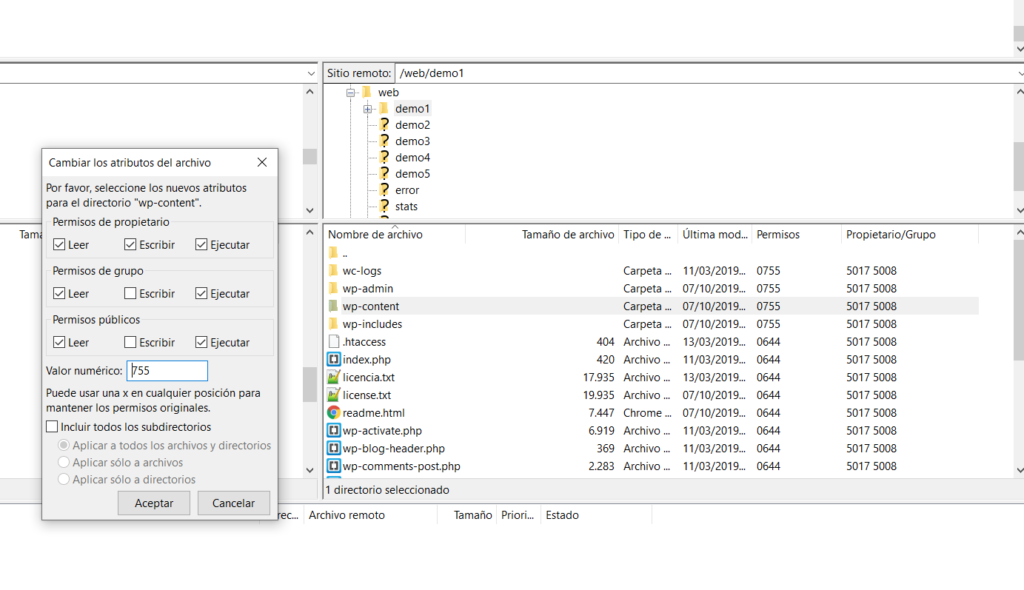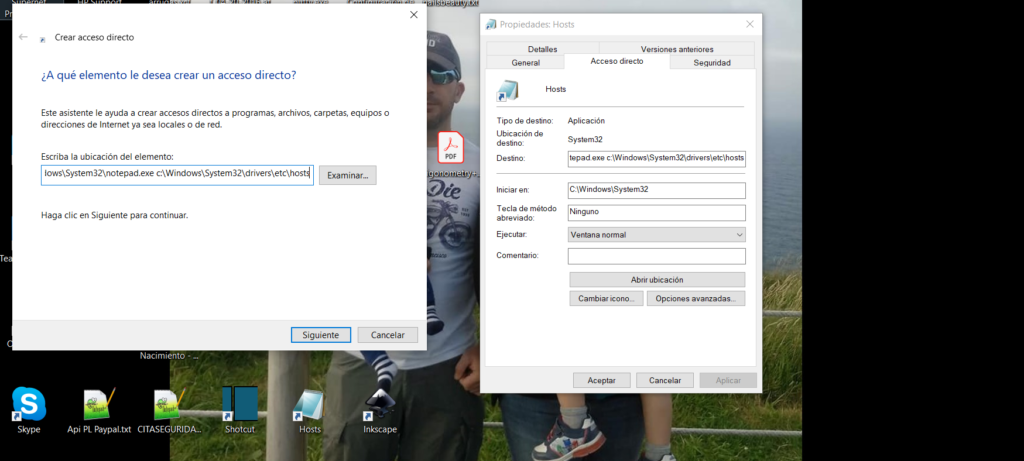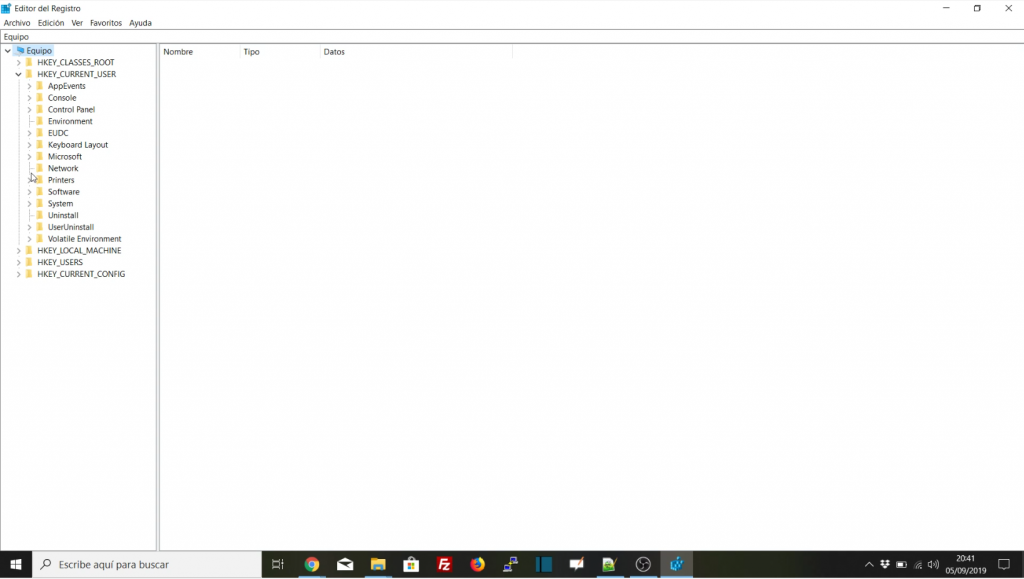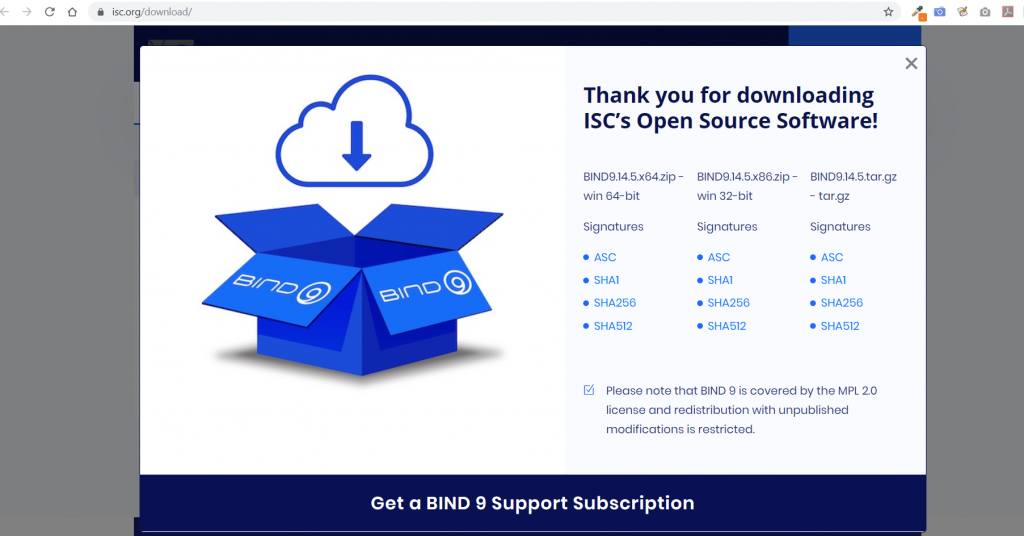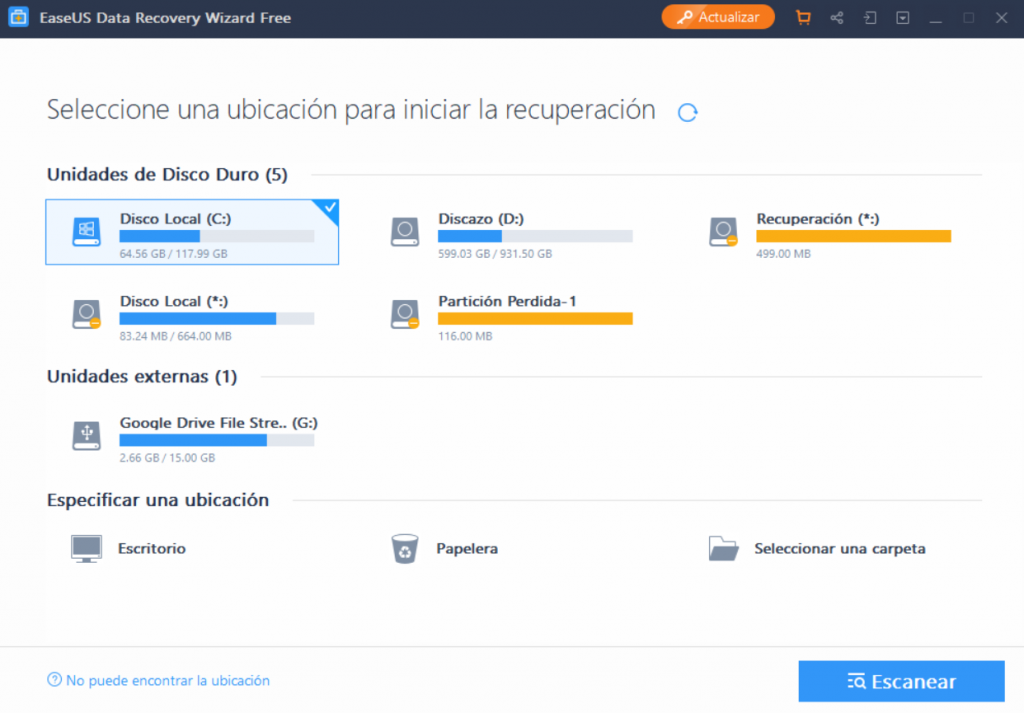Windows se suspende incluso cuando la suspensión está desactivada.Solución. Suspensión desatendida.
En ocasiones nos hemos encontrado este problema en usuarios de Windows , donde aún teniendo la suspensión desactivada en las opciones de energía, el equipo entra en suspensión. Además ocurre tras periodos de tiempo muy cortos (1,2, 3 o 4 minutos). Cuando esto ocurre se puede activar una opción de energía de Windows que está oculta, llamada el Tiempo de espera de suspensión desatendida. Os mostramos cómo activarla. Activar y modificar el Tiempo de espera de suspensión desatendida. Para realizarlo tenemos que editar el registro. Nota: ¡haced una copia antes! Modificar el registro sin saber puede dañar el sistema. Abrimos regedit : Ejecutar (o Windows+R ), regedit, Intro. Hacemos la copia de seguridad. Vamos a la clave HKEY_LOCAL_MACHINE\SYSTEM\CurrentControlSet\Control\Power\PowerSettings\238C9FA8-0AAD-41ED-83F4-97BE242C8F20\7bc4a2f9-d8fc-4469-b07b-33eb785aaca0 Buscar a la derecha el valor REG_DWORD Attributes y cambiarlo (botón derecho->Modificar) de 1 a 2. Cerrar regedit e ir a las opciones de energía de Windows (Windows+X->Opciones de energía) Pincha en el mas en Suspender para que se desplieguen los submenús. Uno de ellos es el Tiempo de espera de suspensión desatendida . Puedes modificar su valor. Si pones 0 (cero) se desactiva la suspensión desatendida y no entrará en suspensión aunque no uses tu equipo. Pero puedes subirlo a 180, 240 minutos, o lo que prefieras. Todavía podrás ajustar los tiempos de suspensión “normal” desde el panel de control de energía, porque son independientes de este (por alguna razón). Configurar la suspensión desatendida en equipos con Directiva de grupo. Si tu versión de Windows permite directivas de grupo, abre un editor de directivas (Ejecutar-> gpedit.msc ) y busca: Configuración del equipo > Plantillas administrativas > Sistema > Administración de energía > Configuración de suspensión Ahí verás dos opciones de Especificar el tiempo de espera para la suspensión desatendida , una con batería y otra conectado con cable. Pincha en la que quieras, Habilitar y luego pon el tiempo siguiendo el esquema anterior (cero deshabilitado, o el tiempo en minutos. Cuando los marques se verán en el registro en la clave: HKEY_LOCAL_MACHINE\SOFTWARE\Policies\Microsoft\Power\PowerSettings\7bc4a2f9-d8fc-4469-b07b-33eb785aaca0 Campos ACSettingIndex (con cable) y DCSettingIndex (batería). Fuente: https://answers.microsoft.com/es-es/windows/forum/all/c%C3%B3mo-configurar-el-tiempo-de-espera-de-la/1d5f23b1-e3eb-4c59-9231-501a33a3a300