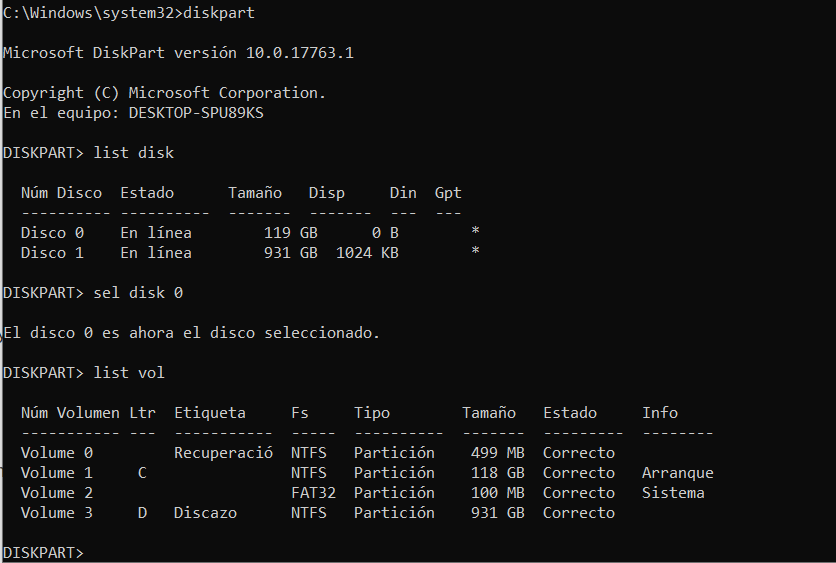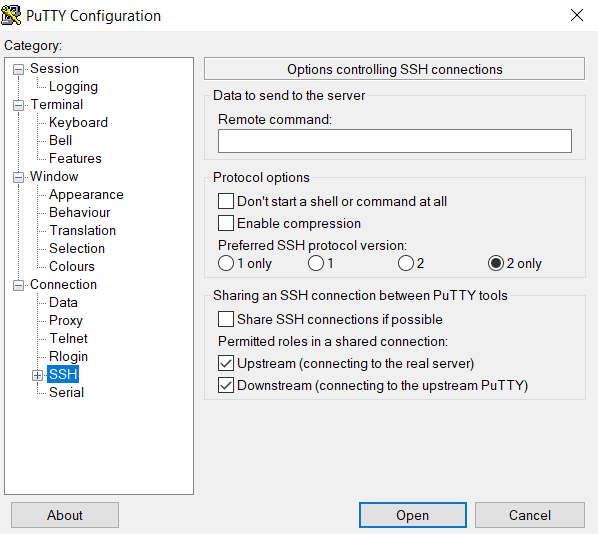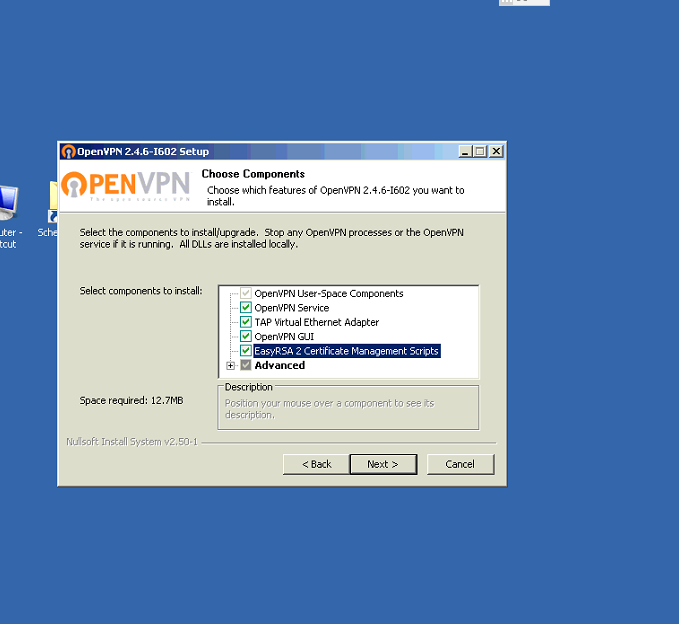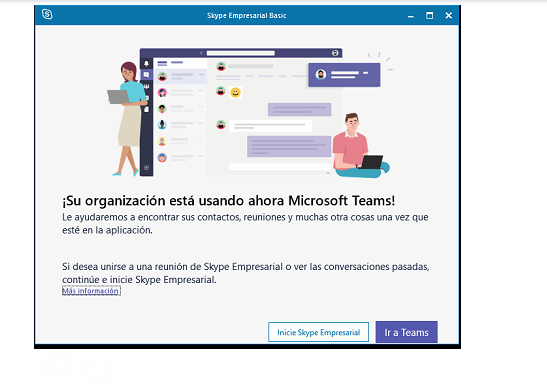El día 8 de Marzo se aprobó el Real Decreto Ley 8/2019, que introduce varias modificaciones desde el punto de vista laboral. La que nos incumbe hoy es el Registro de horas. Vamos que hay que “fichar” en todas las empresas.Resumimos las novedades de este registro diario de horas obligatorio : Deberá incluir el horario concreto de inicio y finalización de la jornada de trabajo de cada persona trabajadora. Tiene que constar el número de horas realizadas y en su caso las horas extras. No especifica formato. Puede ser en papel o digital. Entra en vigor el día 12 de mayo del 2019 (dos meses). Se deben conservar 4 años. Las multas son de 206€ a 6.250€ Es necesario poder sacar informes que será lo que nos pidan en una inspección. Obviamente se puede realizar en papel, pero es una lata tanto a modo de gestión diaria, como para almacenar dichos registros. Además de ser un retraso, en nuestra opinión, a estas alturas andar con registros en papel. Así que os dejamos posibles soluciones automatizadas (que nosotros montamos para clientes). Nota: aunque muchas veces se instalan a la vez, no es necesario que los sistemas de horas sean también control de acceso. Para convertirlos en control de acceso sólo hay que conectarlos a una cerradura electrónica. Pero, por ejemplo a nosotros no nos interesa en nuestra oficina. Programas gratis para control de horas. Lo primero es el software que gestione esto, no queremos registro de horas manual por las razones antes esgrimidas. Hay software específico para cada ordenador, pero estamos hablando de soluciones empresariales que se puedan gestionar de modo global. Preferimos las soluciones web que guardan el contenido en bases de datos y permiten control de horas desde cualquier lugar (¿quién no hace teleworking hoy en día?). El sistema de fichaje online (ya sea en un servidor/pc local o en Internet), permite varias modalidades como fichar por aplicación de móvil, fichar desde casa a través de una web, fichar en una web al llegar al trabajo, automatizar el fichar con tareas al “logarse” cada usuario en su perfil del ordenador, o al hacer doble click en un icono. Es mucho más compatible con el trabajo desde casa, pero también requiere empleados más fiables. Además, los que presentamos, permiten una gestión global de recursos humanos (vacaciones, empleados, bajas etc). Os dejamos alguna opción que recomendamos ahora y que iremos actualizando. OrangeHRM. La solución con versión Open Source más conocida de gestión de recursos humanos. Tiene un módulo para gestión de horas que incluye, entre otras, “fichar” Podéis probarlo en esta demo. Dispone además de una app para poder gestionarlo desde el móvil (lo que permite fichar fácilmente ). iOS y Android.En su web tienes que registrarte para descargar la versión. Pero tienen página en Source Forge con el programa.Se puede optar poner en un Windows con un WAMP, o en un Linux. IceHRM Es la competencia más directa de OrangeHRM. Visualmente más atractivo pero requiere algo más de conocimientos para instalar. También tiene una demo aquí. Y la versión Open Source en Github y en Source Forge.App tiene en iOS y Android. Hardware. Con respecto al hardware hay varias opciones, dependiendo de lo que os fiéis de vuestros empleados, de si se trabaja sólo en un sitio o varios (varias oficinas o desde casa) etc. El hardware automatiza el proceso de fichar y además identifica mejor al usuario (aunque todos se pueden engañar) y algunos aseguran que sea en un sitio concreto. Si se necesita combinar con control de acceso son necesarios. Control dactilar. El que está más de moda, porque permite identificar mejor al usuario y combinar con controles de acceso. Suele incluir software de gestión de horas o en el propio aparato, o para instalar en un PC. Nosotros trabajamos con varios modelos y precios. NFC. Es el mismo sistema del “pago contactless” de las tarjetas de crédito. Es más barato que el anterior y permite crear tarjetas, pulseras, o llaveros que el empleado pueda llevar (y por lo tanto también ceder para que “fichen” por él). También permite “fichar” con algunos móviles que lo leen. Algunos modelos tienen el sistema de gestión en el hardware, en otros casos el software puede estar en un PC o en un servidor de Internet y el dispositvo NFC accede a él. También permite automatizar el fichar a través de la web porque dichos dispositivos permiten que se graben órdenes y tareas. Esperamos que esto os ayude. Para cualquier duda ya sabéis, consultarnos.