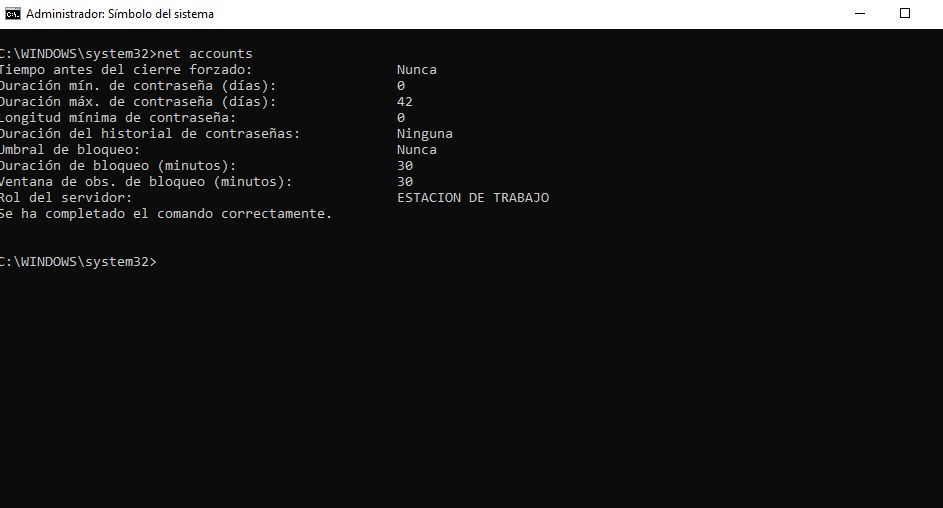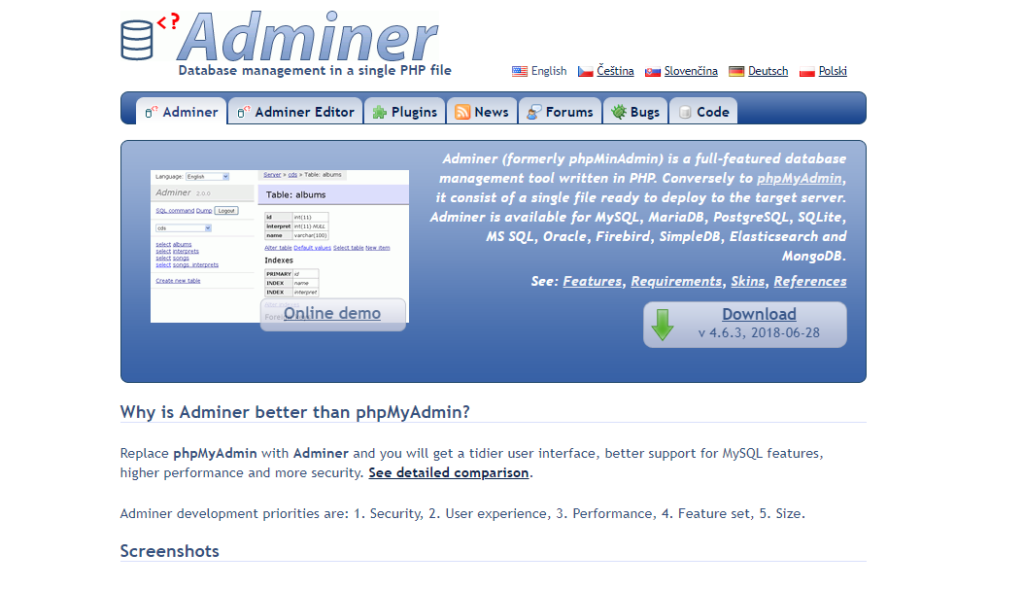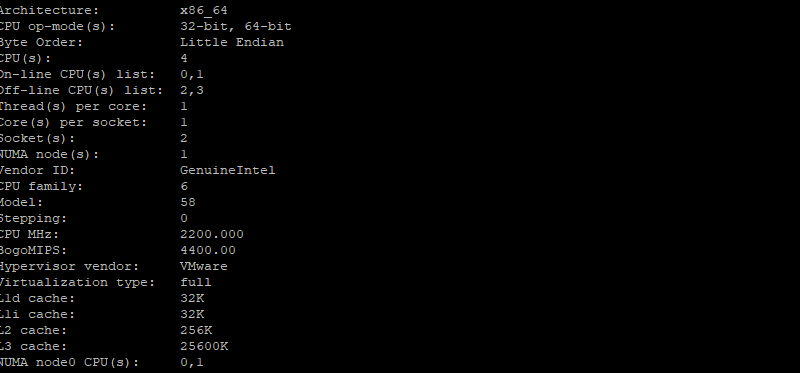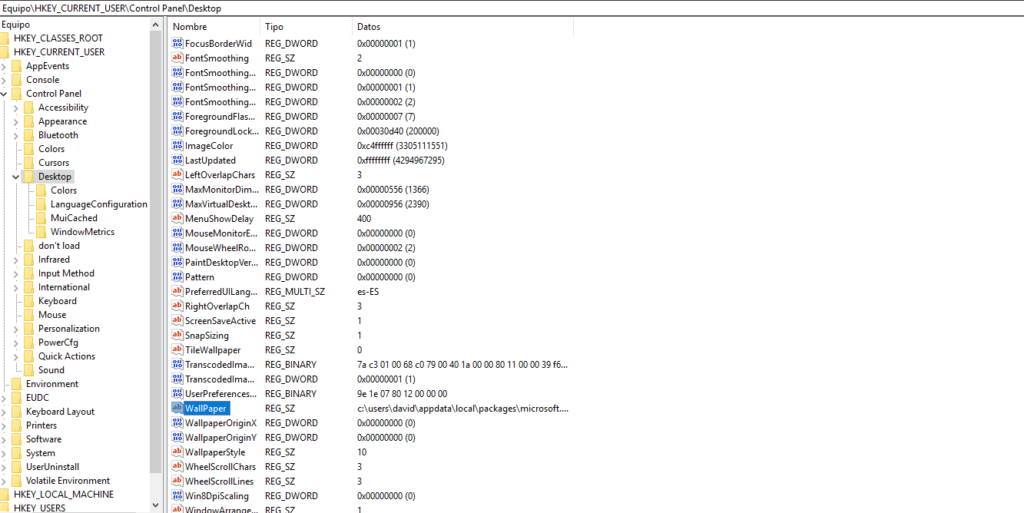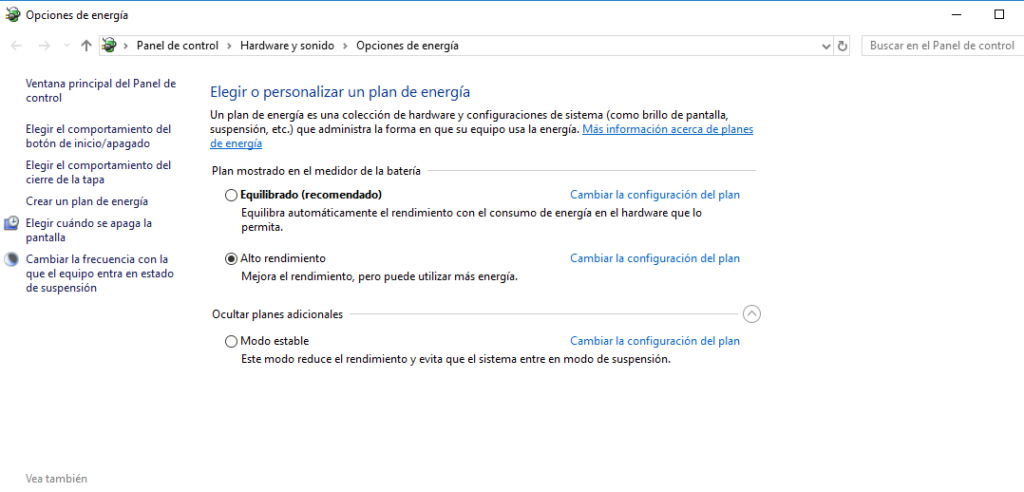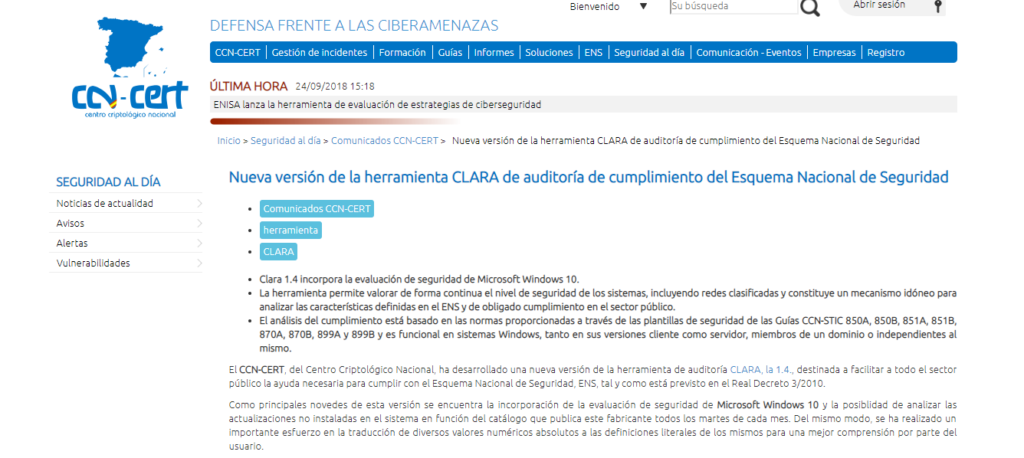Cómo desbloquear una IP bloqueada con Fail2ban
Hace un tiempo escribimos un artículo sobre cómo proteger un servidor con Fail2ban. Es una gran herramienta. Pero a veces bloquea IPs que no queremos. Por ejemplo si un cliente se equivoca mucho en su contraseña, o nosotros mismos (alguna vez nos ha bloqueado jejeje). Hoy os enseñamos cómo desbloquearlo. Cómo desbloquear una IP bloqueada con Fail2ban. Tenemos que conectarnos por ssh. Obviamente si nos ha bloqueado nuestra IP no podremos, así que o tendremos que acceder desde otro sitio (casa u otra oficina), o cambiar nuestra IP dinámica (reseteando router y ONT y ver si la cambia), o accediendo desde el SSH de nuestro panel del servidor.Nota: Apunta antes la IP que quieres desbloquear, la tuya. Puedes verlo buscando cual es mi IP en Google. Cualquiera de esas páginas te lo dará. Una vez hemos accedido por ssh tenemos que encontrar qué servicio nos han bloqueado en nuestra IP (ssh, ftp etc). Para ello tenemos que ejecutar: iptables -L -n Ahí comprobamos nuestra Ip y el servicio. Si no lo ves bien, puedes probar a poner : Podemos verificar los servicios con fail2ban-client status Ahora para desbloquear la IP ponemos: fail2ban-client set servicio unbanip XXX.XXX.XXX.XXX Donde servicio es el servicio que nos han baneado (ssh, ftp etc) y XXX…. la IP a desbloquear. Con eso prueba a acceder porque debería estar solucionado.