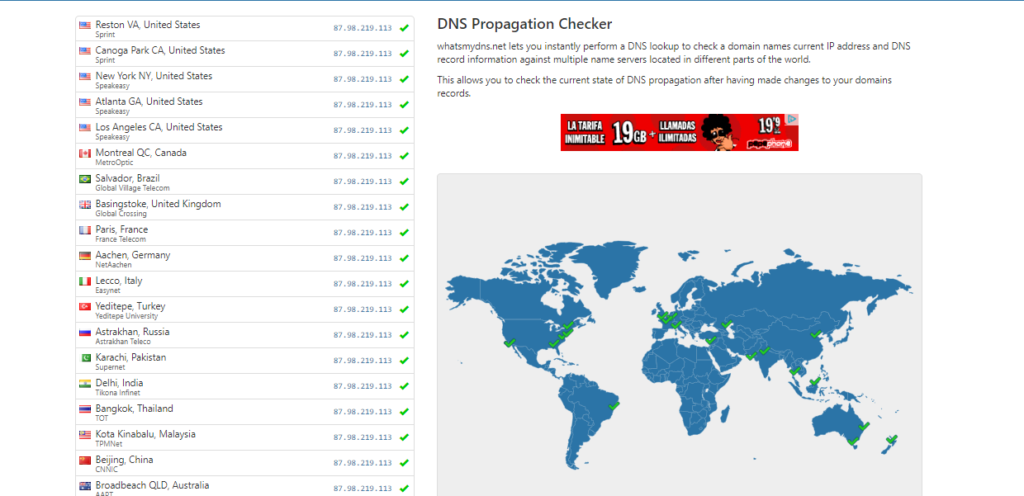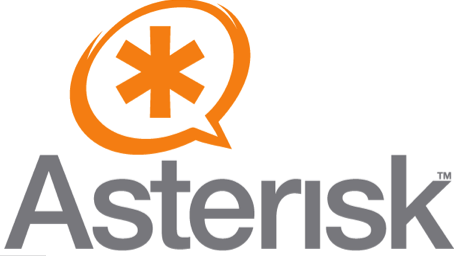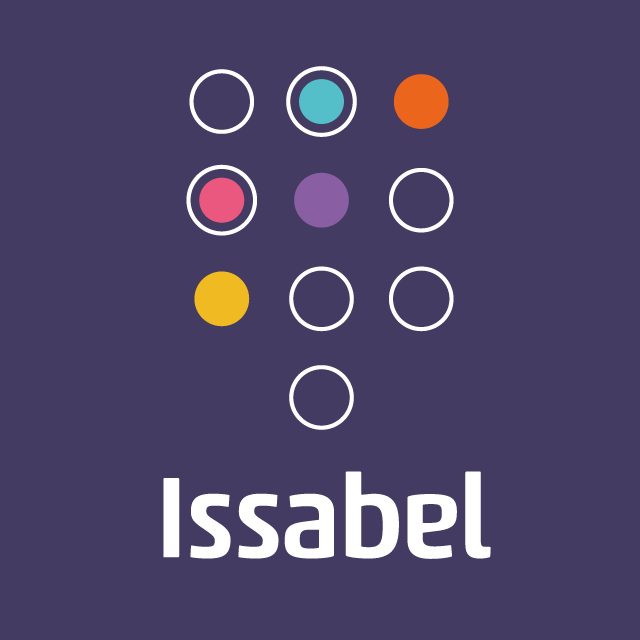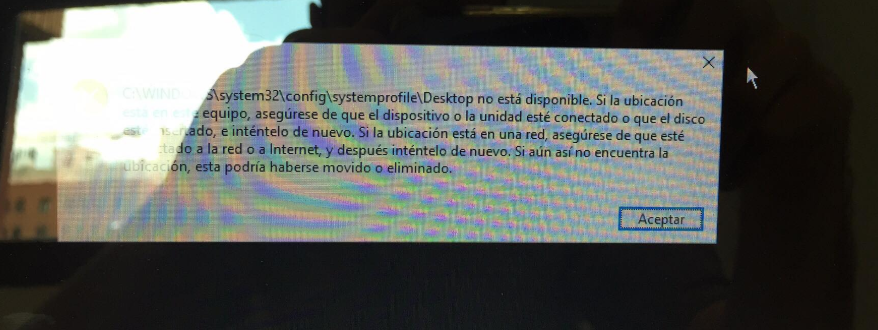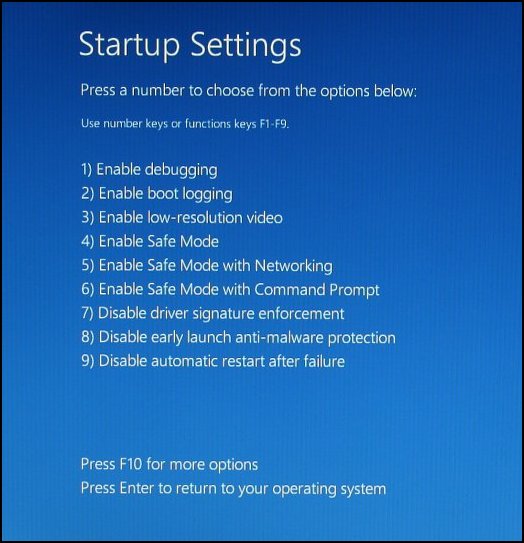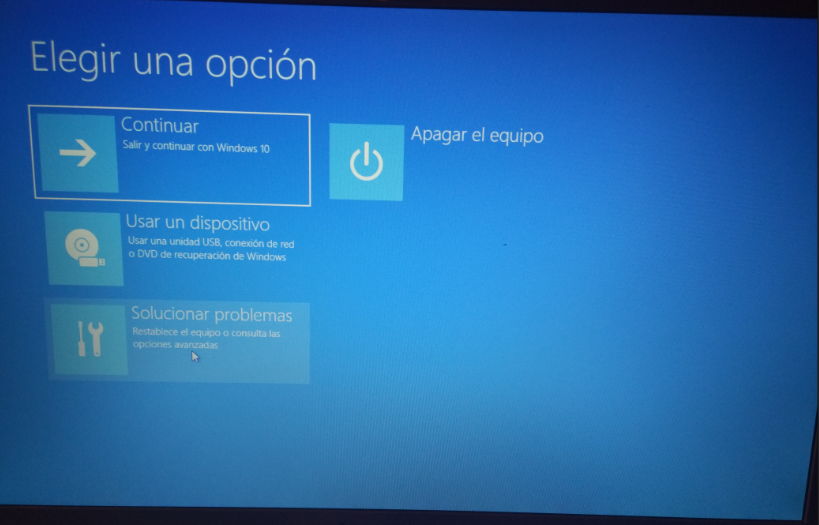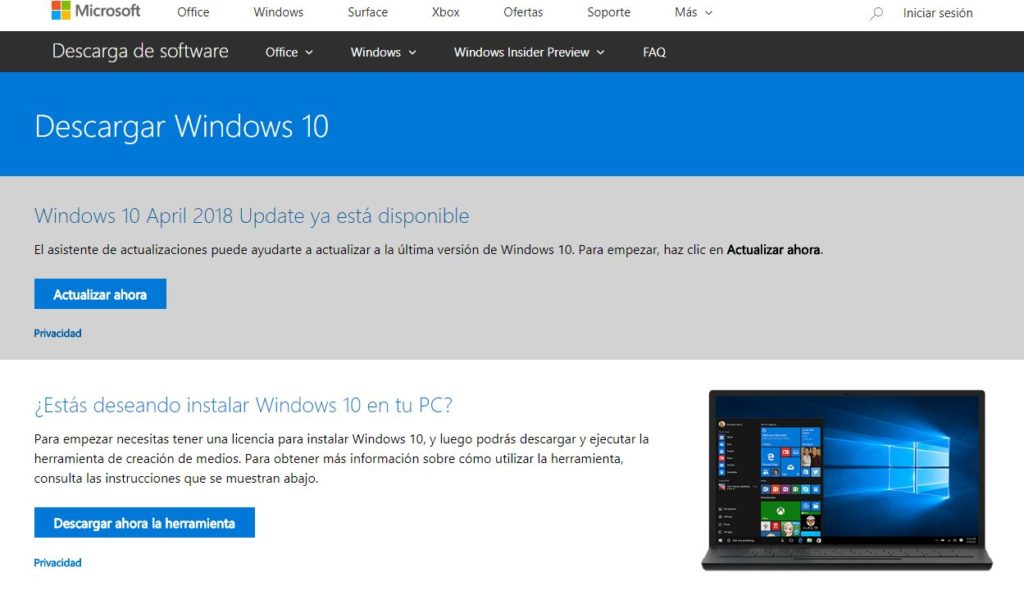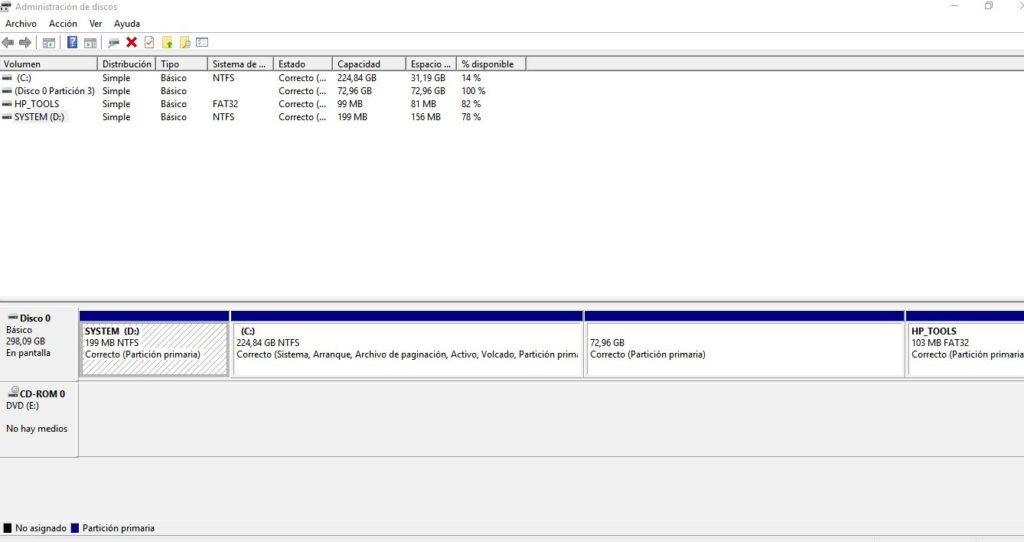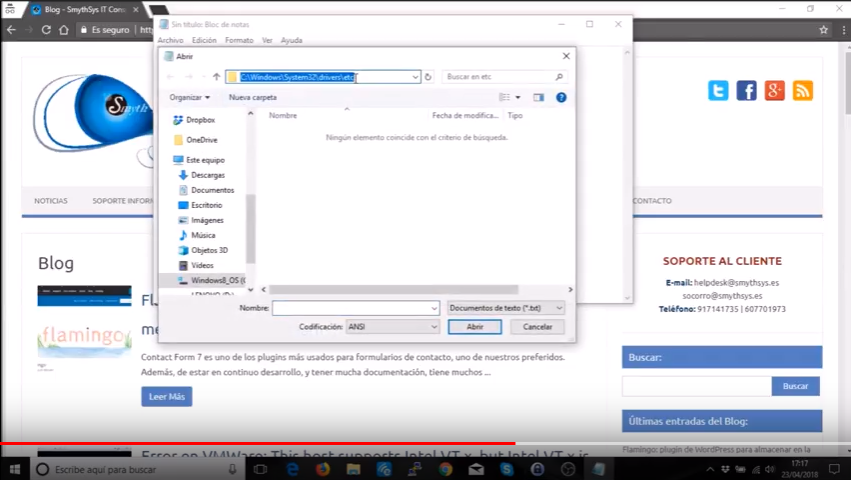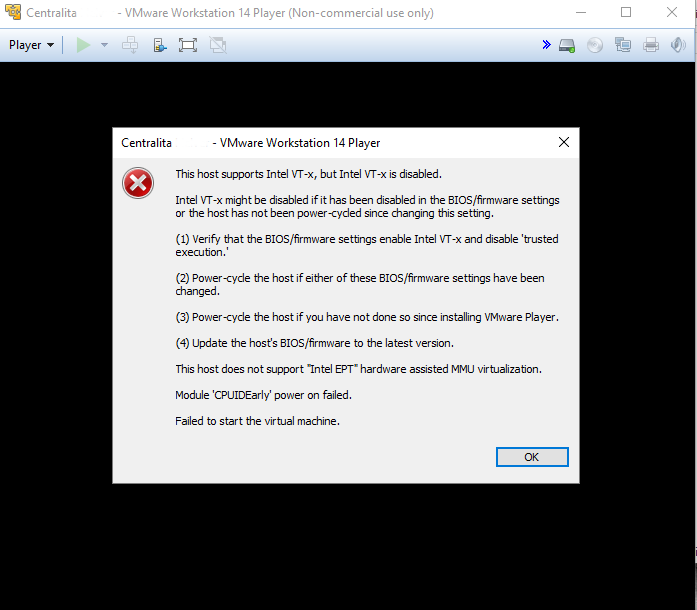Unos de los resultados más desastrosos que están ocurriendo a muchos usuarios (el que escribe esto entre ellos) tras la actualización (forzada) de Windows 10 April Update (1803) es acabar con una “pantalla negra de la muerte”. Intentas entrar en tu perfil y la pantalla está en negro y sale un error que no se ha podido cargar el perfil. Hoy os enseñamos cómo solucionarlo. Otro síntoma es que reinicia en Inicio Avanzado con un Rollback que no funciona, preguntando el idioma del teclado y que en sistemas operativos tienes el Rollback y dos instalaciones iguales de Windows 10. Cómo solucionar el problema. Evidentemente, como es reciente, hay varias opciones. No una solución definitiva. Os dejamos todas las que hemos ido probando con las ventajas y desventajas. Suponemos que el Rollback (volver al sistema operativo anterior) que deja Windows cuando algo falla no funciona. Nota: iremos indicando los riesgos de cada método. Pero no hace daño hacer una copia del perfil (en la carpeta C:\Ususarios\tunombredeusuario) antes de probar estos métodos. No nos hacemos responsables si pierdes datos por no dedicar 5 minutos a arrancar con un LiveCD de Linux y copiar el perfil a un disco externo. No cuesta nada. Punto de Restauración. Reinicia, entra en el Inicio Avanzado e intenta cargar un punto de restauración. No creo que funcione porque en los casos que hemos visto Windows desactiva la restauración borrando todos los puntos que tienes (gracias….Grrrr). Así que no ha sido posible en ningún caso. Pero pruébalo, si funciona es lo mejor y no deberías perder información porque sólo deshace los cambios en el sistema operativo. Si no te importa perder los programas. Puedes crear un USB de Windows 10 en otro ordenador con el Media Creation Tool y arrancar con él. Desde ahí inicias una instalación de nuevo. Con este método debería guardar los datos pero no los programas (te lo indica). Te copia el perfil a tu nuevo perfil y deja una copia de todo en la carpeta Windows.old. Este es el método que seguí yo, y aunque es una lata volver a instalar todo, tardé menos de un día. Método que puede conservar todo. Este método te mantiene los programas, lo hemos probado. PERO, a algunos usuarios les ha borrado los documentos y a otros no, así que recomiendo antes hacer copia del perfil. Parece que el problema son los antivirus que afectan a la instalación del 1803. Necesitas haber creado una copia de tu Windows 10 (mismo idioma, misma versión, misma arquitectura) en otro ordenador con el Media Creation Tool. Recomendamos también bajarte un programa para desinstalar tu antivirus y meterlo en el mismo USB para ejecutar antes de reparar Windows. Por ejemplo si tenéis Avast este es el Avast Cleaner. El método consiste en: – Arranca el ordenador, escoge el teclado, ve a la opción de “Usar otro sistema operativo”. – Escoge una de las dos opciones de Windows 10, por ejemplo la primera. – Espera a que arranque Windows, inicia sesión y cierra el mensaje de error. – Pincha con el botón derecho en cualquier zona negra y elije Administador de Tareas. También puedes entrar con Ctrl+Alt+Supr y escogiendo esa opción. – Pincha en más detalles para que salga la barra de tareas. – Pinchar en “Archivo“>”Ejecutar nueva tarea“. Pincha en “Crea esta tarea con permisos administrativos“. Después haz clic en Examinar. – Si te has bajado el programa para desinstalar tu antivirus ve al USB y ejecútalo. Es muy recomendable para que 1803 no vuelva a fallar. – Arranca el programa de Setup.exe desde el USB de Windows 10 que has creado antes. – Sigue los pasos para Actualizar el Equipo. No busques actualizaciones antes de instalar y obviamente si te deja escoger di que quieres conservar todo. Hemos probado este método. Conservó los programas pero no los ficheros de usuario (sólo el escritorio). Método 4 sin probar. Hay usuarios que dicen que esto funciona (y tiene lógica). Sigue estos pasos: – Arranca el ordenador, escoge el teclado, ve a la opción de “Usar otro sistema operativo”. – Escoge una de las dos opciones de Windows 10, por ejemplo la primera. – Espera a que arranque Windows, inicia sesión y cierra el mensaje de error. – Pincha con el botón derecho en cualquier zona negra y elije Administador de Tareas. También puedes entrar con Ctrl+Alt+Supr y escogiendo esa opción. – Pincha en más detalles para que salga la barra de tareas. – “Mata” el proceso explorer.exe – Ejecuta el proceso de nuevo con permisos de administrador. Para ello pincha en “Archivo“>”Ejecutar nueva tarea“. Pincha en “Crea esta tarea con permisos administrativos“. Después escribe explorer.exe y dale a Aceptar. – Si te has bajado el programa para desinstalar tu antivirus ve al USB y ejecútalo. Es muy recomendable para que 1803 no vuelva a fallar. – Arranca el programa de Setup.exe desde el USB de Windows 10 que has creado antes. – Sigue los pasos para Actualizar el Equipo. No busques actualizaciones antes de instalar y obviamente si te deja escoger di que quieres conservar todo. Método 5 sin probar. – Arranca el ordenador, escoge el teclado, ve a la opción de “Usar otro sistema operativo”. – Escoge una de las dos opciones de Windows 10, por ejemplo la primera. – Espera a que arranque Windows, inicia sesión y cierra el mensaje de error. – Pincha con el botón derecho en cualquier zona negra y elije Administador de Tareas. También puedes entrar con Ctrl+Alt+Supr y escogiendo esa opción. – Pincha en más detalles para que salga la barra de tareas. – Ppincha en “Archivo“>”Ejecutar nueva tarea“. Pincha en “Crea esta tarea con permisos administrativos“. Después escribe cmd.exe y dale a Aceptar. – Crea una nueva cuenta de usuario por línea de comandos (os enseñaremos a hacerlo la semana que viene). – Cierra sesión (con Ctrl+Alt+Supr) e inicia con la nueva. Todo debería aparecer bien. – Cierra sesión e inicia con la vieja. Ahora todo debería aparecer. – Borra la nueva