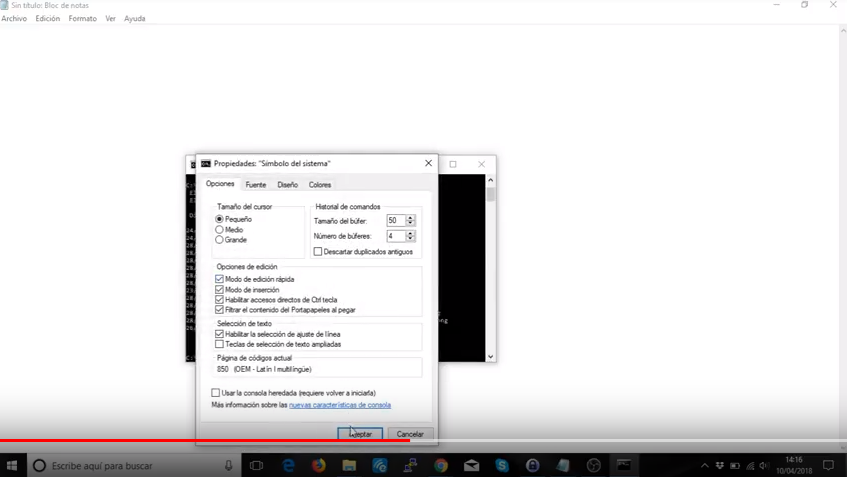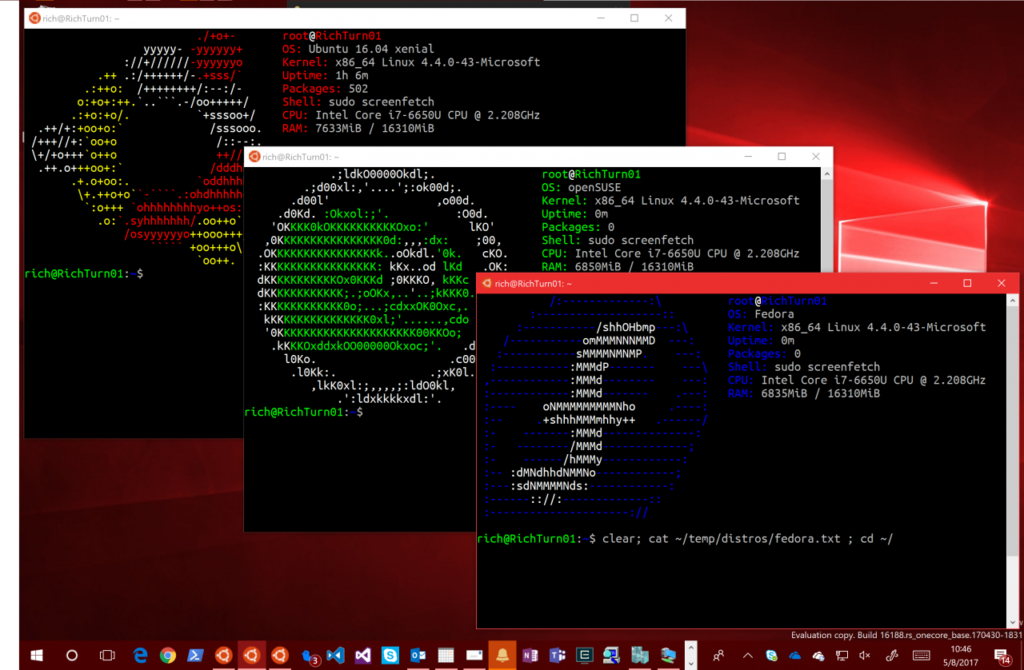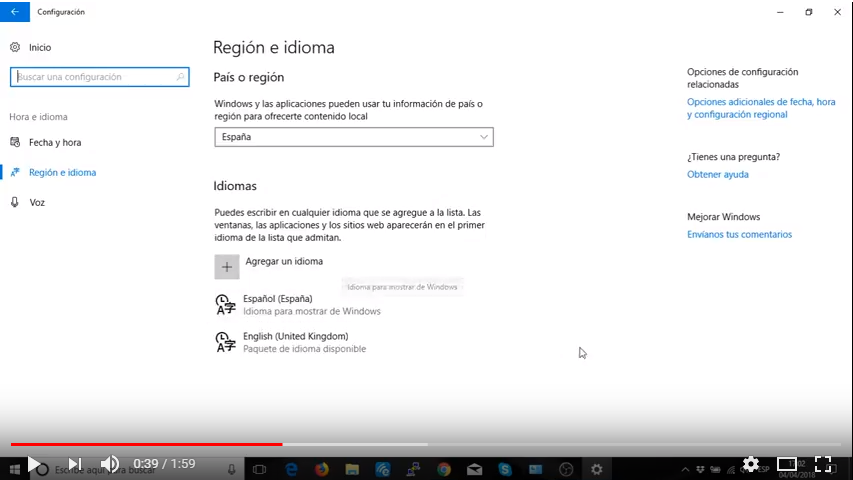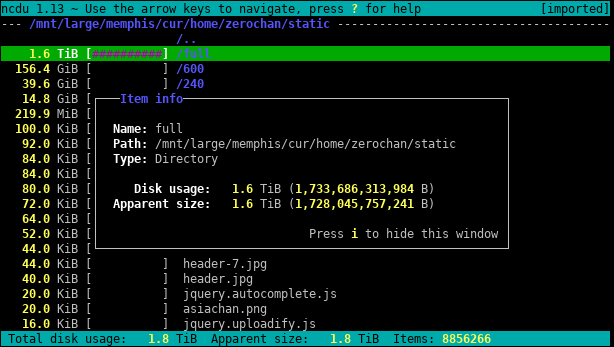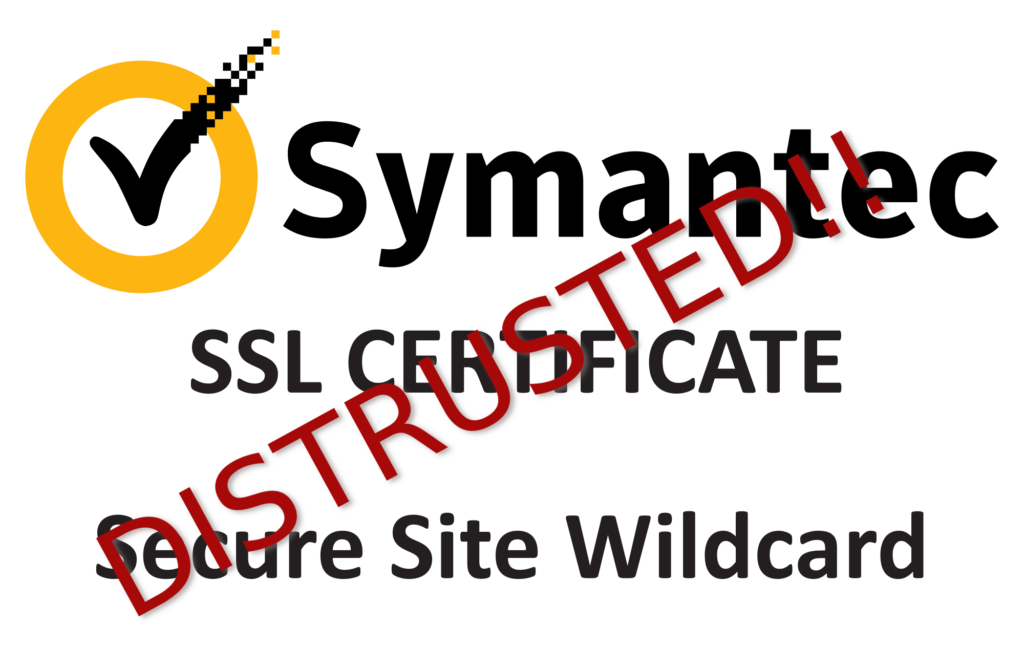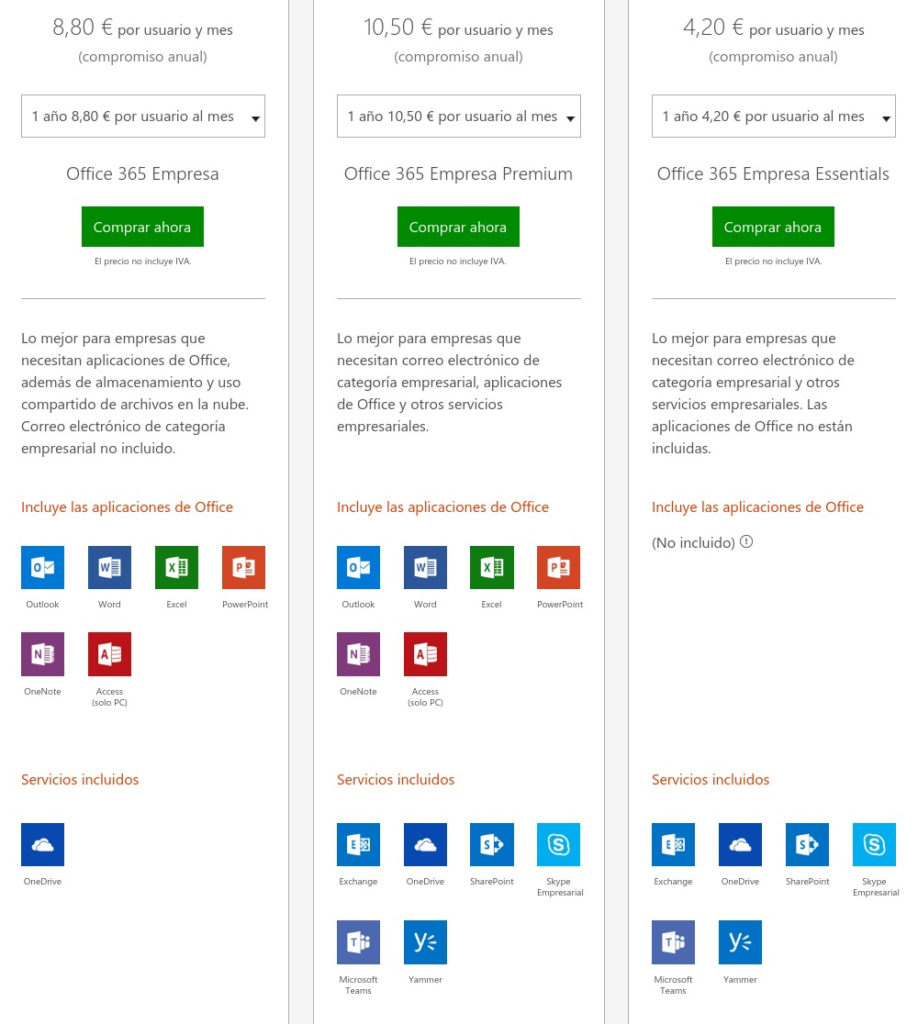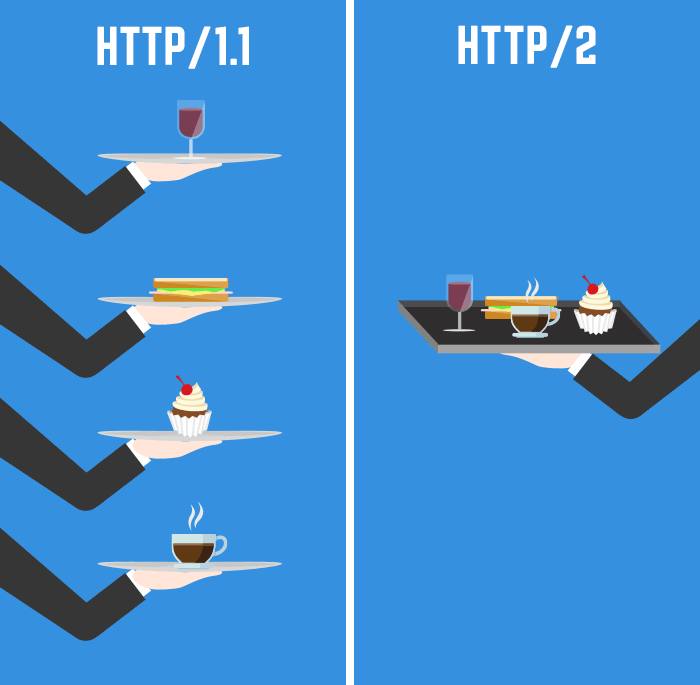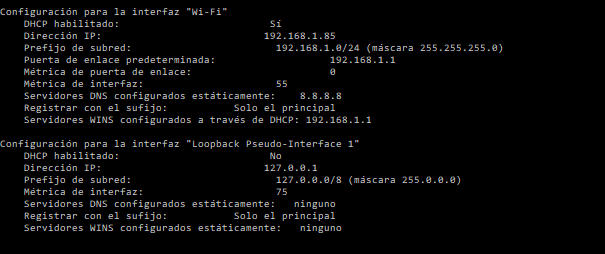Una pregunta que nos hacen muchos clientes, tras la aparición de Office 365: ¿que me conviene más comprar, Office de escritorio u Office 365? Vamos a intentar aclarar el tema (porque es complicado, en algunos puntos hasta para los técnicos). ¿Que versiones de Office existen? Primero hay que saber qué estamos comparando. En la fecha en la que escribimos el artículo disponemos de Office 2016 (este año debería salir la 2019) y Office 365. Office 2016 versión escritorio. Es la versión más reciente de la suite ofimática de Microsoft para Pc y Mac. : Es de pago único. Normalmente la licencia es por ordenador. Incluye actualizaciones de seguridad pero no cambios a versiones superiores. Viene en las siguientes versiones, cada una incluye programas diferentes: Hogar y Estudiantes (alrededor de 150€), Hogar y Empresas (unos 279€), Professional (unos 539€) y Professional Plus (difícil de adquirir salvo por grandes empresas y las licencias que venden online suelen ser de dichas empresas vendidas de modo fraudulento). Para más de 5 licencias recomiendan las licencias por volumen. Office 365. La versión online de Office. Características: Pago mensual (algo más caro) o anual (los precios indicados en la imagen). Licencia por usuario (hablaremos de esto más abajo porque muchos hacen una “trampa”). Las versiones Empresa y Empresa Premium permiten descargar la versión de escritorio con esa licencia. Si se cancela la licencia de 365 la versión de escritorio pasa a “modo lectura” sin permitir editar. Existen versiones a precios diferentes para Pequeñas Empresas (las mostradas en la imagen), para Empresas, para Educación, para ONG, para Administración Pública y para Hogar. Incluye actualizaciones y cambios de versiones. FAQ sobre Office Empresa. Preguntas frecuentes. Ventajas de la versión de Escritorio. Es sólo un pago, no tienes que estar pagando todos los meses o año. Es por PC, da igual la cantidad de gente que lo use. Desventajas de la versión de Escritorio. Si sale una nueva versión de Office tienes que pagar de nuevo. Aunque hay opciones de renovación etc. Sólo puedes usarlo en un dispositivo. Más usos y te cancelan la licencia. No tienes todos los programas. La Hogar y Estudiantes sólo tienes Word, Excel, PowerPoint y One Note (¿?) y la Hogar y Empresas añade Outlook. Si quieres Access tienes que ir a la versión Professional. Ventajas de la versión online Office 365. Tienes versión online y además versión en escritorio en casi todas las versiones de 365. Siempre actualizado. Sabes que la versión online cumple con la normativa (RGPD etc). Puedes trabajar offline. La versión 365 Home proporciona una licencia “válida para cinco equipos”, lo use quien lo use. Así que puedes compartirla con tu familia. La versión 365 Empresa proporciona una licencia “válida para 5 teléfonos, 5 tabletas y 5 PC” por usuario. Lo que te permite tenerlo en tu ordenador del trabajo, de casa, tu móvil etc. El usuario es el correo de Microsoft con el que actives la licencia. Y de aquí una trampa que veremos en el punto siguiente. Casi todas las versiones incluyen Outlook y Access. Tiene servicios añadidos como espacio en One Drive (lo que te permite copias de seguridad etc) o Skype. Servicios añadidos de colaboración. Desventajas de la versión online Office 365. Estás arrendando Office, tienes Office en alquiler. Vamos que no paras de pagar por el uso. Las licencias de empresa no responden bien a empresas modernas donde se comparten equipos. En muchas empresas los equipos se pueden compartir entre 5,10 0 50 empleados. Hay mucha movilidad. En este caso no valen las licencias por usuario y habría que comprar las licencias por volumen (que suelen ser por PC) más caras. Pero parece una contradicción una versión online que no facilite el uso de equipos. Comparativa de la versión escritorio con la Hogar de 365. Trampas que hacen los usuarios que no son legales (aunque te permiten funcionar con la licencia). Hay empresas y usuarios que hacen las siguientes triquiñuelas para evitar adquirir las licencias que deberían por ley. No son válidas y no aguantarían una inspección, pero permiten usar Office. Adquirir una licencia de Office 365 Hogar para la empresa. Lo hacen porque cada licencia hogar permite 5 equipos con diferentes usuarios. Es decir pueden usarlo 5 usuarios con 5 cuentas de Microsoft. Problemas. 1) La licencia de Hogar no es para uso comercial, estás infringiendo el uso si la usas en una empresa. 2) La licencia Hogar no permite personalizar tu correo con tu dominio empresarial. 3) Si compras más licencias Hogar por usuario no aumentan el número de equipos, aumenta el tiempo. Así que si tienes una licencia Hogar por un año en el usuario X y compras otra bajo ese usuario tienes para 5 equipos por 2 años, no para 10 equipos u año. Instalar las 5 licencias de Office 365 Empresa en 5 pcs con usuarios distintos. Esto es bastante común en empresas. Se adquiere una licencia de empresa y se instala en 5 equipos que están usando diferentes usuarios. Esto no es legal, las condiciones de uso declaran claramente que la licencia es por usuario. Algunos lo estiran e incluso hay dudas entre los expertos y los comerciales locales de Microsoft. Muchos dicen que se puede hacer. Pero no parece haber dudas, la licencia es por usuario. Si hay 2 usuarios usando un equipo, deberían ser dos licencias. Aún así, funciona. Tiene, eso sí, un problema. Si se intenta colaborar desde esos 5 equipos en un mismo documento online, obviamente hay problemas y no se ve bien quién lo está manejando (para el sistema es el mismo usuario). Conclusión….¿cual es mejor? Bueno… lo siento pero esa respuesta no es nunca simple. Depende de tus necesidades y tu poder económico. Nosotros te explicamos los pros y las contras y decides tú. Eso sí: Office suele durar bastante en el tiempo. Todavía hay gente usando Office 2007 (del 2006, hace 12 años). Así que si no necesitas mucho la licencia de escritorio tiene sentido y se puede amortizar. Eso si, si necesitas