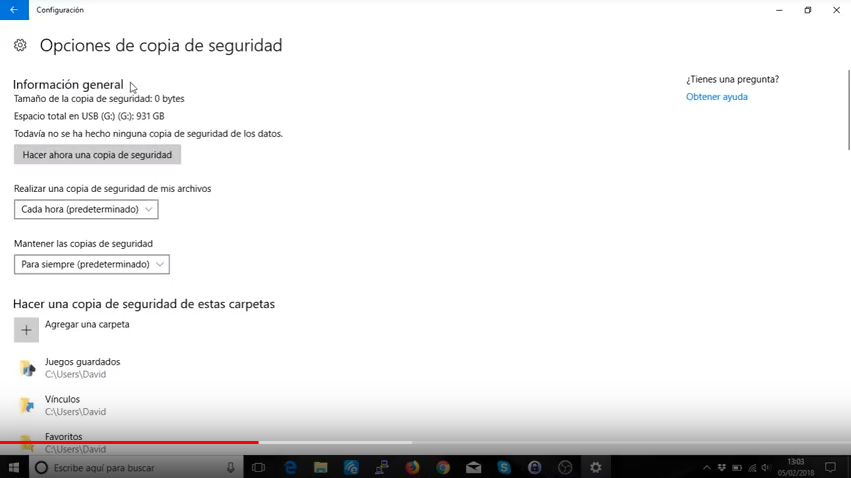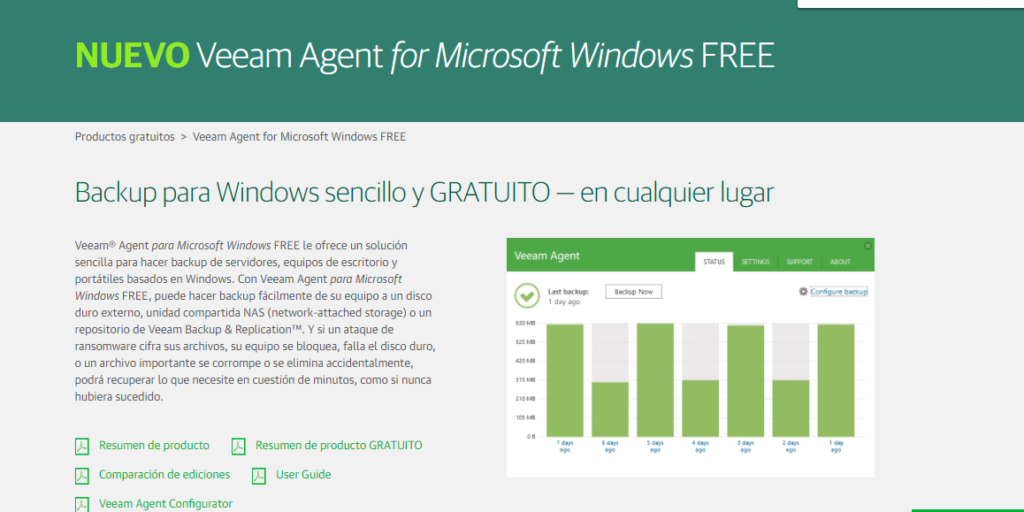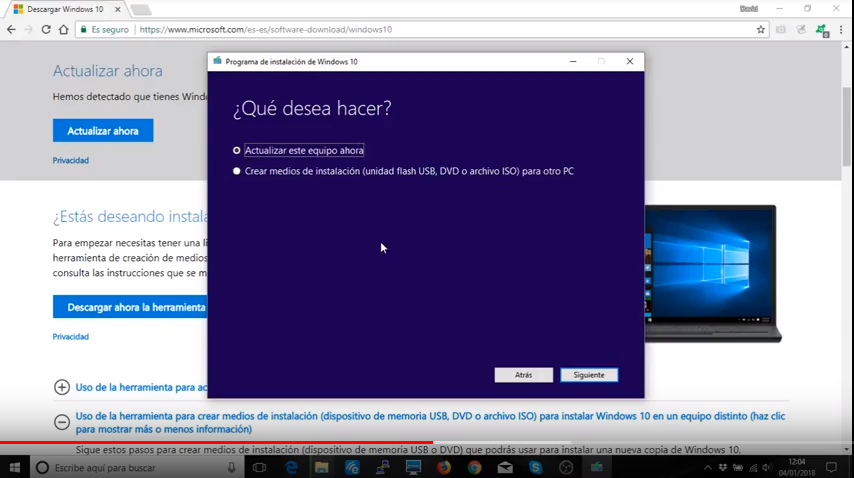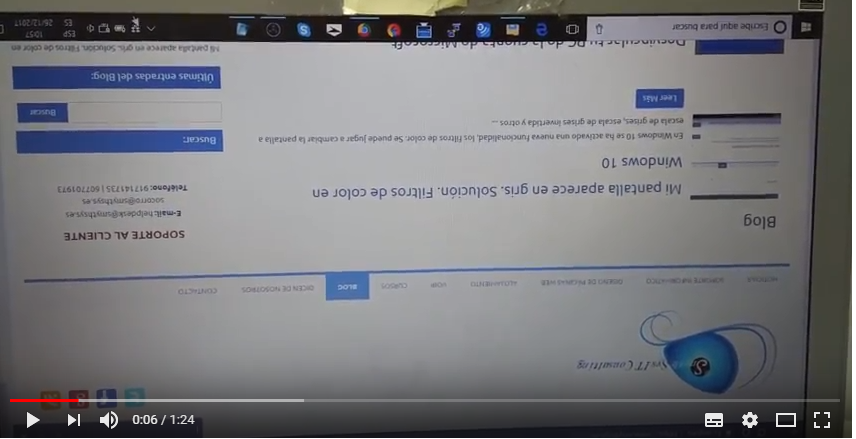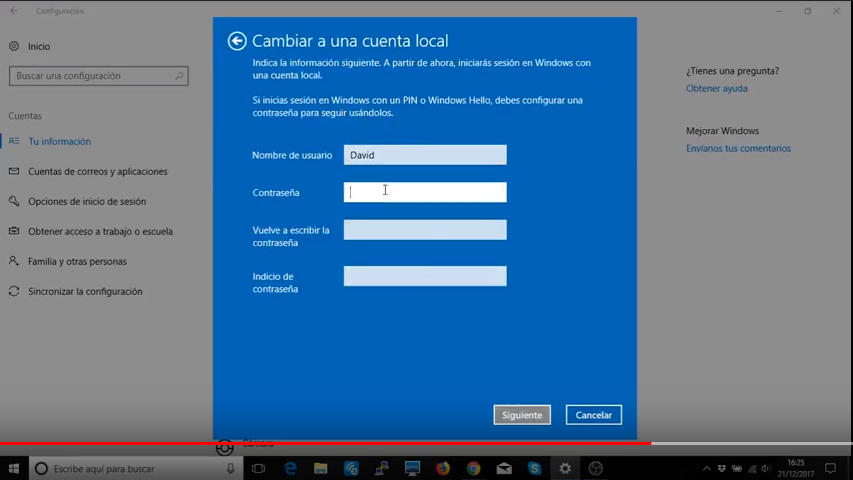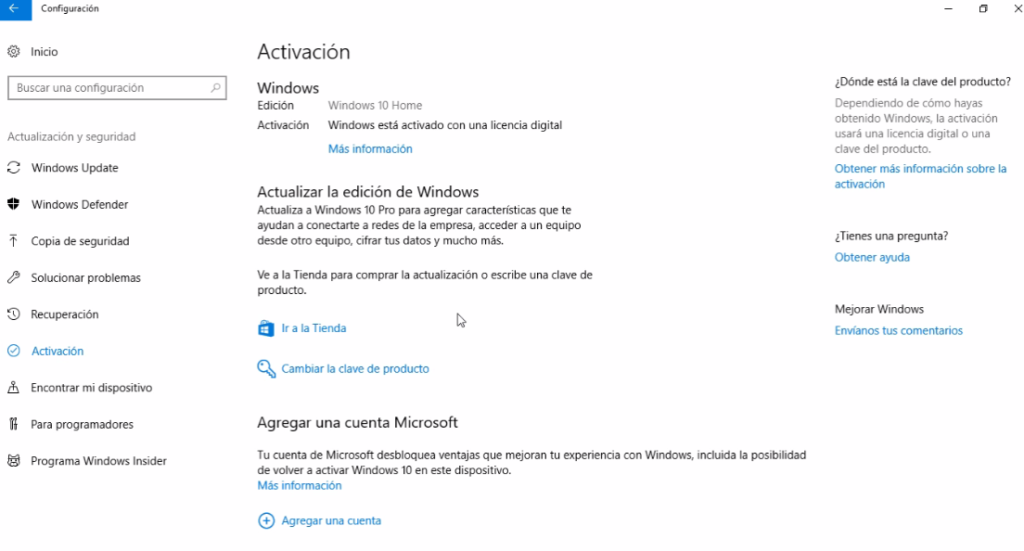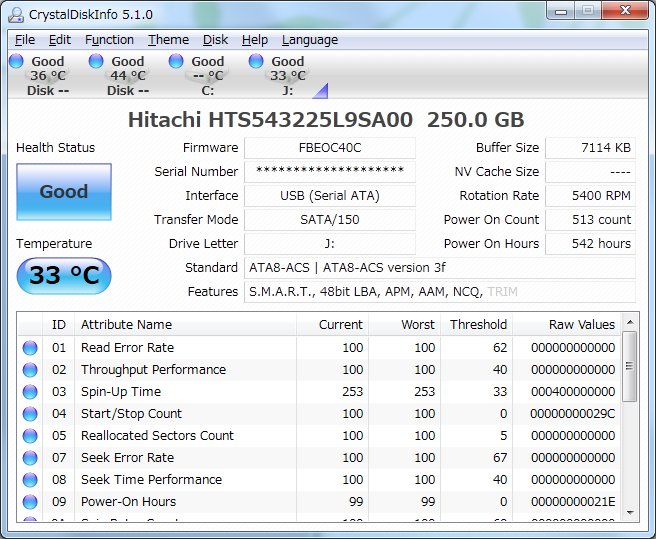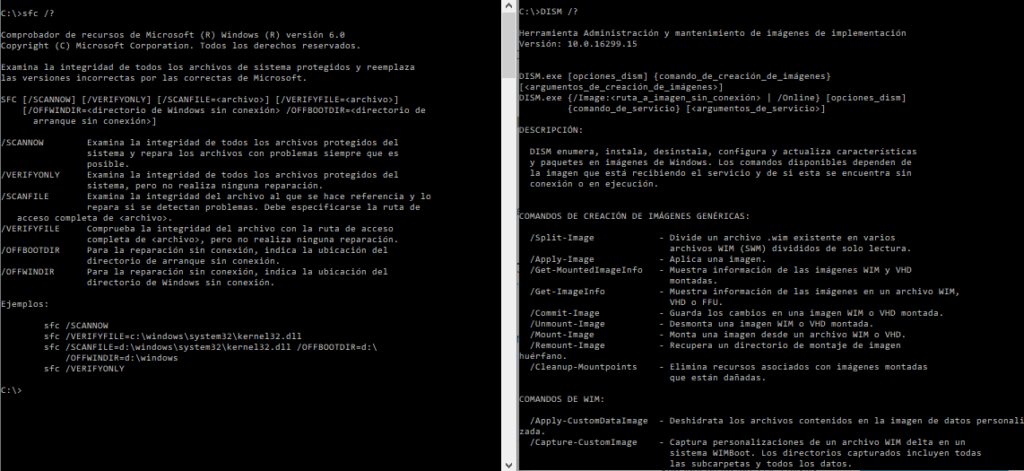Error 0x80073715 en Windows Update al instalar la actualización KB4058258.
Llevamos unos días con clientes con fallos tras actualizaciones de Windows. En algunos clientes simplemente falla Windows update con este error: Error 0x80073715 en la actualización KB4058258 pero en otros directamente entra en un bucle de reinicios. Os dejamos cómo solucionar el error de esta actualización. Solución. Por lo pronto si tienes los reinicios, es decir si no puedes entrar en Windows, eso es lo primero que tienes que resolver. Lo ideal sería si pudieras usar un punto de restauración para volver a un estado antes del fallo (nota, a veces falla tras el primer reinicio, reiniciad varias veces). Si eso no funciona, tendrás que usar una partición de recuperación, o un USB de Windows para entrar en el modo avanzado de arranque y realizar el resto de cambios por línea de comandos. Una vez solucionado, o si estás en modo recuperación, esto es lo que tienes que hacer para arreglar el problema. Lo primero a probar es descargarlo a mano e instalarlo. Descargar el parche desde Microsoft Update Catalog es siempre una primera solución a probar. Lo siguiente sería probar a actualizarlo desde la herramienta Media Creation Tool de Microsoft. En la web pincha a Actualizar. O desde un USB de Windows. Revisa los errores conocidos del parche KB4058258. Puede que tengas alguna solución. En ocasiones el antivirus está causando problemas, puedes probar a actualizarlo deshabilitando el antivirus o comprobar que tienes la entrada de registro QualityCompat que mencionamos en este artículo. A nosotros no nos funcionó nada de eso (pero hay que probarlo). Lo que nos funcionó fué : – Desinstalar el update KB4056892 (ver la nota si lo hacéis por línea de comandos). – Ejecutar en un cmd con permisos de administrador (tarda) : Dism.exe /online /Cleanup-Image /StartComponentCleanup – Luego buscar actualizaciones con Windows Update de manera normal. Parece ser que el error 0x80073715 se refiere a un daño en el Update Component Store y lo anterior lo arregla. Podéis probar a instalarlo por línea de comandos como indica este post alemán. Nota: Si queréis desinstalar un update por línea de comandos lo podéis hacer con : wusa /uninstall /kb:4056892 /quiet /norestart