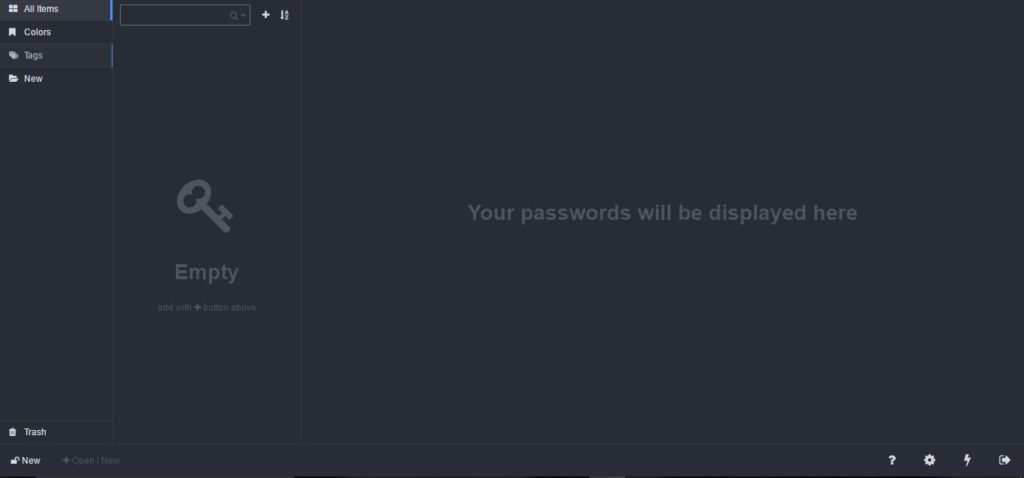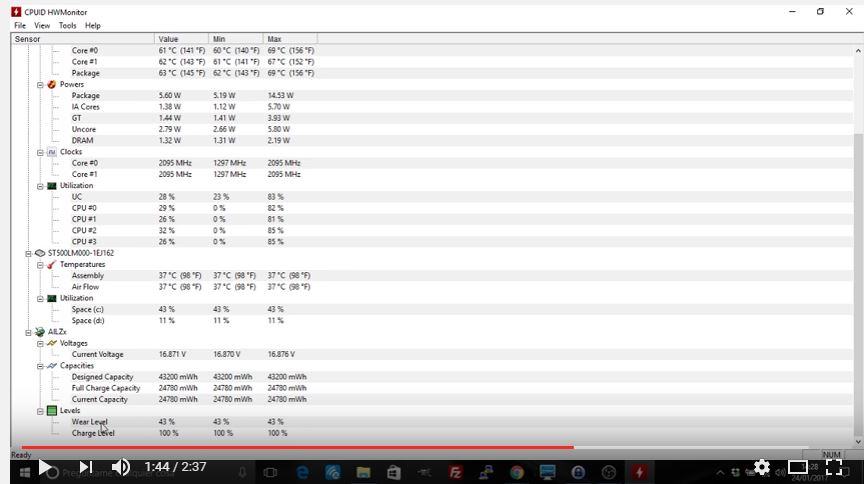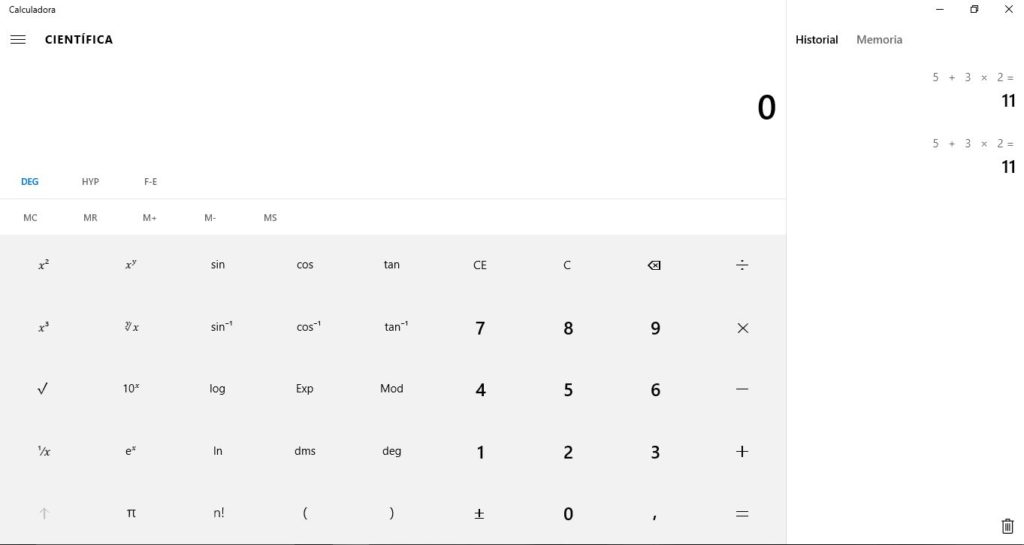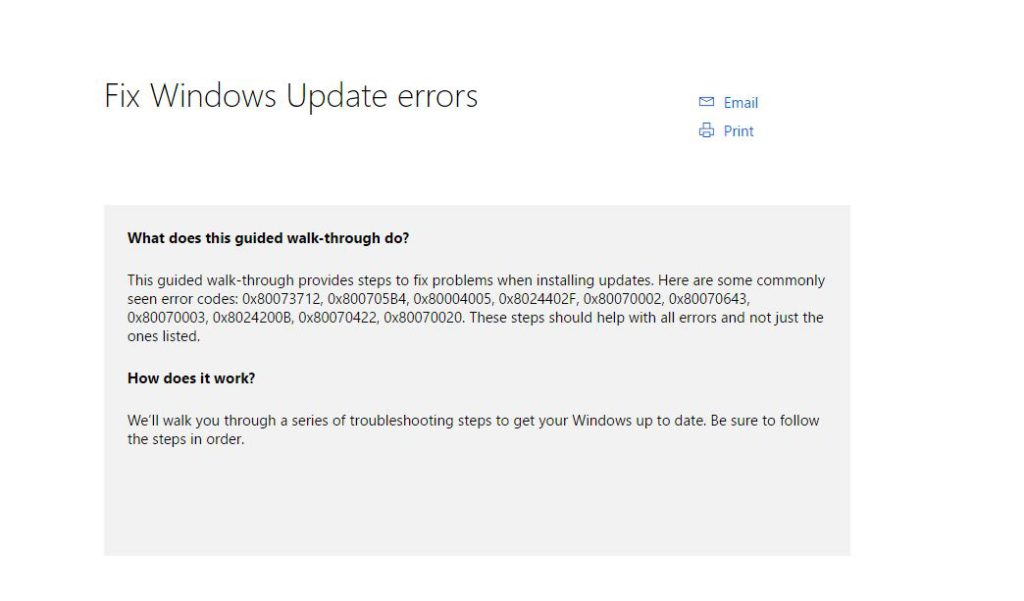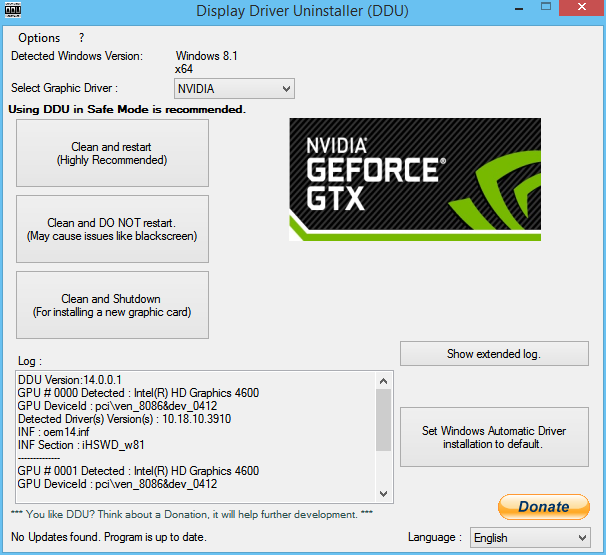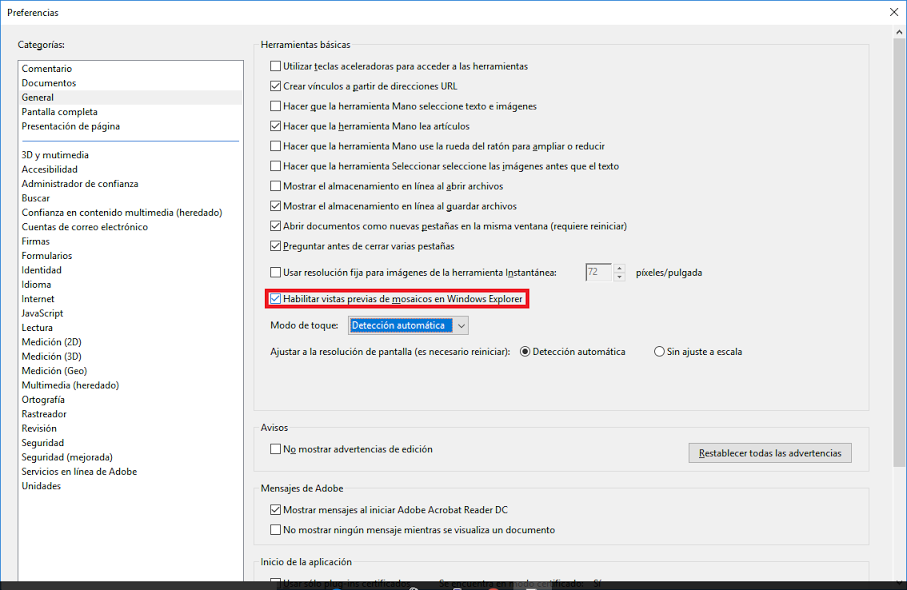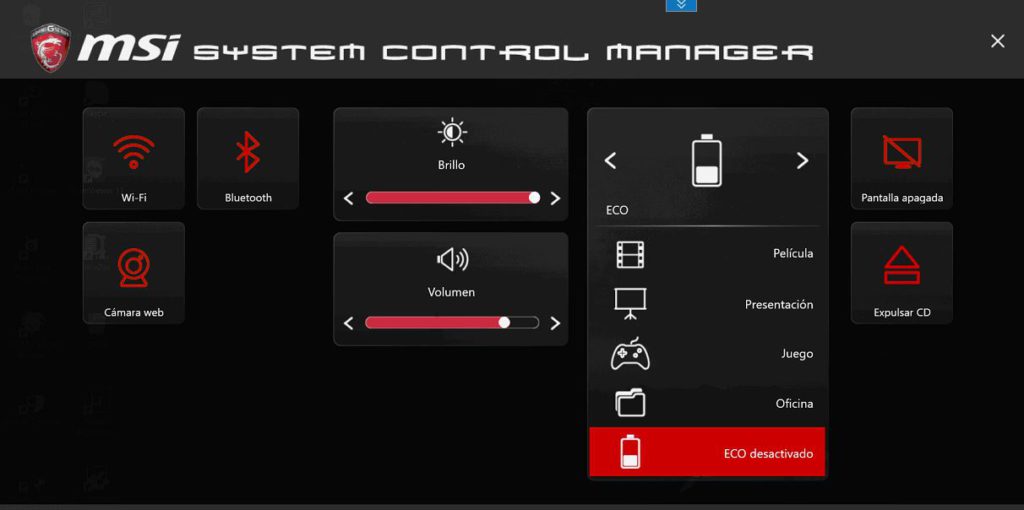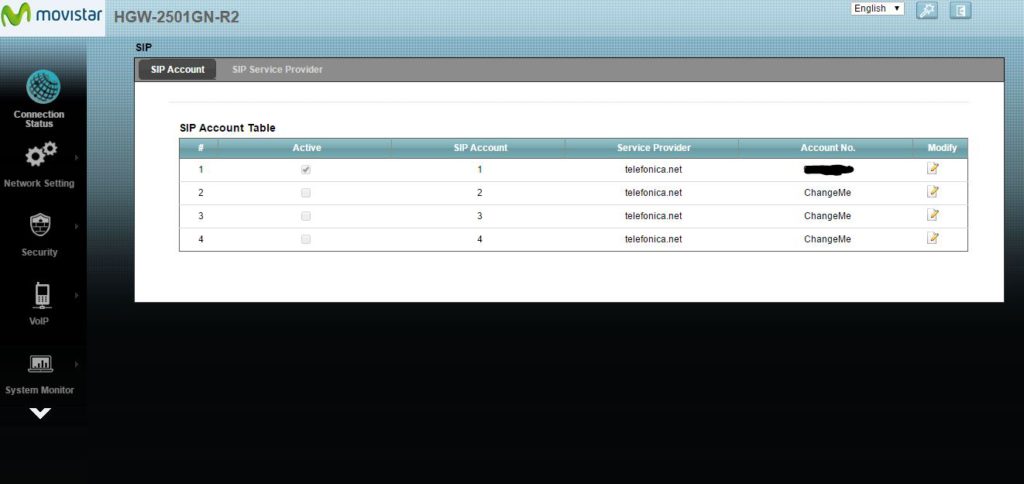KeeWeb: excelente cliente multiplataforma para Keepass
Ya hemos comentado muchas veces que una solución como Keepass es una de las mejores maneras de conservar nuestras contraseñas hoy en día. Puedes tenerlo en el móvil, puedes usar la nube para guardar los archivos etc etc. No tienes que recordar las contraseñas, puedes copiar y pegar directamente del programa, y así tener contraseñas “seguras”. Yo tengo un fichero personal y uno de empresa (que comparto con otros 3 usuarios) y los uso a diario. De hecho no tengo ni idea de mis contraseñas. Cada vez que creo una la creo y la guardo en Keepass. Luego las copio desde ahí. Ayer me habló un compañero de este cliente para Keepass: Keeweb. Y nos ha impresionado porque mejora el uso de un ya excelente programa, y corrige los pocos puntos donde Keepass falla. Keeweb es un cliente multiplataforma: está disponible para Windows (32 y 64 bits), Linux y Mac. Además, tiene una versión web que te permite abrir los ficheros desde cualquier navegador sin tener el programa instalado. Por lo que parece, además, el cliente web permite acceso offline. Y puedes abrir ficheros de varias fuentes (webdav, Dropbox, Google Drive, One Drive…). El cliente para PCs permite también acceso offline, varios temas y colores, buscar ficheros y términos, sincronización con Dropbox, Drag and Drop y mucho más. Un buen cliente con muchas opciones. Es verdad que muchas se pueden hacer con el cliente original + plugins (mostraremos cómo hacer alguna más), pero para el que no se quiera complicar es una buena opción. Opensource.