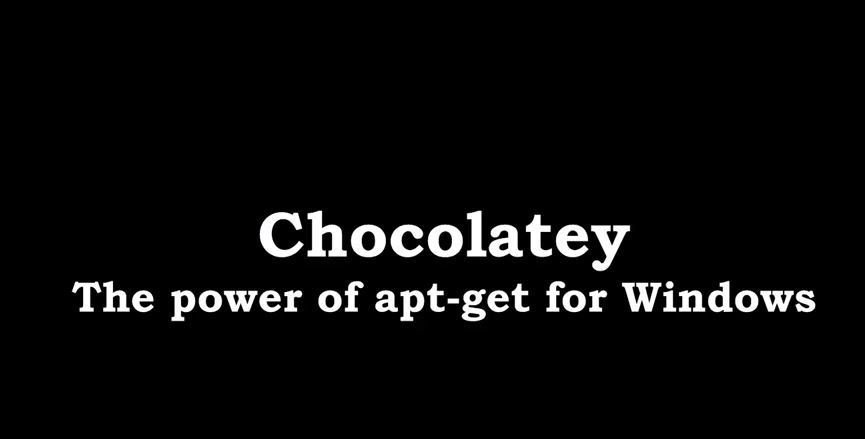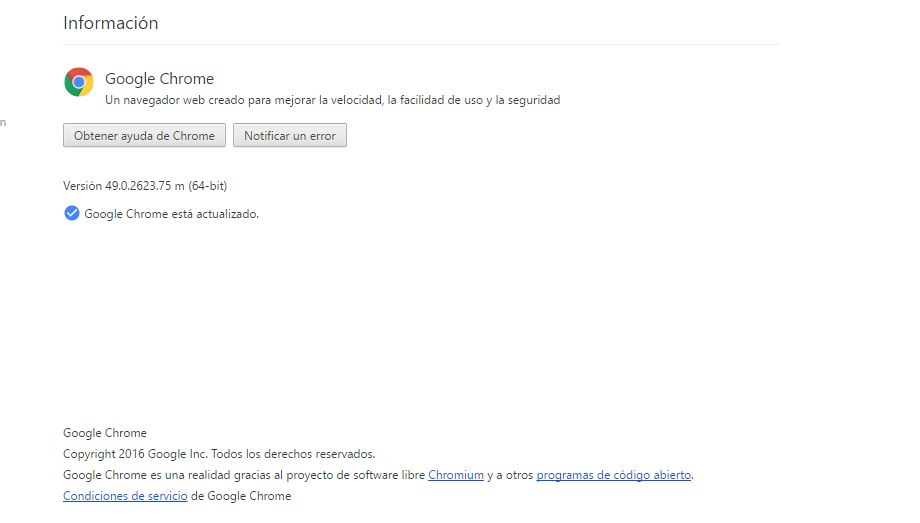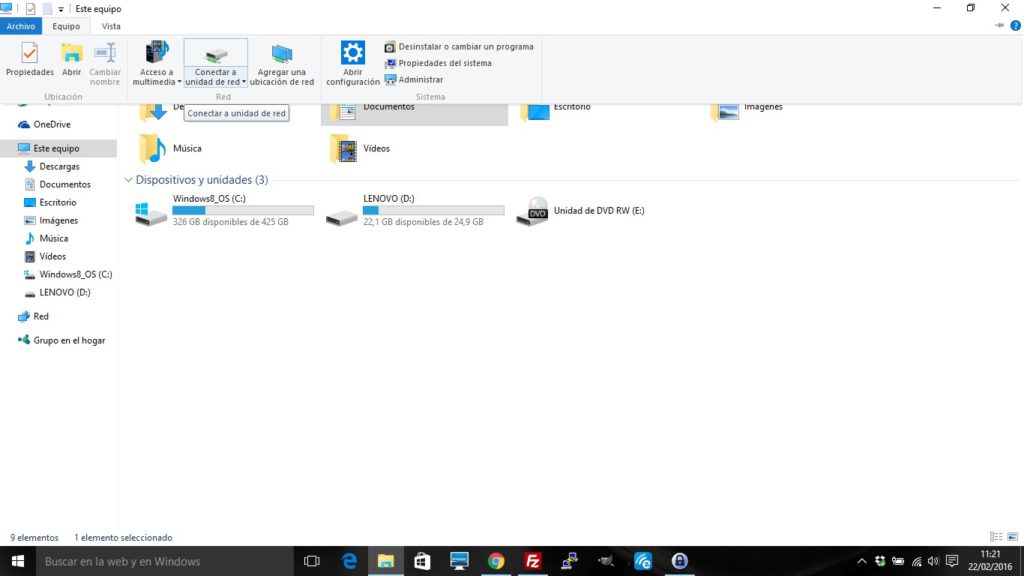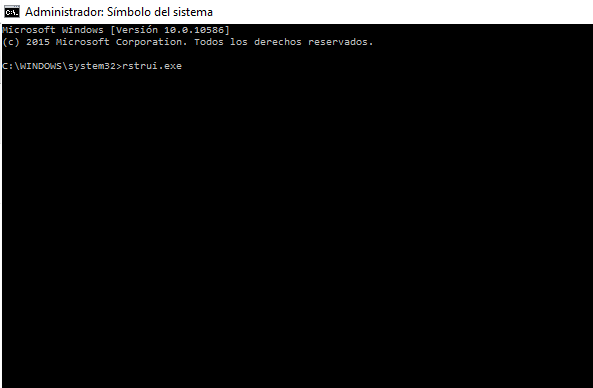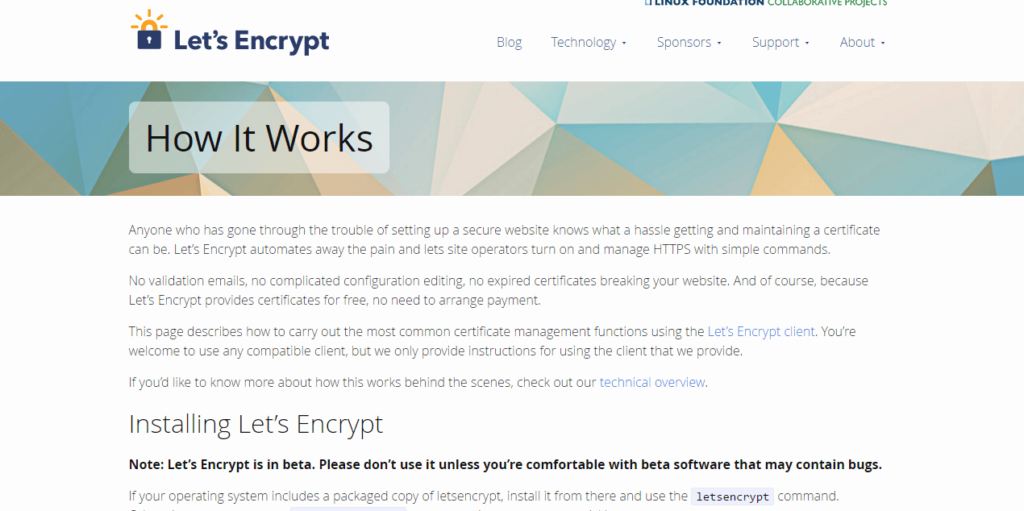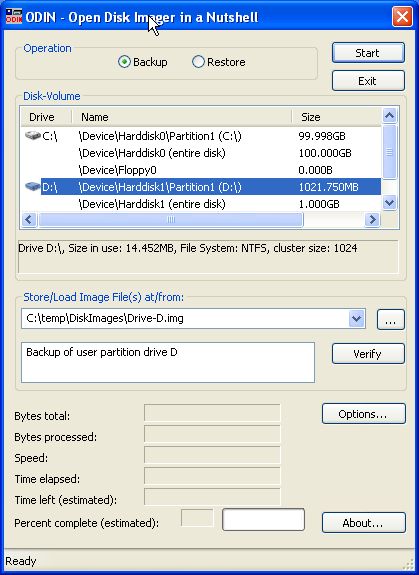Mac se congela y no arranca tras conectarlo a una wifi
Esta cosa tan rara nos pasó esta semana con un cliente. Tenía la versión 10.6 de OSX (y no quería actualizar) y nos decía que en casa funcionaba mal. Lo trajimos a la oficina, lo limpiamos y optimizamos y funcionaba bien. Al llevarlo a casa otra vez, ni arrancaba. Todo pasaba nada más conectarlo a la wifi. Lo volvimos a llevar a la oficina, lo probamos en varias wifi y sin problemas. Al llevarlo al domicilio pasó lo mismo (menos mal que esta vez lo probamos nosotros). Por lo tanto pasa sólo con algunas wifi. ¿Qué podía estar pasando? De repente se nos ocurrió (porque habíamos tenido casos así de raros con otros sistemas operativos). IPv6. Lo desactivamos y todo perfecto. Por lo que hemos leído más adelante, algunas versiones de Mac OSX sufren este problema, que el ordenador, tras conectarse a la wifi, se bloquea. Se soluciona de dos maneras. En ambos casos tendrás que apagar la wifi primero para que te deje trabajar: Actualizando. Parece que las nuevas versiones no tienen ese problema. Teniendo en cuenta que son gratuitas, y que tienen otras ventajas como rendimiento, si puedes actualiza. El cliente no podía por incompatibilidad con un programa. Desactivando IPv6. Si el método anterior no te vale, aquí tienes cómo desactivar IPv6 en varias versiones:– Mac OS X 10.5 or 10.6 Ve a Preferencias de Sistema, Red y busca la red que quieres cambiar. Por ejemplo la wifi sería AirPort, el cable sería Ethernet. O puedes hacerlo en ambos. Pincha en Avanzado y TCP/IP. Ahí veréis que IPv6 está en automático. Ponerlo en off. –Mac OS X 10.7, 10.8, 10.9 Tienes que hacerlo por terminal. Ve a Aplicaciones, Utilidades, Terminal. Ahí puedes ejecutar networksetup -listallnetworkservicesnetworksetup -listallnetworkservices para ver qué interfaces tienes. Después: networksetup -setv6off Wi-Fi para quitarlo en la wifi o networksetup -setv6off Ethernet para quitarlo en Ethernet. Siempre lo puedes reactivar con: networksetup -setv6automatic Wi-Fi Con eso probad y el ordenador debería funcionar.