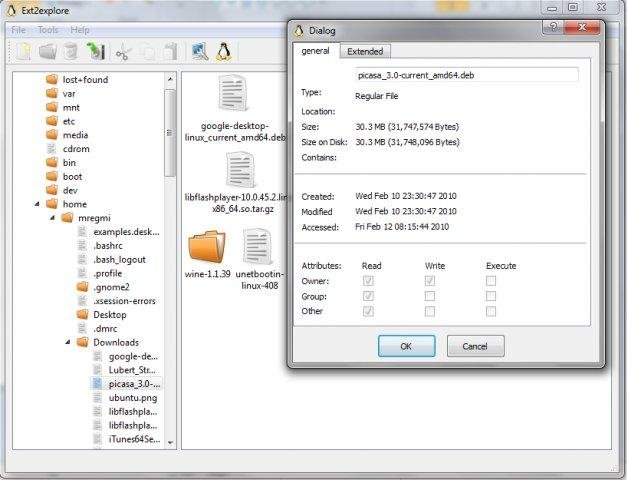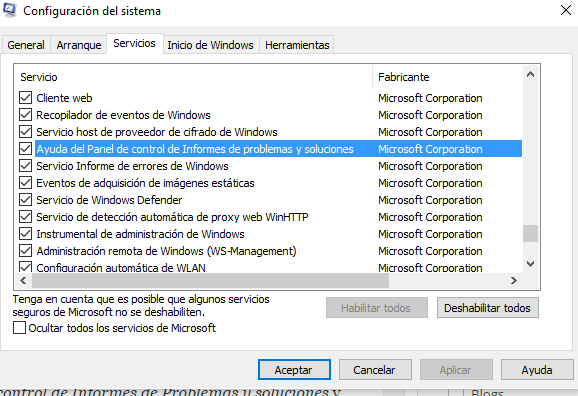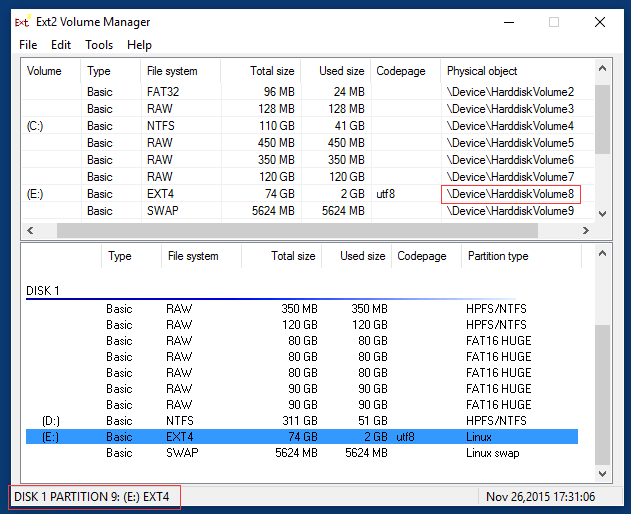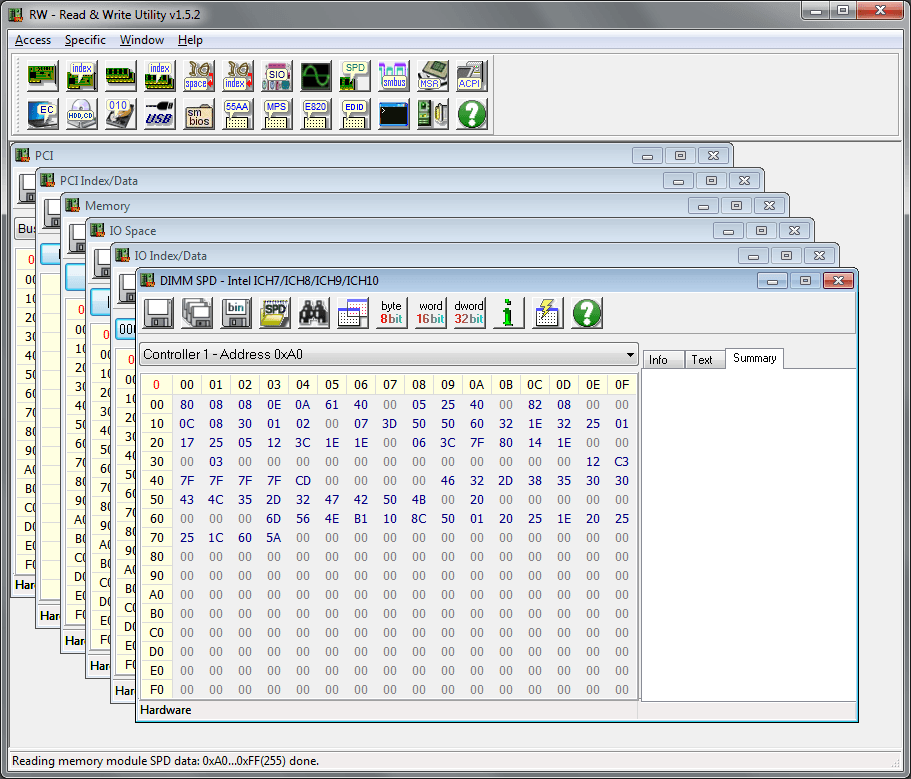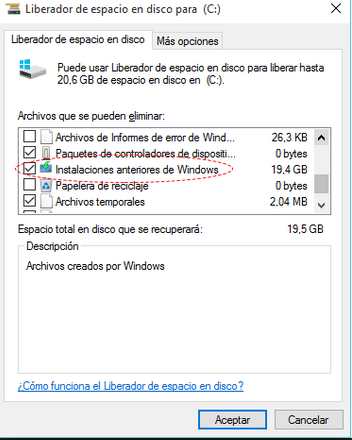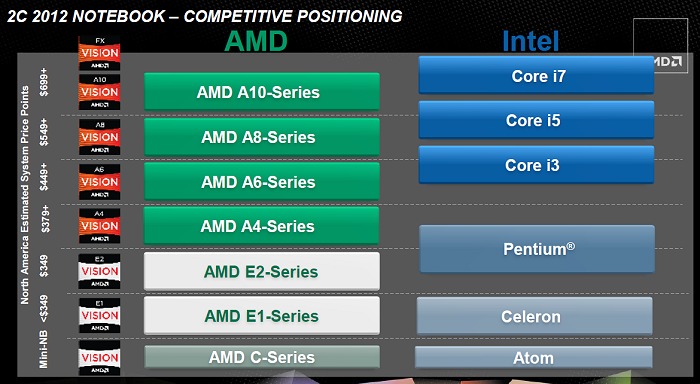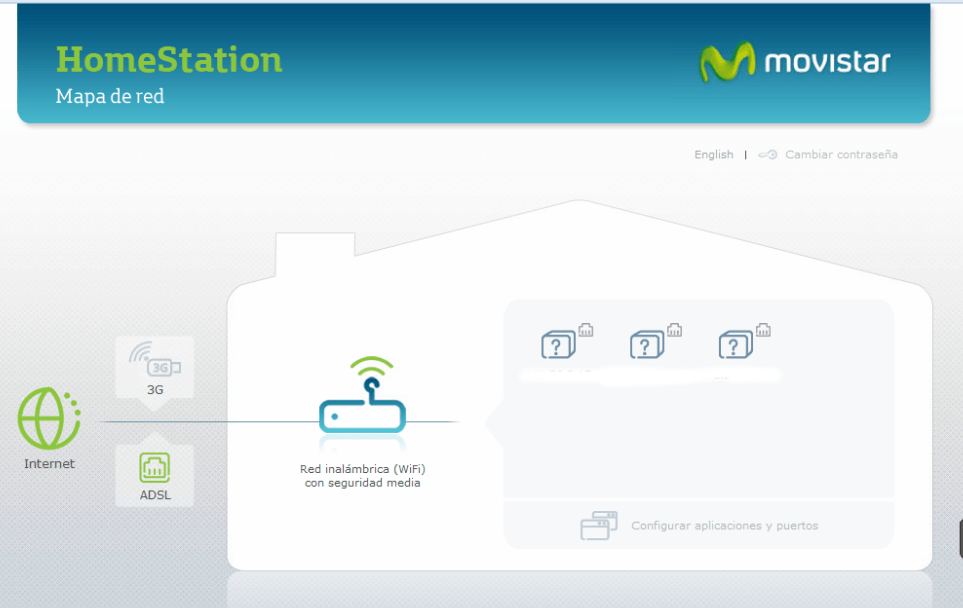Estos días nos han contactado ya varios clientes pensando en comprar un ordenador en la famosa semana del Black Friday (hay comercios que hacen ofertas toda la semana). También están ya moviéndose para las navidades. Cuidado….en lo que llevo de semana no he visto, salvo excepciones muy notables, ordenadores que merezcan la pena por la oferta. Es lógico, nadie da duros a pesetas por más que sea un viernes negro, azul,gris…. Hoy os damos unos consejos sobre los procesadores, seguramente el elemento más importante al elegir el ordenador, para que no os engañen en estas fiestas u ofertas. Recordad que, para los más exigentes, hace tiempo publicamos un comparador de procesadores Intel con mucha información sobre cada uno. Si no en esta imagen. ¿Empecemos, AMD o Intel? Aquí tenemos dos grandes competidores que llevan peleando durante mucho tiempo: AMD e Intel. Sin entrar en muchas historias (porque esta respuesta ha variado a lo largo de los años), ahora mismo los procesadores Intel tienen más potencia y mejor rendimiento que los AMD, aunque estos son más baratos. Por lo tanto ante igualdad de nivel de procesador prefiero Intel…pero claro podré conseguir un AMD más barato. Como se que esto no os ayuda mucho os diré que ahora mismo deberíais elegir un AMD como mínimo A6, preferiblemente A8 o superior, como veis en la imagen de la derecha (pinchad para agrandar). Dentro de Intel, ¿que diferencia cada procesador, cómo elegir? Vuelvo a exponerlo de manera muy simplista (porque, por ejemplo, hay i3 nuevos mejores que i5 viejos), pero el orden es más o menos el que os he puesto en el título. El orden, de peor a mejor, es Atom, Celeron, Pentium, Core i3, Core i5, Core i7. Obviamente también de más barato a más caro. Yo no cogería nada menor a un i3. Hay vendedores que ahora te dicen “este cliente ahora no necesita más que un Celeron”. Puede ser que ahora si, pero ese ordenador se le va a quedar inservible en unos 2 años (puede que en uno) y a mi me gusta que mis clientes tengan ordenadores que vayan a durar algo. Los Atom y Celeron se hicieron para dispositivos pequeños que no gastaran. Son como tablets o teléfonos (y hay muchas tablets o teléfonos mejores). Pentium es algo mejor…pero no mucho más. Así que, en resumen, un AMD A8 en adelante o un Pentium i3 en adelante. NADA MENOS. No os dejéis engañar que están vendiendo muchísimos portátiles Atom, Celeron o Pentium como si fueran gangas Y NO LO SON. El otro día llegó un cliente, mayor, al que le habían timado (lo siento, no se otra manera de expresarlo) vendiéndole un portatil Celeron con un SSD de 32GB de disco duro (sin espacio para nada). Incluso venía con pegatinas de “preparado para Windows 10“. Pero ni se puede instalar el Windows 10 por falta de espacio (por no hablar de meter programas ni fotografías ni nada). Y en la tienda le dijeron que consideraban que el no necesitaba más y que si no tenía espacio que lo ampliara su informático (¡que cara!). Os dejo la foto para que el que entienda vea la placa…Y el cliente se queda con un ordenador casi inservible. Un vendedor no debería librarse de stock así.