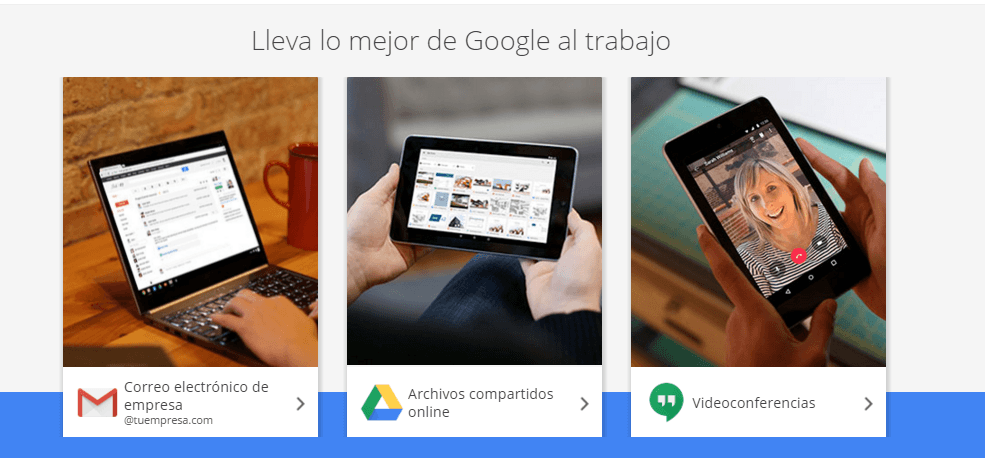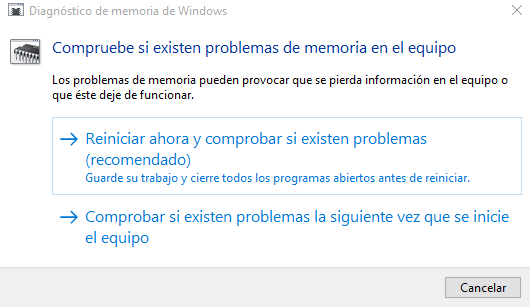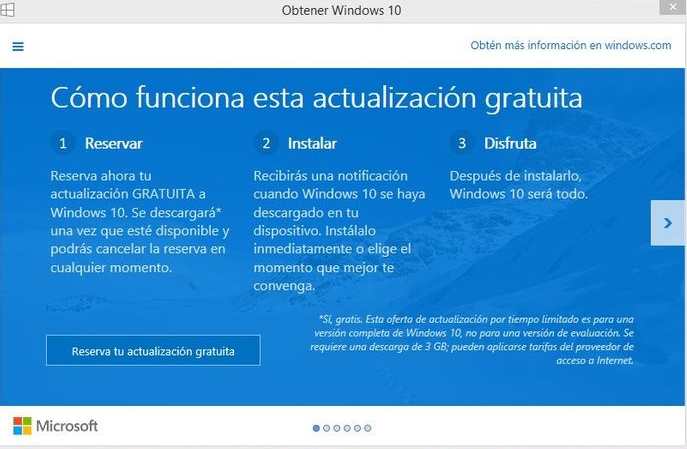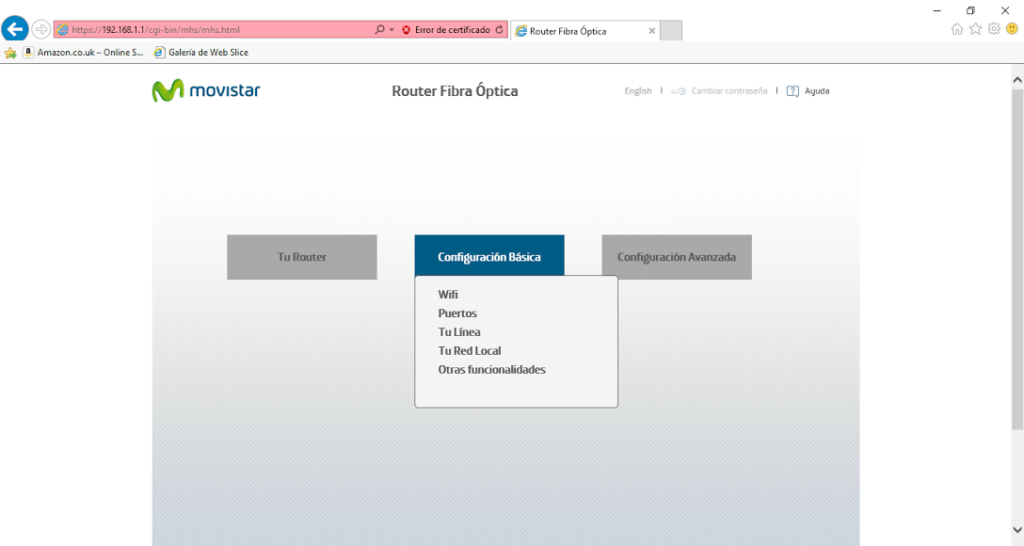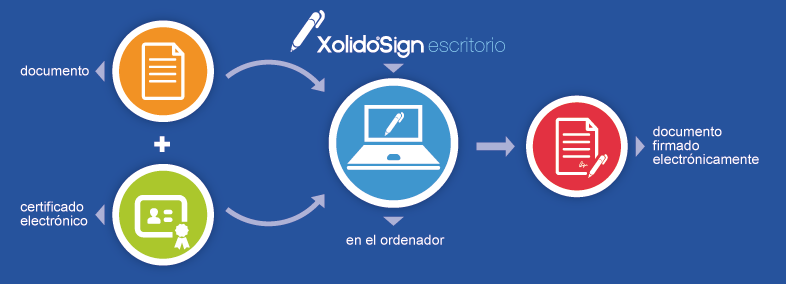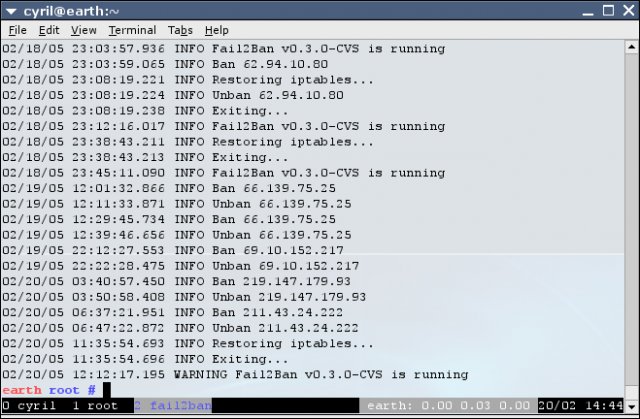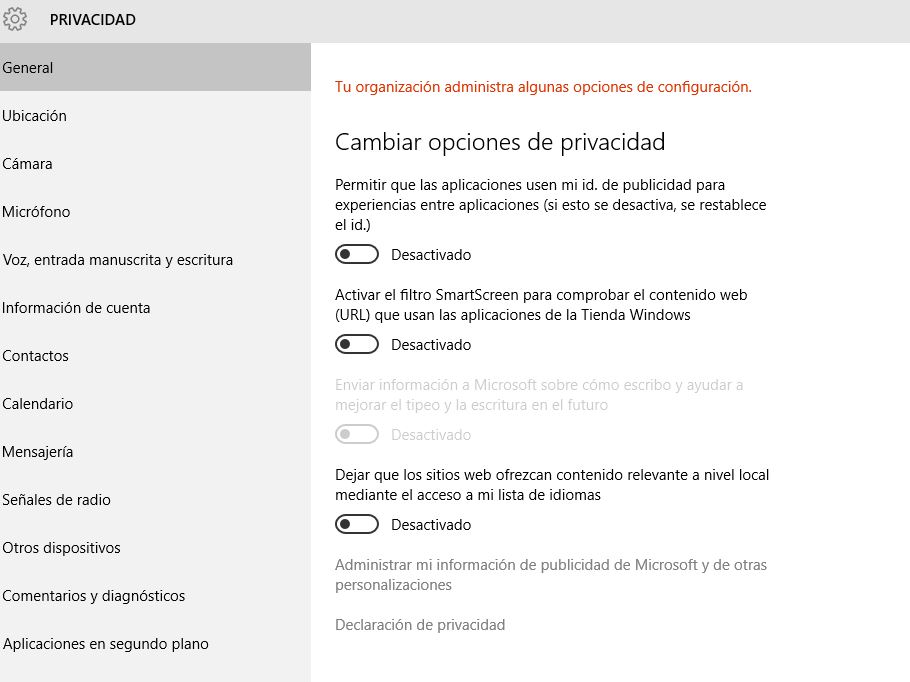Ahora que muchos de los problemas que surgían con la actualización de Windows 10 parecen estar arreglados, estamos actualizando los ordenadores de nuestros clientes a este sistema operativo. Y lo recomendamos. Son lentejas, quedarse atrás no tiene sentido. Pero además hemos notado una mejoría en el 99% de los ordenadores actualizados. Eso si, si actualizáis cerrad bien lo que compartís. Eso si, el icono de actualización no aparece en todos los ordenadores. Y en algunos, incluso teniendo el icono, se queda diciendo que “has reservado la actualización” pero esta nunca aparece. Por romper una lanza a favor de Microsoft (no soy muy fan) esto tiene que funcionar en cientos de tipos de hardware y de configuraciones. No es fácil. Os decimos como solucionar ambos casos. Lo primero es entender que la actualización aparecerá, en las versiones que se pueden actualizar (Windows 7,8 y 8.1 Home y Pro), cuando tengas todo el sistema actualizado y al día. Así que el primer paso es actualizar, actualizar y actualizar con Windows Update hasta que te diga que no tiene más actualizaciones. Por suerte en la mayoría de los casos tras la última actualización aparecerá el icono, y una vez reservado, tras un reinicio y vuelta a actualizar, si considera que tu ordenador es compatible, aparecerá la descarga. Este es el caso ideal. Si no aparece el icono. Si tienes todas las actualizaciones, un ordenador compatible, y aún así no te aparece el icono de reservar Windows 10, puedes hacer que aparezca. Para ello Microsoft ha dejado un script que fuerza al sistema a comprobar la compatibilidad y te muestra el icono. Para ello: Abre el bloc de notas. Copia lo siguiente: REG QUERY “HKLM\SOFTWARE\Microsoft\Windows NT\CurrentVersion\AppCompatFlags\UpgradeExperienceIndicators” /v UpgEx | findstr UpgEx if “%errorlevel%” == “0” GOTO RunGWX reg add “HKLM\SOFTWARE\Microsoft\Windows NT\CurrentVersion\AppCompatFlags\Appraiser” /v UtcOnetimeSend /t REG_DWORD /d 1 /f schtasks /run /TN “\Microsoft\Windows\Application Experience\Microsoft Compatibility Appraiser” :CompatCheckRunning schtasks /query /TN “\Microsoft\Windows\Application Experience\Microsoft Compatibility Appraiser” Powershell -Command “Get-ScheduledTask -TaskName ‘Microsoft Compatibility Appraiser’ -TaskPath ‘\Microsoft\Windows\Application Experience\'” | Find “Ready” if NOT “%errorlevel%” == “0” ping localhost >nul &goto :CompatCheckRunning :RunGWX schtasks /run /TN “\Microsoft\Windows\Setup\gwx\refreshgwxconfig” Guárdalo como ReserveWin10.cmd (extensión *.* Todos los archivos y no modo texto). Ejecútalo en modo administrador (botón derecho). Esto lo debes dejar correr un buen rato y debería mostrar el icono. Si después de 30-45 minutos no avanza y sigue en un bucle, corta el script (Ctrl+C) y reinicia. A veces aparecer el icono. Si no ejecuta el mism script pero cambiando la línea if NOT “%errorlevel%” == “0” ping localhost >nul &goto :CompatCheckRunning por if NOT “%errorlevel%” == “1” ping localhost >nul &goto :CompatCheckRunning Recuerda siempre después de esto descargar actualizaciones y reiniciar. Si aún así te sigue entrando en bucle aquí tienes una posible opción poniendo Listo (no lo he probado). Si te aparece el icono pero no descarga la actualización. Después del icono, y después de reservar con el la actualización, en teoría comprueba si estás preparado. Pero hemos tenido ordenadores que tras semanas de reservarla no descargaba nada. Recuerda, actualiza, actualiza, actualiza. Pero si aún así no descarga puedes abrir un terminal con permiso de administrador y poner: wuauclt.exe /updatenow Esto debería simplemente llevar a otra línea. Espera alrededor de 10 minutos (comprueba ciertas cosas) y vuelve a comprobar actualizaciones. Debería descargarte Windows 10. 2. En casos donde no lo ha hecho otro truco que funciona es descargar podemos borrar el contenido de la carpeta: C:\Windows\SoftwareDistribution\Download Después hacer el paso 1. encima de este. Entonces te debería descargar el Windows 10. Esperemos que os funcione, ¡merece la pena!