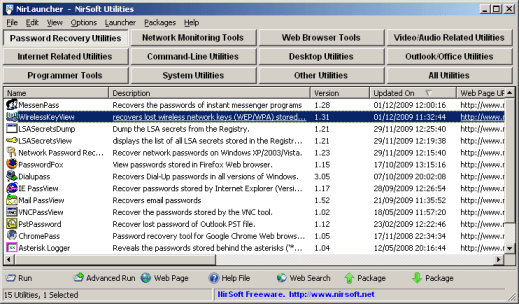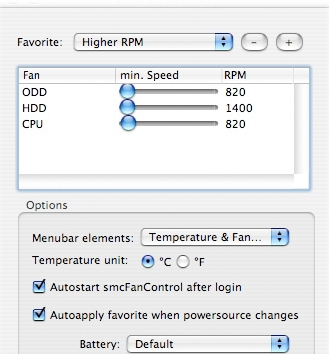Reglas GPO para evitar los virus ransomware. Cryptoprevent
Ya llevamos unos días hablando de los virus ransomware, porque la verdad es que están aumentando la complejidad en sus formas de acceder a los ordenadores y, una vez dentro, están causando estragos. Afortunadamente muchos expertos en seguridad están trabajando a marchas forzadas para sacar decrypters para recuperar los archivos encriptados….pero todavía no hay para muchas variantes. Y las variantes mutan y mejoran cada semana. Aquí podéis ver una entrevista a Chema Alonso al respecto. La mayoría de los antivirus y antimalware actualizados puede encontrar estos virus e incluso limpiarlos (aunque cuidado porque si pinchas donde no debes pueden entrar y hacer su trabajo antes de que se limpie). ¿Cómo evitar entonces que entren? La respuesta es teniendo cuidado y cierta información sobre cómo usar el ordenador. Si el usuario pincha donde no debe no hay solución…el virus entra. Sin embargo si que se pueden tomar ciertas medidas para disminuir el riesgo. No son 100% efectivas porque según se van desarrollando los virus van tomando medidas para esquivarlas. Pero es bueno hacerlo. Una de ellas (la de hoy) son las reglas GPO o políticas en el ordenador que prohíben que los programas (.exe o parecidos) se ejecuten desde ciertas rutas “raras”. Si la infección se descarga desde internet o correos, suelen meterse en carpetas temporales del ordenador. Podemos hacer que no se puedan ejecutar programas desde ahí mediante estas reglas. ¿Qué reglas hay que poner? La dificultad de esto es que varían, pero las principales rutas a bloquear son: C:\Users\<User>\AppData\Local\<random>.exe (Vista/7/8) C:\Users\<User>\AppData\Local\<random>.exe (Vista/7/8) C:\Documents and Settings\<User>\Application Data\<random>.exe (XP) C:\Documents and Settings\<User>\Local Application Data\<random>.exe (XP) %Temp% C:\Windows Obviamente hay programas legítimos que usan esas rutas, y esos hay que dejarles pasar, por lo que no recomendamos el Método 1: modo manual. Aún así si queréis hacerlo (por ejemplo en un dominio) aquí tenéis más información. Recordad que en las versiones Home de Windows no tenéis el editor de políticas de grupo y tenéis que usar el segundo método que recomendamos. Método 2:CryptoPrevent. La gente de Foolish IT ha sacado un programa para automatizar las reglas de restricción de software que además sirve para las versiones Home Edition: CryptoPrevent.Las versiones de pago (os las recomendamos) tienen además la ventaja que se van actualizando cada cierto tiempo para prevenir las mutaciones del virus. Aún así las versiones gratis del programa son excelentes. Tienes varios modos de instalación (recomendamos el avanzado), permite la desinstalación automática y permite añadir programas al whitelist para que se puedan ejecutar. Además en las sección de Blacklist vemos las reglas que ha puesto. Este programa, aunque no es una prevención 100% eficaz es algo básico que debería instalarse en todos los ordenadores porque además previene otro tipo de infecciones de malware. Nosotros lo estamos instalando en todos los ordenadores de los clientes.