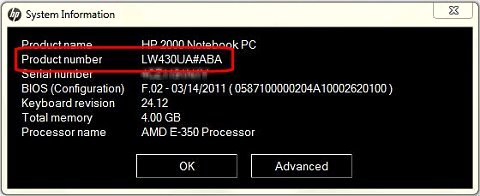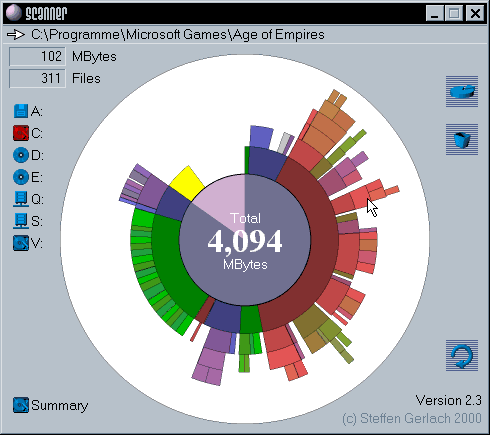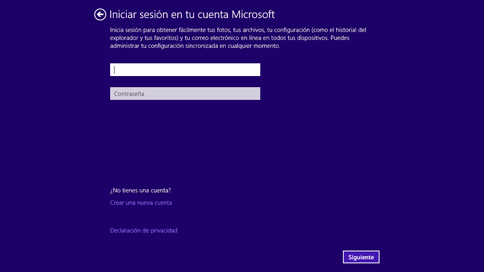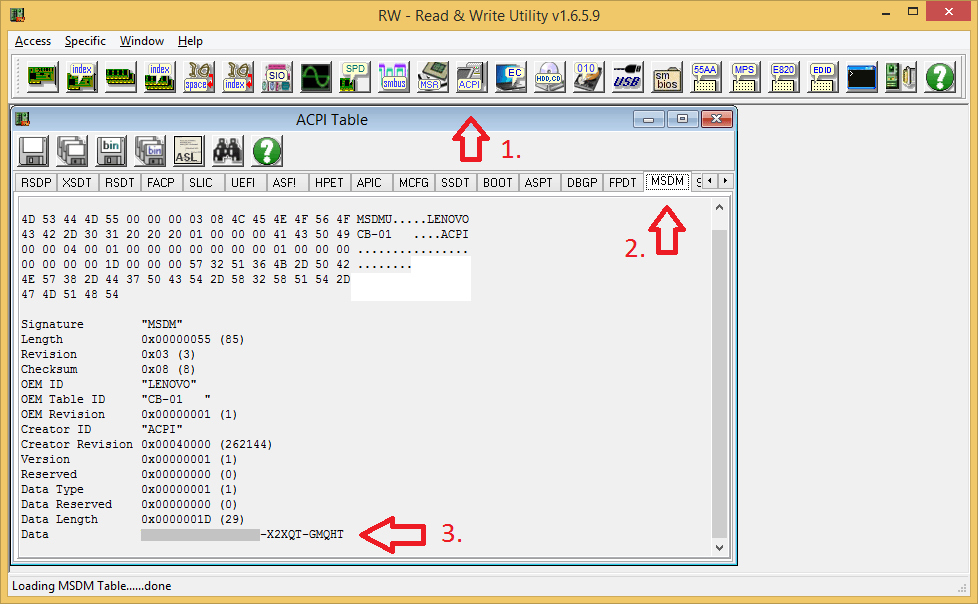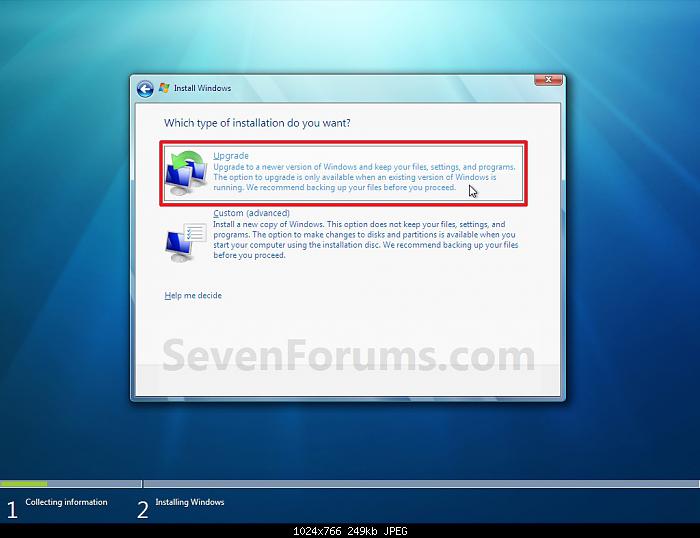Sustituir el firmware de tu router: Openwrt, Tomato…
En ocasiones puede ser interesante cambiar el firmware de tu router a otro con más opciones. Esto te permite no sólo tener un router más estable, y más potente, sin añadir opciones extras como VLANs, VPNs,servidores BitTorrent, servidores de impresión y mucho más. Además tienen la ventaja de bajo consumo y puedes tener las funcionalidades de uno más caro en un router más barato. Tened en cuenta que estos firmwares están optimizados por lo que el router suele dar mejor wifi, mejor servicio de ADSL si sólo quieres eso…y más cosas si te apetece. Opciones hay varias con dos bien diferenciadas. Eso si en ambos tenéis que revisar su vuestro router es compatible. Por un lado está Tomato, para routers basados en Broadcom (Asus, Linksys y otros). Se diferencia principalmente de la segunda opción que suele ser más amigable para el usuario, además que vale para ciertos modelos únicamente. Aunque el firmware Tomato original no parece que se mueva demasiado, han salido algunos proyectos extra basados en este y con mucha actividad detrás por parte de sus respectivas comunidades: Tomato RAF : La página de descargas está aquí y podéis ver un simulador en esta página. Es un fork de Tomato con más funcionalidades. Podéis ver más información aquí. Tomato USB: Otra versión del Tomato que podéis ver en esta página con funcionalidades adicionales al Tomato normal. Por otro lado existe Openwrt, en mi opinión el más potente pero también puede ser algo más complejo para el usuario medio. Openwrt es como un pequeño Linux especialmente diseñado para routers. Por eso su potencia y opciones que permite es enorme…pero como está pensado para gente que sabe algo no se ha trabajado mucho el que sea “user friendly”. Existe otra versión de Openwrt , dd-wrt que tiene una interfaz de usuario más amigable pero está más pensado al mercado de pago. Es un firmware que algunos fabricantes usan directamente en sus productos. Podéis ver una demo de Openwrt en este enlace. Openwrt permite muchísimas cosas, y es compatible con muchos dispositivos (ver aquí). Lo que podrás hacer con este Linux en tu router está sólo limitado por la capacidad del router, tu imaginación y tus conocimientos. Lo bueno, como siempre de los productos abiertos, es que hay una comunidad y muchas entradas en Internet donde podrás buscar lo que quieres. Ahora está poniéndose de moda para sustituir los routers de fibra (usando VLANs, escribiremos pronto un artículo), para servidores torrent, de archivos o de impresión, para VPNs…y más. Por cierto existe otra opción Gargoyle con menos seguidores que las anteriores. Un ejemplo: