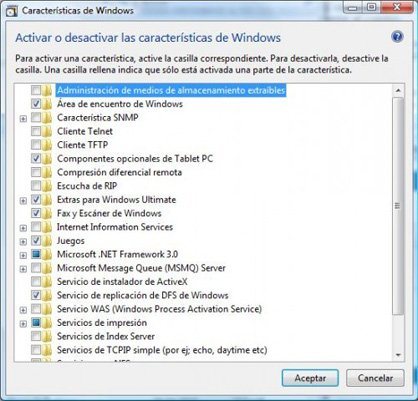Table ‘mysql.servers’ doesn’t exist Error en MYSQL
El otro día al trabajar con algunos de nuestros servidores vimos que no podían manejar unas tablas de SQL porque daba un error: Table ‘mysql.servers’ doesn’t exist. En nuestro caso en Virtualmin. Este error parece que suele dar cuando ha habido una actualización de mysql que no está hecha correctamente del todo.Os decimos los pasos para arreglarlo. Paso 1: Ejecutar: mysql_upgrade -u “mysql admin account” -p En mysql admin account poned vuestro usuario administrador de mysql. Os va a preguntar una contraseña (la de admin). Después de ejecutar esto las unas tablas. Puede que algunas de el error siguiente: error : Table upgrade required. Please do “REPAIR TABLE `xxxx`” or dump/reload to fix it! Paso 2: Parece ser que este error es por un fallo en los índices. Se puede arreglar fácil, no os preocupéis. Para ello corred el siguiente comando: mysqlcheck –check-upgrade –all-databases –auto-repair -u “mysql admin account” -pRecordad sustituir mysql admin account por vuestra contraseña de administrador de mysql. Después de poner la contraseña os arreglará las bases de datos. Con esto ya podréis trabajar con el Virtualmin o con las bases de datos como lo estuvierais haciendo.