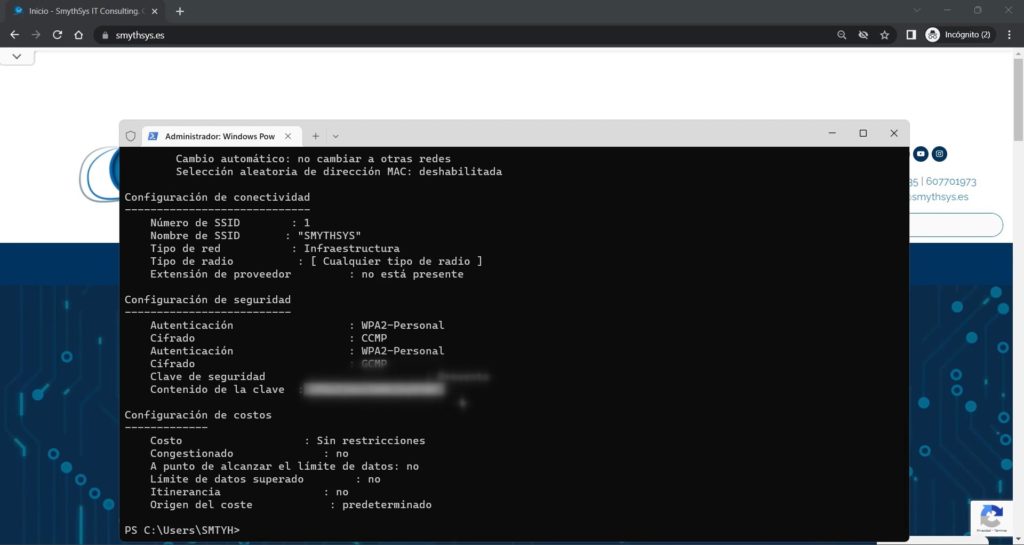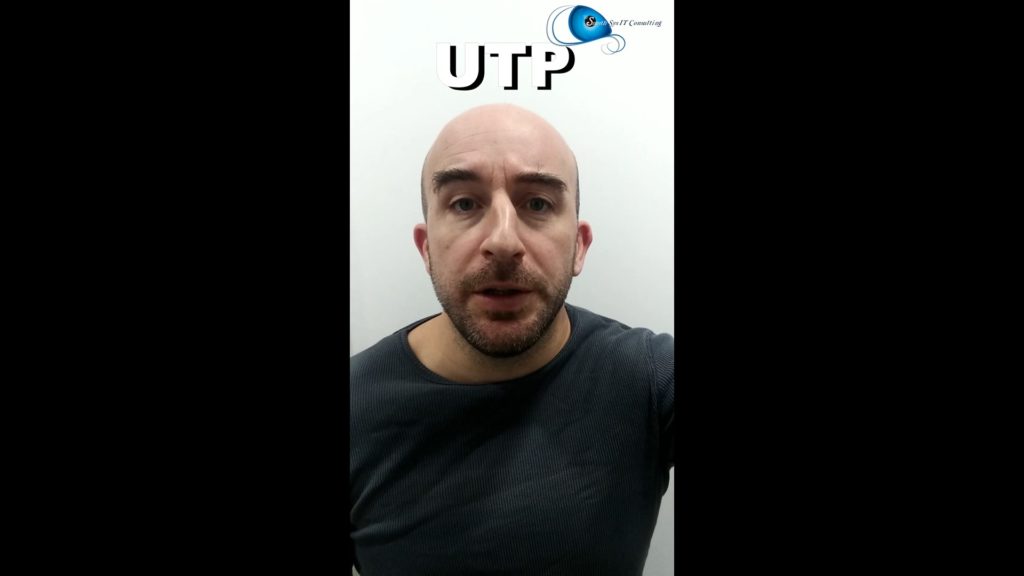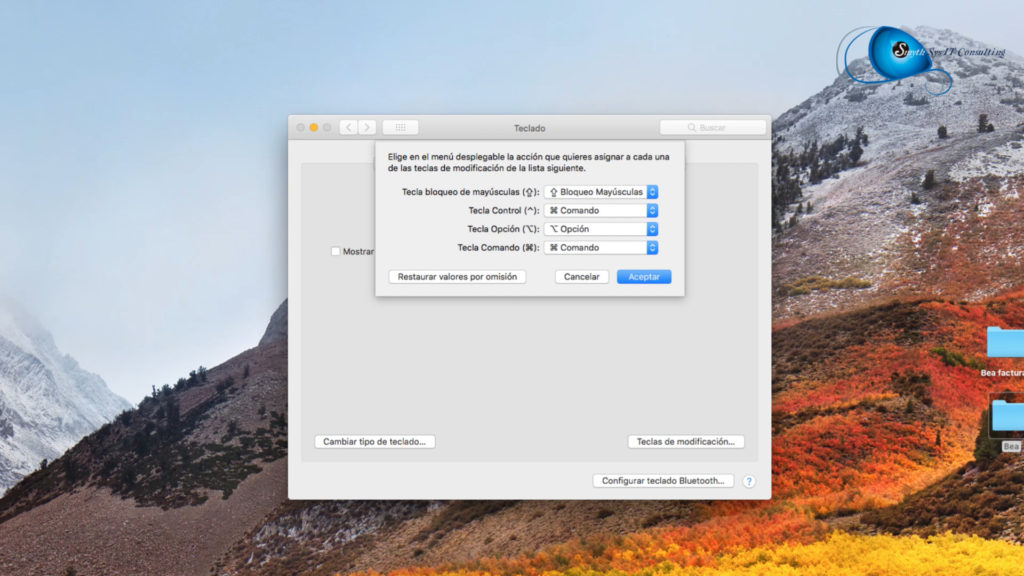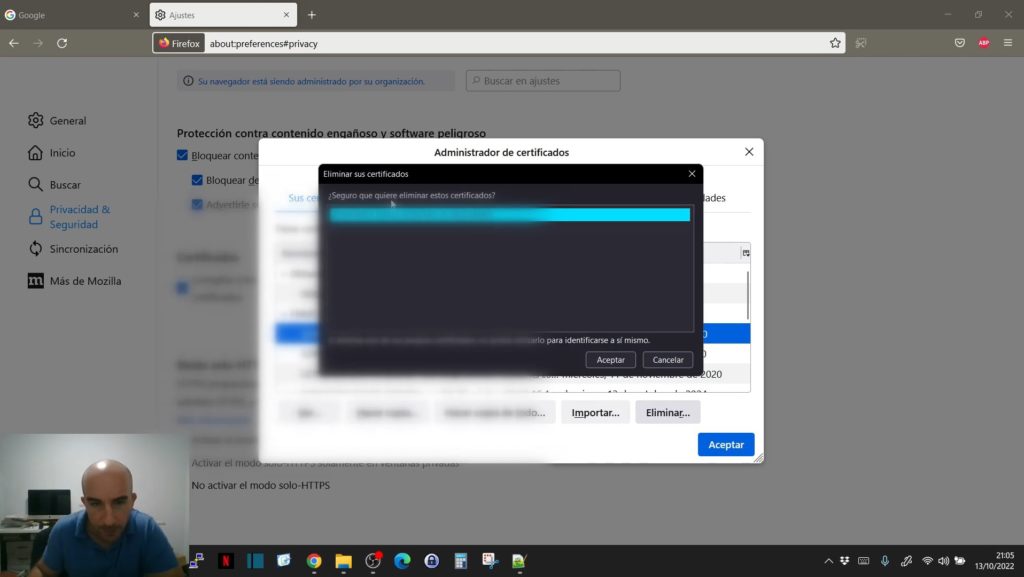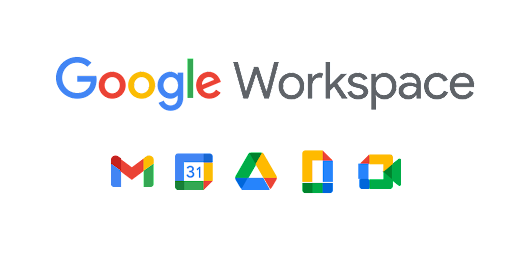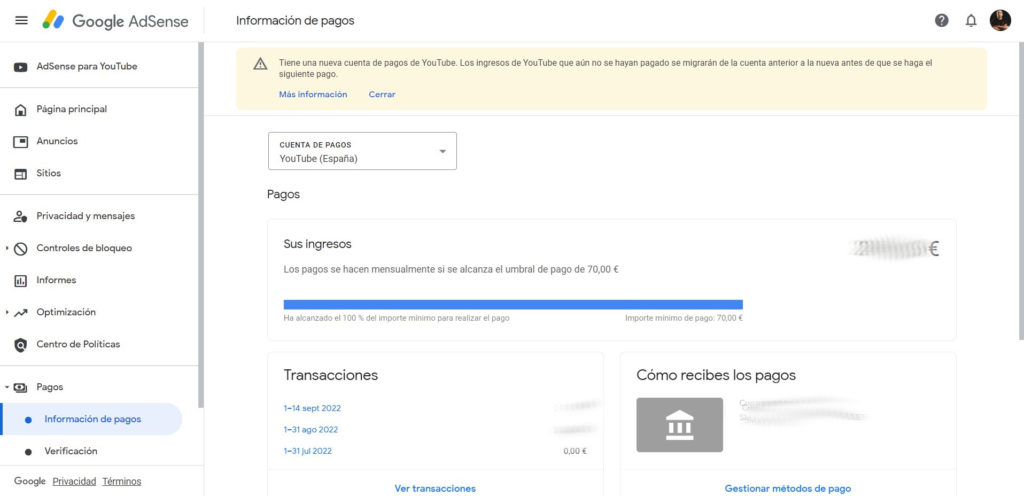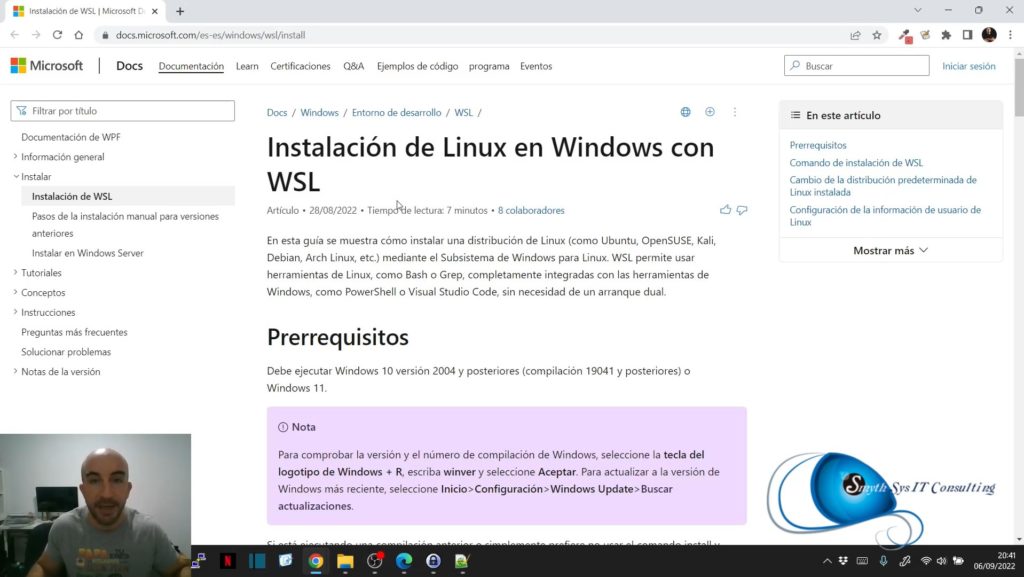Hace unos días recibimos un e-mail indicando que teníamos un error en Adsense. Al entrar, vimos el siguiente mensaje: Tiene una nueva cuenta de pagos de YouTube. Los ingresos de YouTube que aún no se hayan pagado se migrarán de la cuenta anterior a la nueva antes de que se haga el siguiente pago. Claro, la primera reacción fue pensar que nos habían hackeado la cuenta. y que alguien había cambiado la cuenta del banco en la que se reciben los pagos. No es así…te lo explicamos. Explicamos el aviso de Adsense. Lo que ocurre es que han separado los pagos en pagos de Adsense (los anuncios de las páginas web) y de Youtube (los anuncios en tus vídeos). Puedes ver más información aquí: https://support.google.com/youtube/answer/11602441#homepage Esto puedes verlo en dos partes: Si vas , en Adsense, a Pagos -> Información de Pagos. puedes ver un desplegable nuevo que te deja elegir la cuenta de pagos: Adsense o Youtube. En la parte superior del menú izquierdo de Adsense tienes dos entradas: Adsense para Youtube (donde puedes ver ingresos y pagos de los anuncios de youtube), y Página Principal (donde verás los ingresos y pagos de los anuncios en la web). ¿Qué efecto tiene esto? Para el creador sólo una. Cada cuenta separada tiene que superar, mensualmente, el límite inferior de pagos (en mi caso 70€). Antes, la suma de ambos pagos tenía que superar ese límite. Ahora, cada uno por separado, cada fuente de ingresos tiene que superar el límite. Así que ocurrirá que, algunos meses, una de ellas no lo supere, y la cantidad se acumule para el mes siguiente. Pero tranquilos, el resto sigue igual. Y además, tendremos más información sobre los ingresos de cada fuente de anuncios. Que muchos esperábamos.