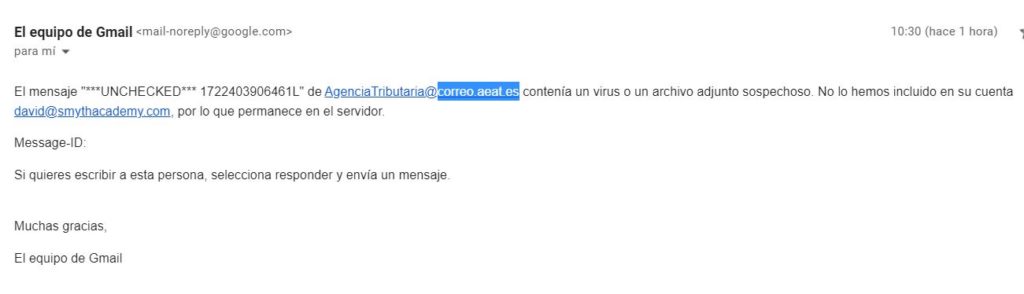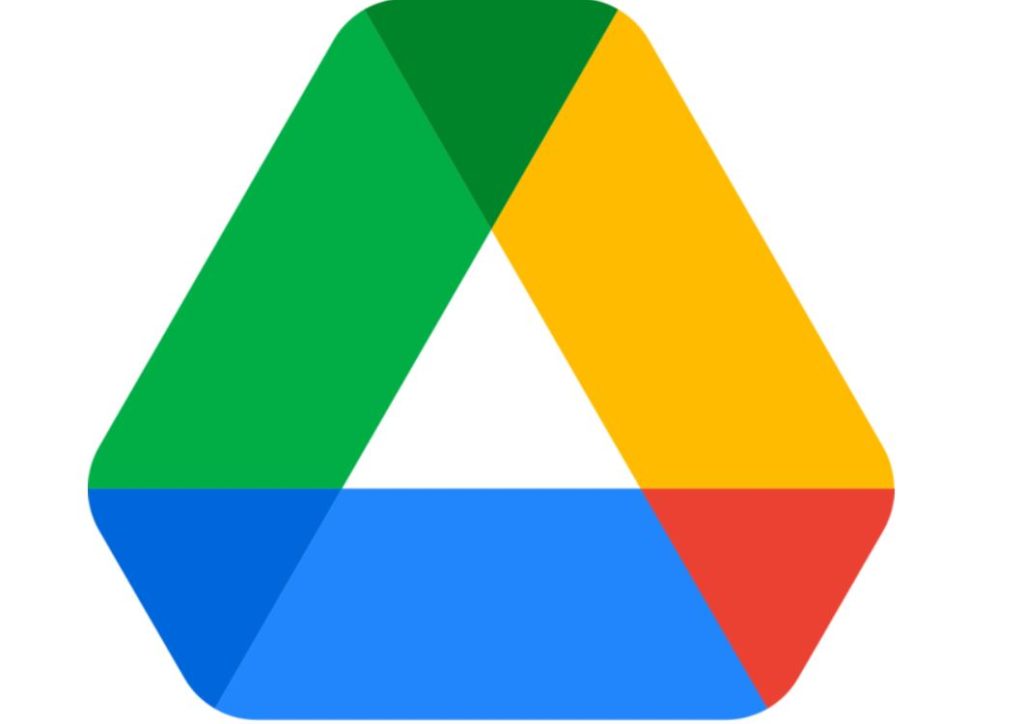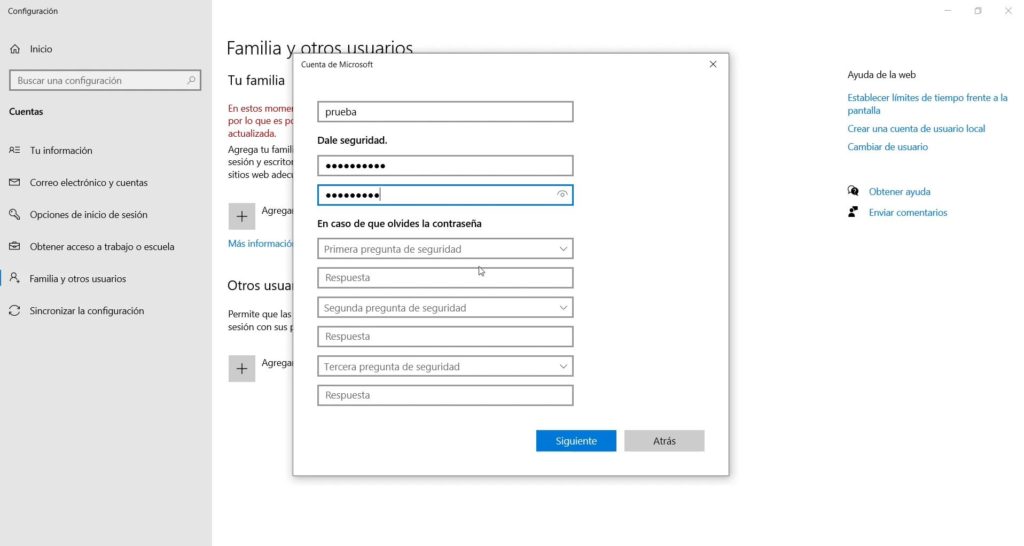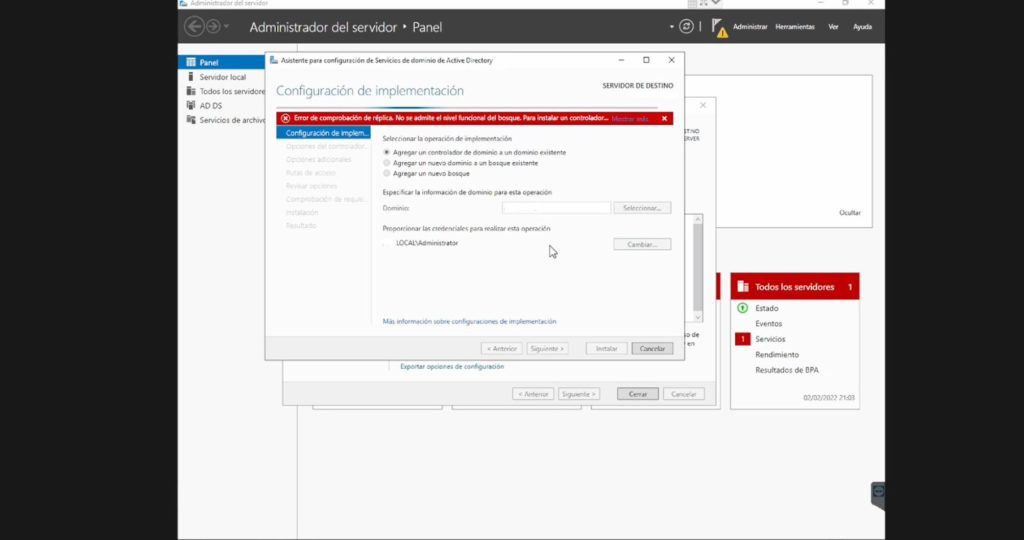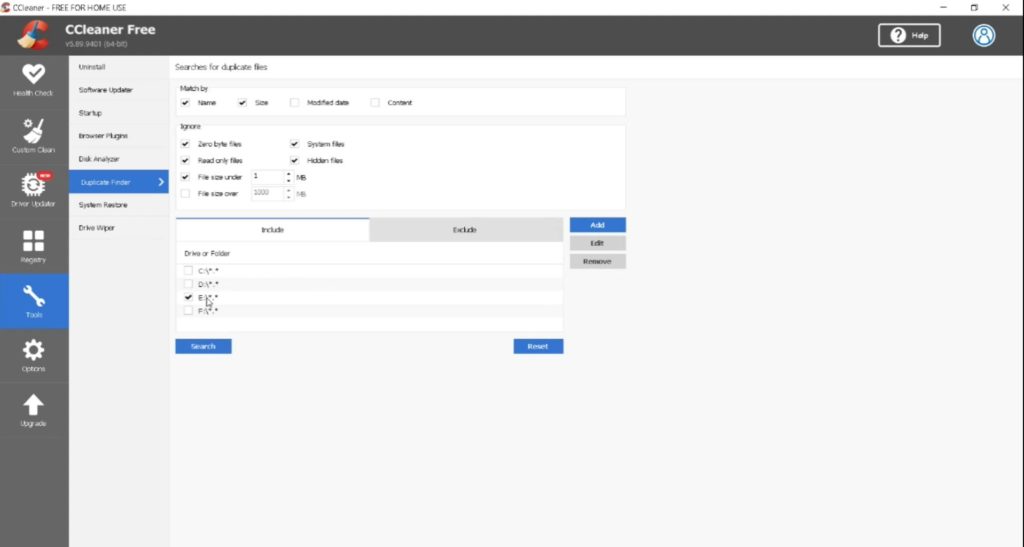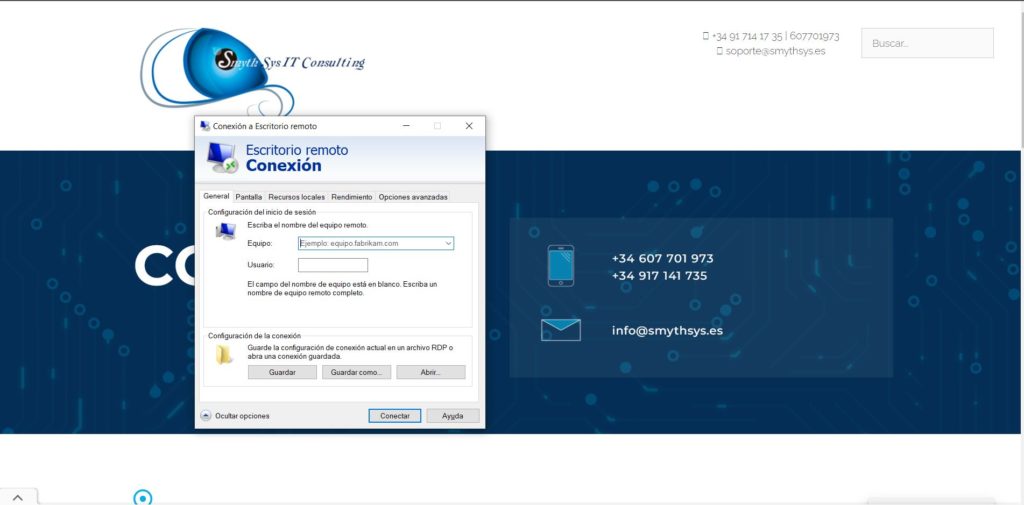Correos de phishing detectados suplantando a la Agencia Tributaria. ¡No pinchéis!
Como todos los años cuando llega la campaña de la renta, hemos detectado una campaña de phishing (notificaciones que intentan que pinches en un enlace) con spoofing (suplantación de identidad) que aparenta venir de la Agencia Tributaria. Estos son algunos ejemplos de correos de ese tipo, muchos provienen del dominio correo.aeat.es . Esto es una manera de trabajar común en los ataques de phishing donde cambian una sola letra del correo para que parezca legítimo. Podéis ver más información sobre casos de phishing en la propia web de la Agencia Tributaria. Como siempre os damos las recomendaciones básicas sobre el phishing. Este tipo de agencias sólo mandan las notificaciones para que te conectes a su web y abras las notificaciones desde ahí. Sin enlaces y isn adjuntos. En caso de duda entra en tu panel de la Agencia con tu cuenta (DNI, certificado etc) y miras si tienes notificaciones. No pinches nunca en ningún enlace de un correo mínimamente sospechoso. En caso de duda, borra el correo. Tienes más consejos sobre correos fraudulentos en este vídeo.