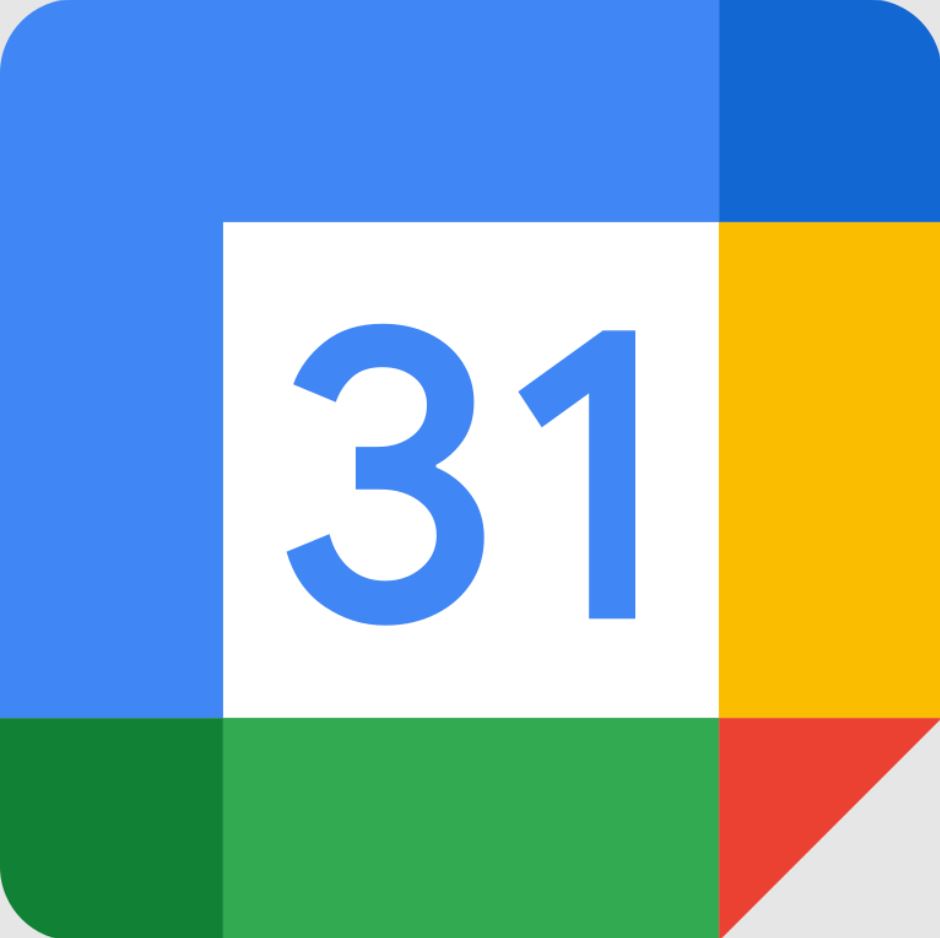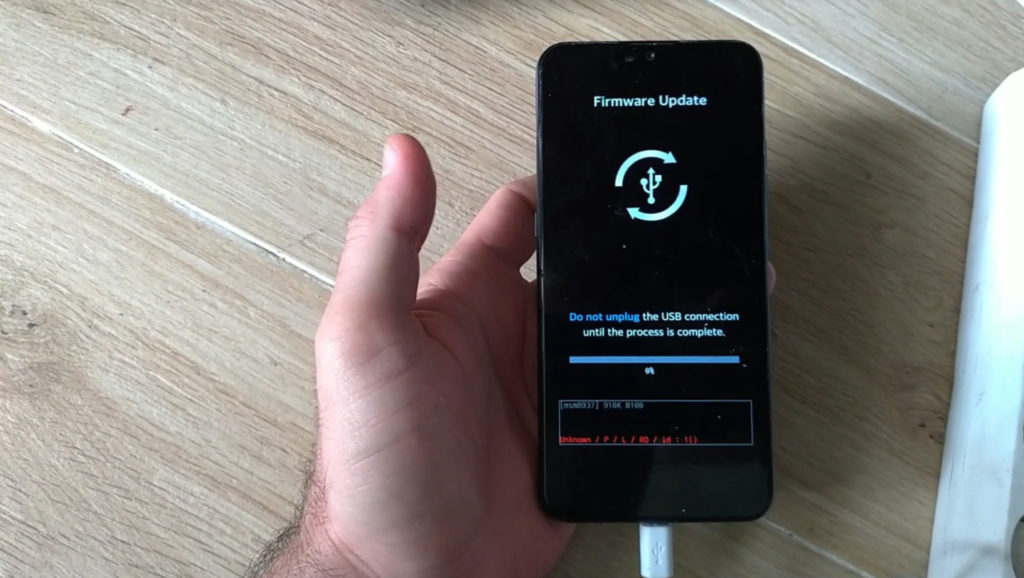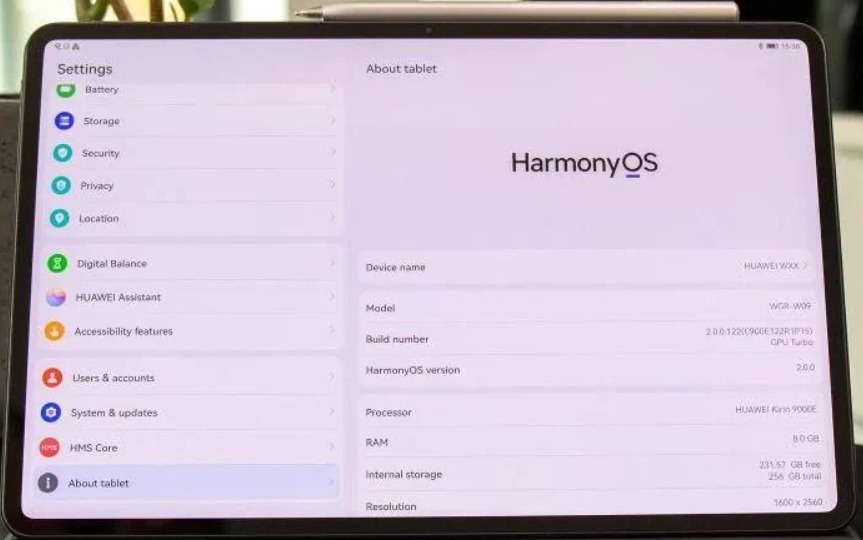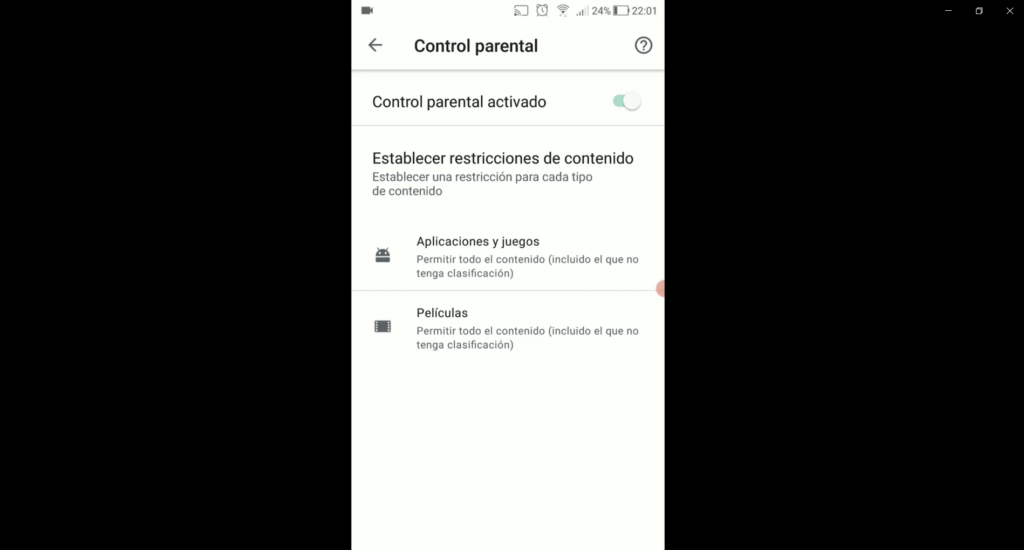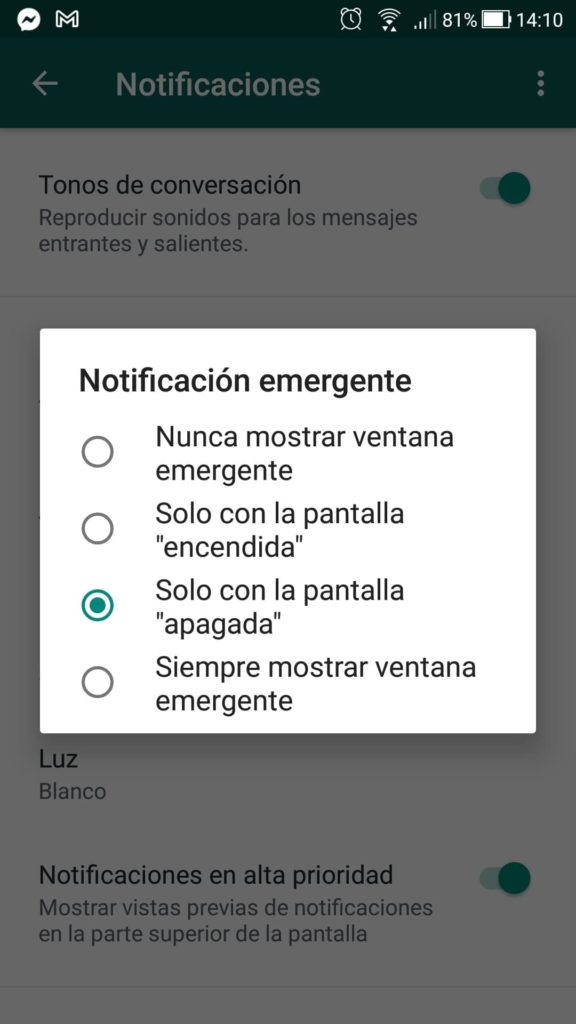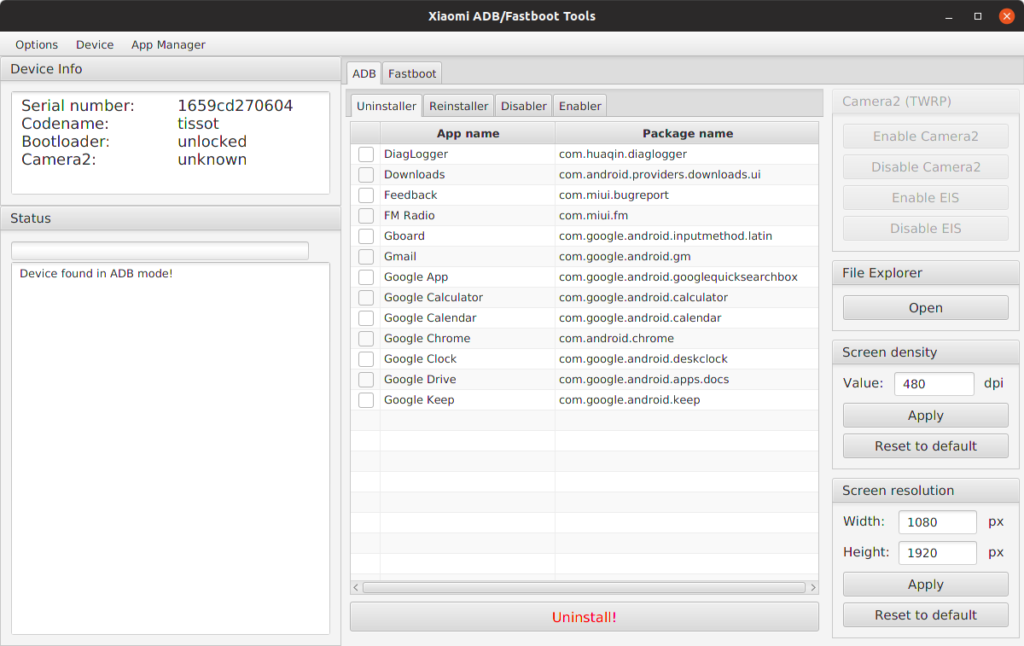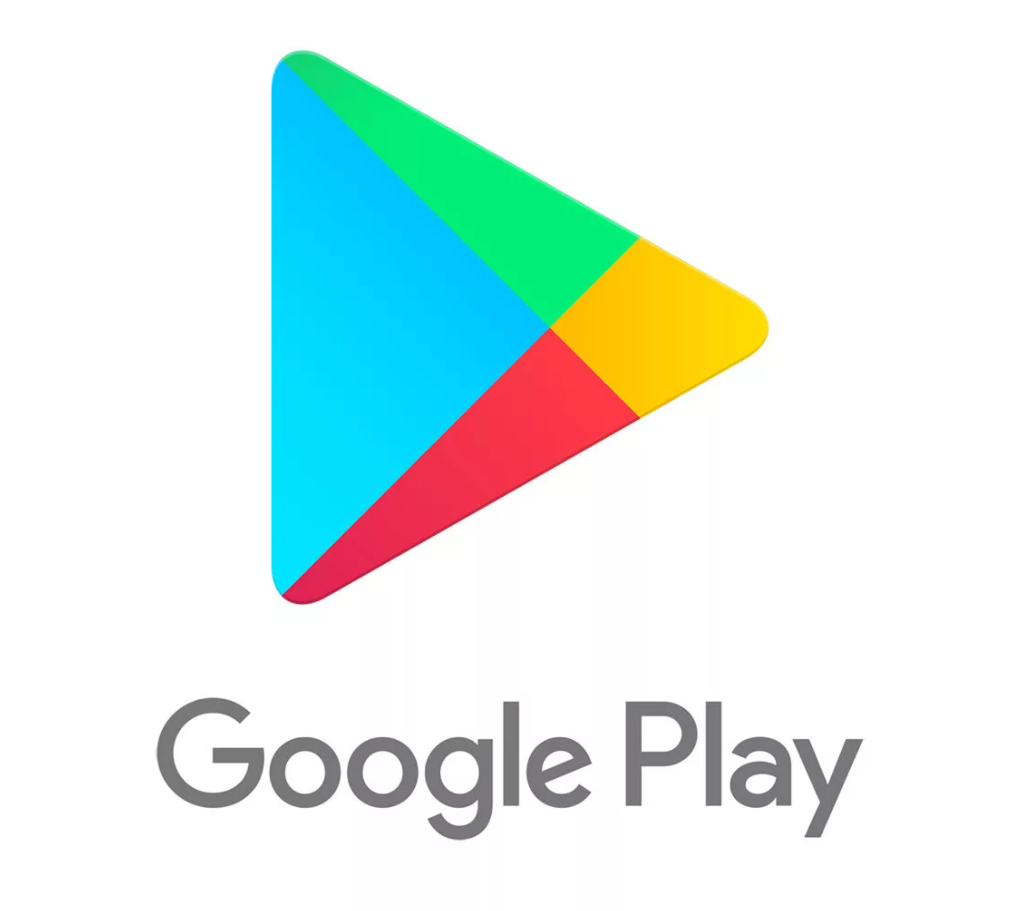No aparece un calendario en la aplicación móvil de Google Calendar. Solución.
Hace unos días, un cliente tenía un problema. Le habíamos creado un calendario adicional de Google Calendar, pero no podía verlo en su aplicación del móvil. Por más que intentábamos, no aparecía. Se veía en modo web, pero no lo veía él en la aplicación. Aquí os dejamos cómo lo resolvimos. Solución: no puedo ver mi calendario en la aplicación de Google app del móvil. Lo más seguro es que el calendario esté bien creado. Pero que no tengas la sincronización activada para ese calendario en la aplicación móvil. Tienes que: Abre la aplicación Google Calendar en el móvil. Ve al menú (las rayas en la parte superior izquierda. Baja hasta tu cuenta y mira si aparece el calendario. Lo más seguro es que no. Hay una opción de Actualizar, pincha ahí a ver si con eso se arregla (seguramente no). En esa misma pantalla del menú, ve a la parte inferior, y verás la opción Ajustes (rueda dentada). De nuevo aparecen las cuentas y sus calendarios. Mira a ver si está aparece tu calendario y está marcado con un tic. Sólo los que están marcados se verán en la aplicación. Si aún así no aparece, pincha en la opción de Mostrar Más. Ahí si que debería (si no, es problema de configuración en la parte web) aparecer el calendario en la cuenta correspondiente. Pincha en el mismo y hay una opción que pone Sincronizar. Tiene que estar activada (en azul), para que se vea en la aplicación. Puedes verlo en este vídeo: