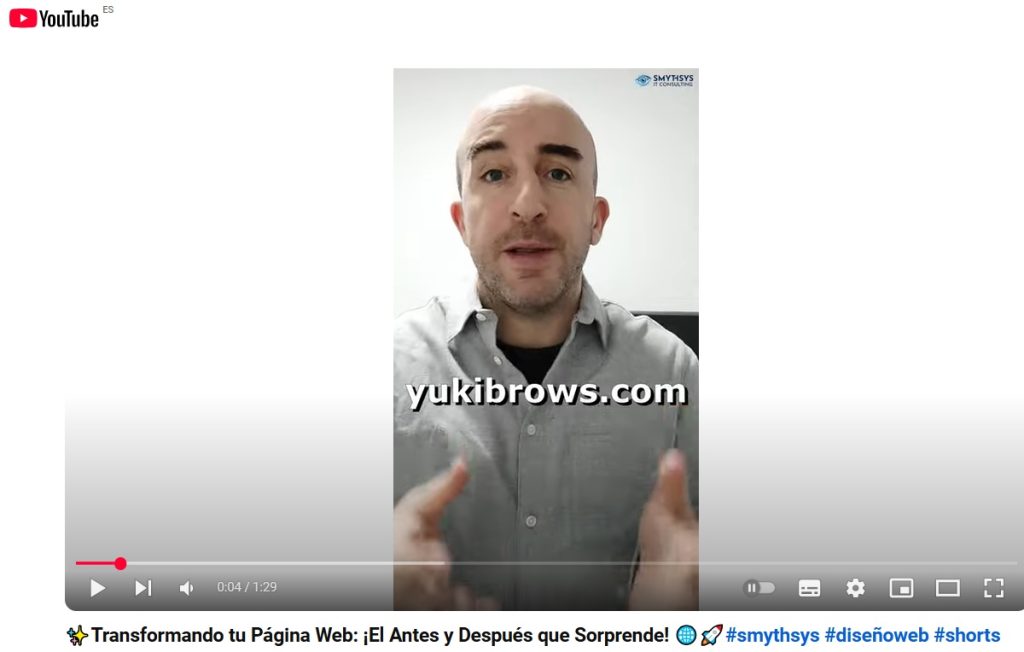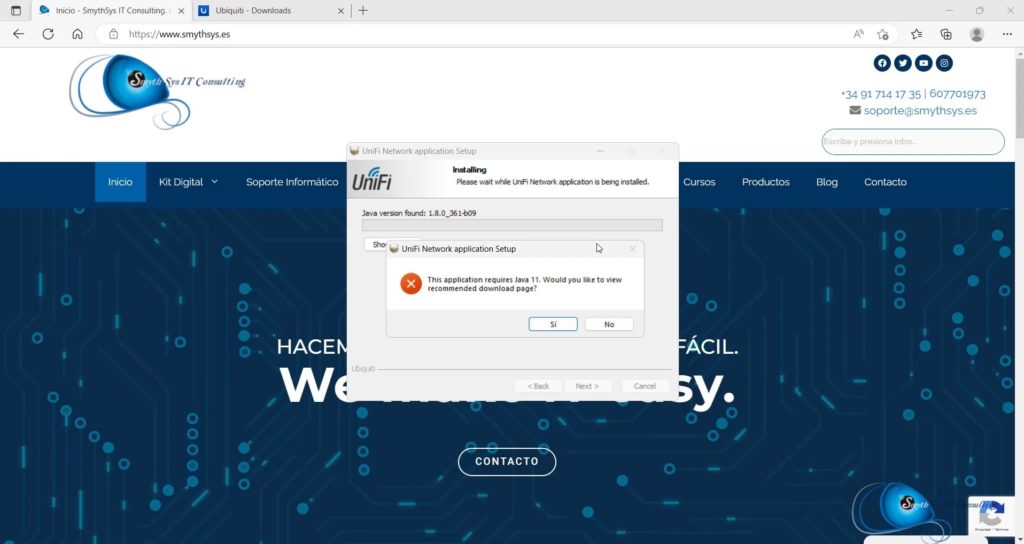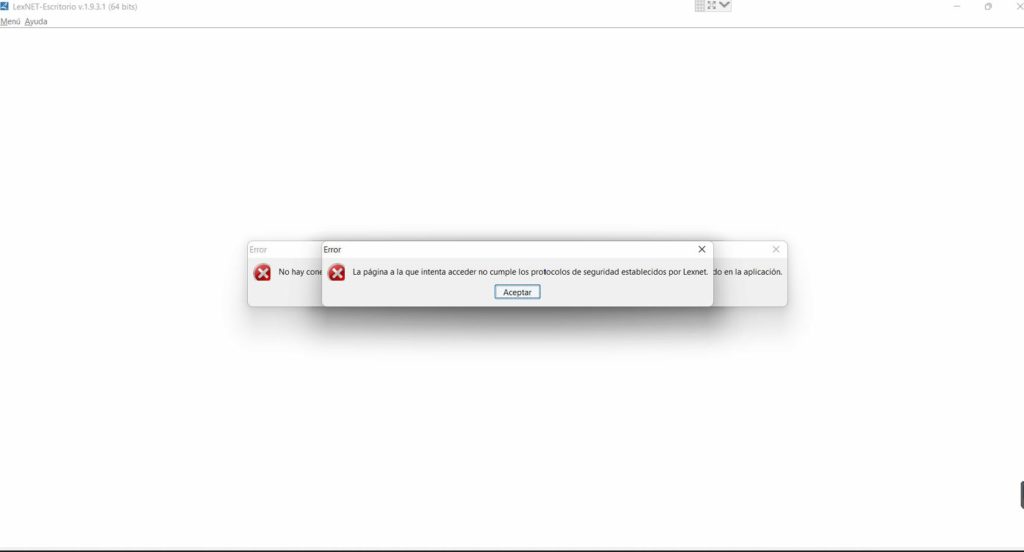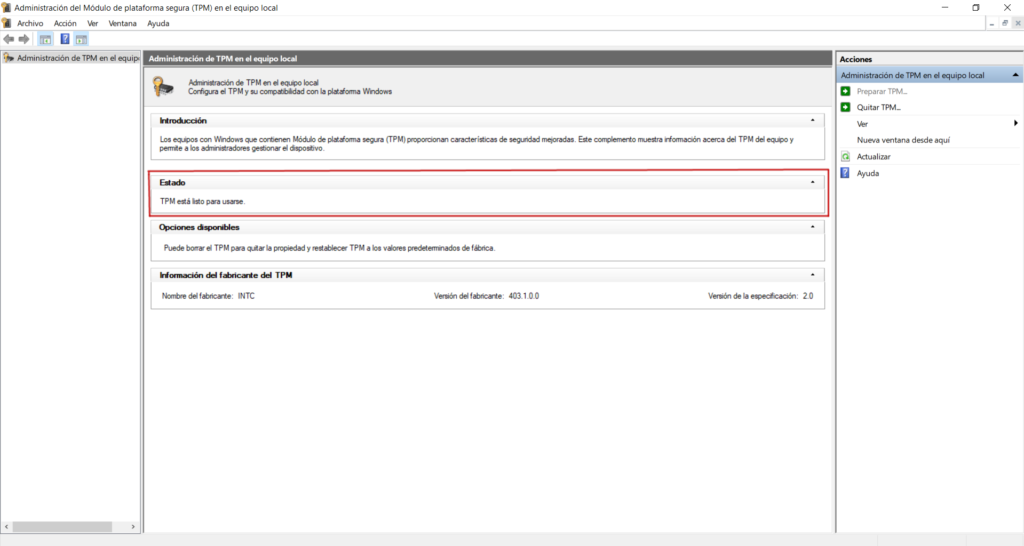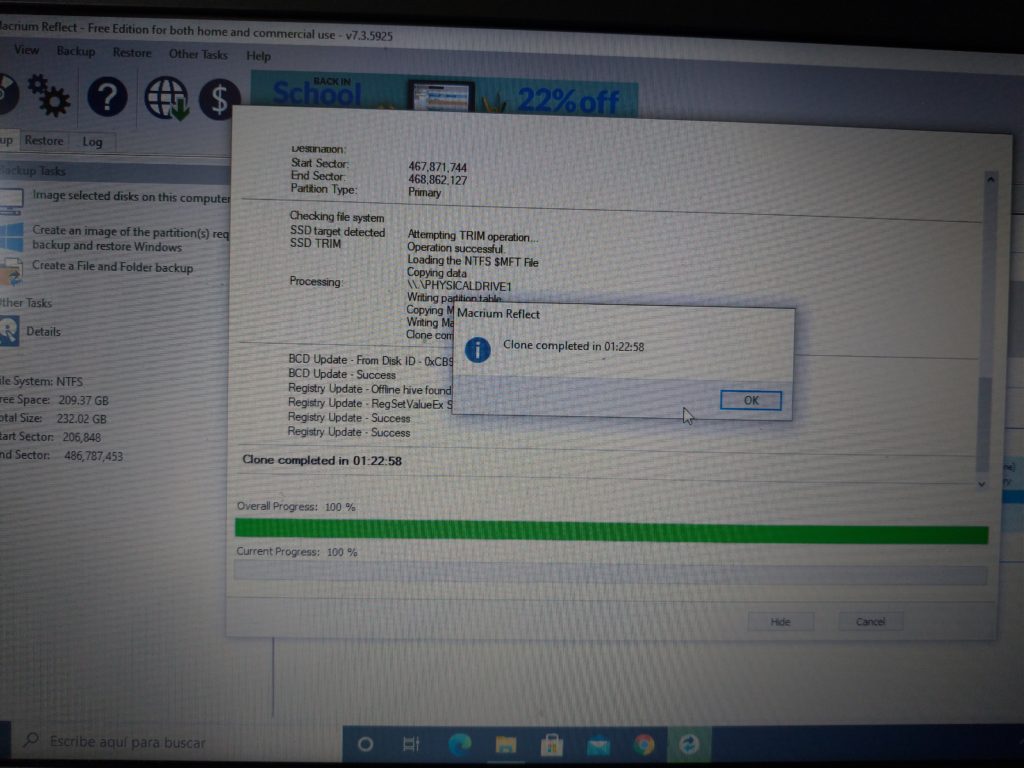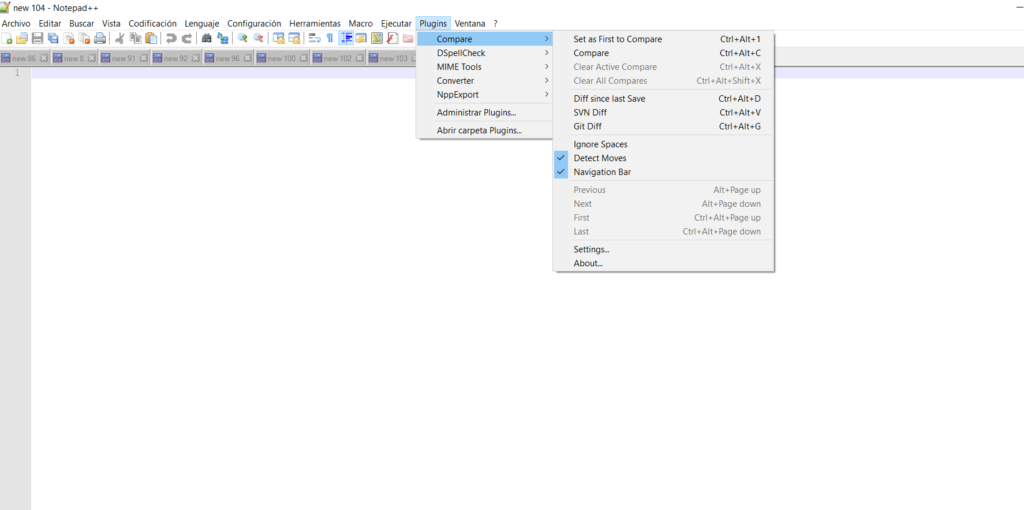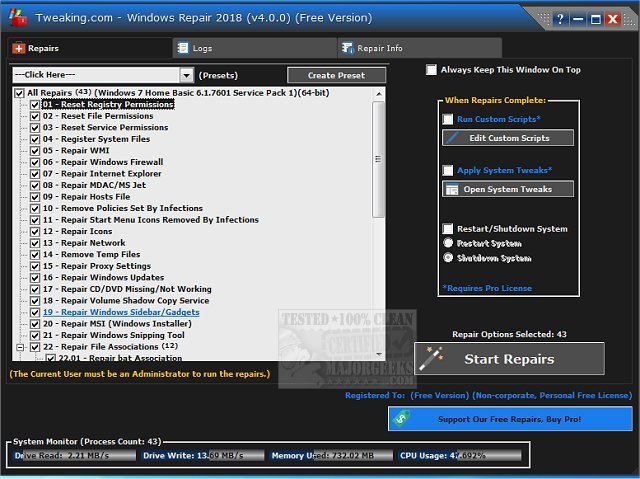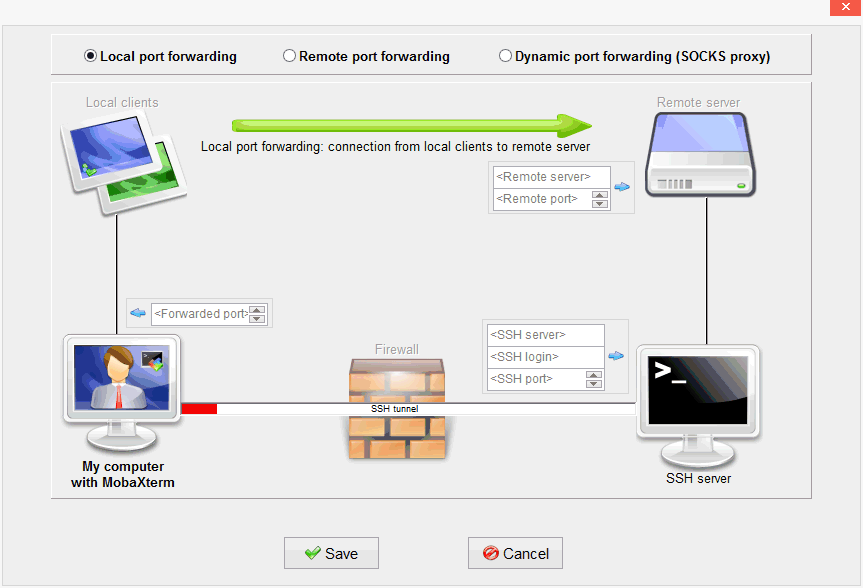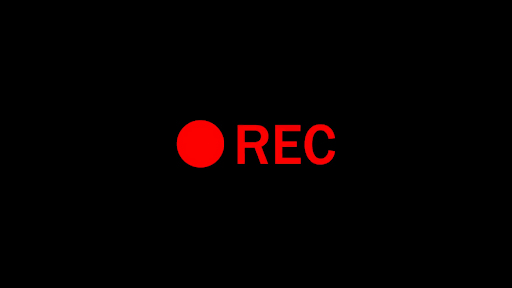Como, con la crisis de coronavirus, muchos están pasándose a crear contenido online (otros muchos ya lo llevamos haciendo años) os dejo un artículo actualizado de los Screen Recorders (grabadores de pantalla) gratuitos que podéis usar. Software para hacer capturas de pantalla (“pantallazos”). Aprovecho para recordar que no es necesario que instaléis software especial para hacer capturas de pantalla (imágenes no vídeo). Podéis usar la tecla “Impr pa” en vuestro teclado y luego pegarlo en algún documento o programa. En Windows tenéis la herramienta Recortes,que hace poco se ha actualizado a Recorte y Anotación (aunque yo prefiero y todavía uso Recortes).En Linux uso Shutter. Software para grabar la pantalla. Os dejamos un resumen de alguna de las principales herramientas gratuitas. Software que tienes que instalar. OBS Studio. El que yo uso actualmente. Y nunca pensé que acabaría usando este, porque está preparado para gamers. ¿Sabéis cuando vuestros hijos están viendo vídeos de Internet de personas jugando a juegos de ordenador? Muchas están grabadas con OBS. Pero resulta que es una de las mejores herramientas de Screen recording disponibles. Lleva algo de tiempo entender cómo se usa, hay que añadir cada fuente de grabación, y algo más para adaptarla a tu modo de uso -yo tengo atajos de teclado para comenzar a grabar y para detener la grabación-, pero merece la pena. Hace su labor a la perfección. Puedes grabar vídeos, screencast, hacer streaming…lo que necesites. Sin límites de fuentes o de tiempo, y en varios formatos. Está disponible para Windows, Mac y Linux. FBX. Cuando empecé a evaluar las herramientas para grabar la pantalla, FBX o no estaba disponible (o no lo encontré). Pero es muy similar a OBS, sin límite de fuentes, sin límite de tiempo, sin restricciones. Quizás sea algo más amigable. Otra opción a probar después o en vez de OBS. EzVid. Ya escribimos sobre ella en su día. Tiene una interfaz más bonita que los anteriores. Por alguna razón dejé de usarla, creo recordar que tuve varios fallos que no pude arreglar y tuve que descartar la herramienta. Estoy seguro que a estas alturas ya están arreglados. Camtasia. Viene en todos los reviews de grabadores de pantalla. Pero es gratuito en version DE PRUEBA. Así que para mi, no es gratuito y pierde puntos respecto a los anteriores. ShareX. Es un gran programa para capturar la pantalla en formato imagen. Ya hicimos su evaluación. Pero las grabaciones son sin sonido, y creo que sólo en formato GIF. Así que lo incluimos aquí porque puede grabar, y porque está en la mayoría de reviews, pero a nosotros no nos sirve para hacer vídeos. Captura de pantalla a formato Gif. Si empiezas a crear contenido online, pronto querrás introducir contenido animado. Los Gifs (sucesiones de imágenes sin sonido), son un recurso sencillo. Os dejamos opciones. ShareX. Excelente para Gifs. Gyazo. Screen to Gif. Gifmaker (online). PhotoscapeX Extensiones del Navegador. Existen grabadores que son extensiones del navegador. Por lo tanto más fáciles de usar y multiplataforma. Personalmente prefiero la libertad de un programa del sistema operativo, pero os dejo estos por si acaso. Nimbus Screenshot and Video Recorder. No lo he usado, así que puedo decir poco. Pero me lo han recomendado, las opiniones son fiables y parece ser todo lo que necesitas de un grabador. Screencastify. Muy buenas opiniones también.Gratuito hasta 50 videos al mes, pero los tienes que subir o a Youtube o Google Drive. Loom. Loom es gratuito pero requiere un registro previo. Puedes pausar y reanudar la grabaciones, pero guarda los vídeos en sus servidores. Grabadores de pantalla para móviles. Algunas veces necesitas grabar cosas en el móvil, tutoriales o ejemplos. No soy fan de Mac, así que ahí no puedo recomendar nada. Os dejo algunos de Android. AZ Screen Recorder. Screen Recorder no Ads. Mobizen. Screencam. MNML.