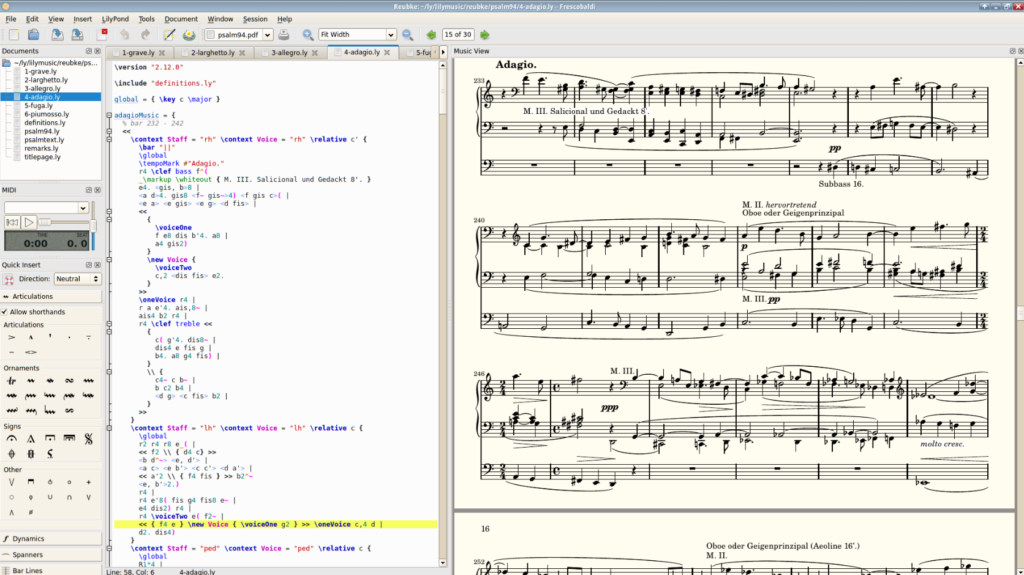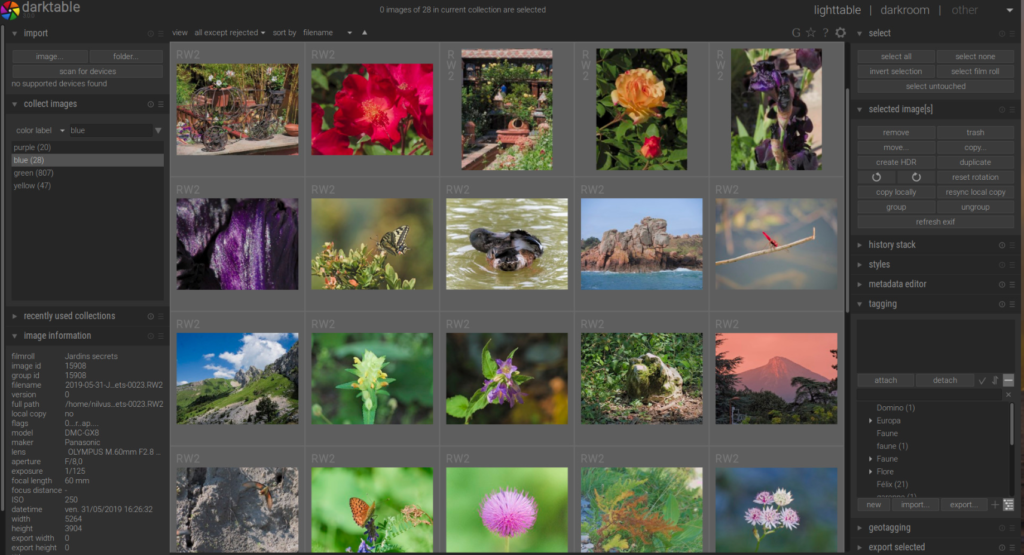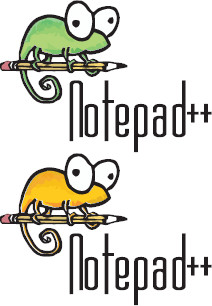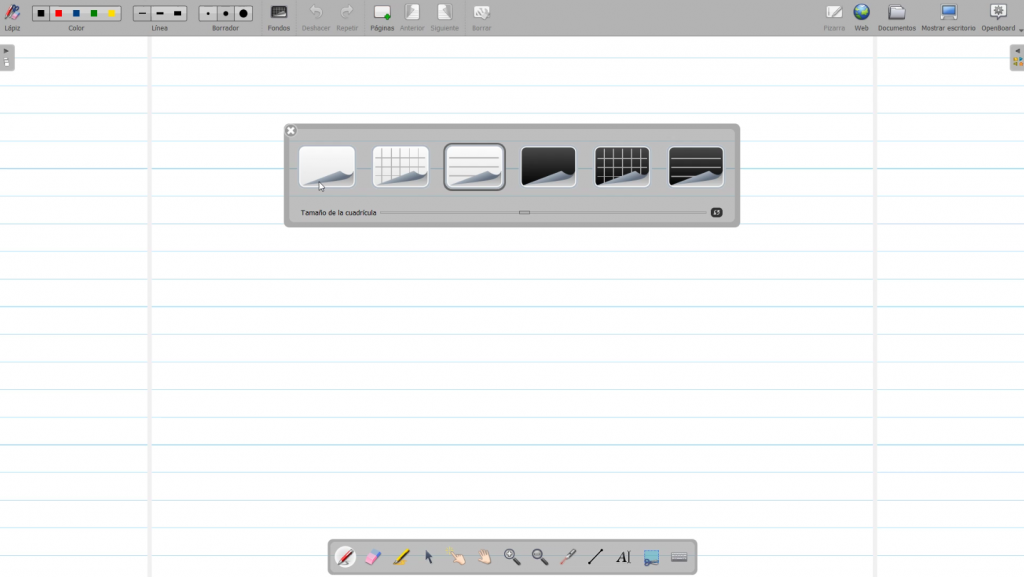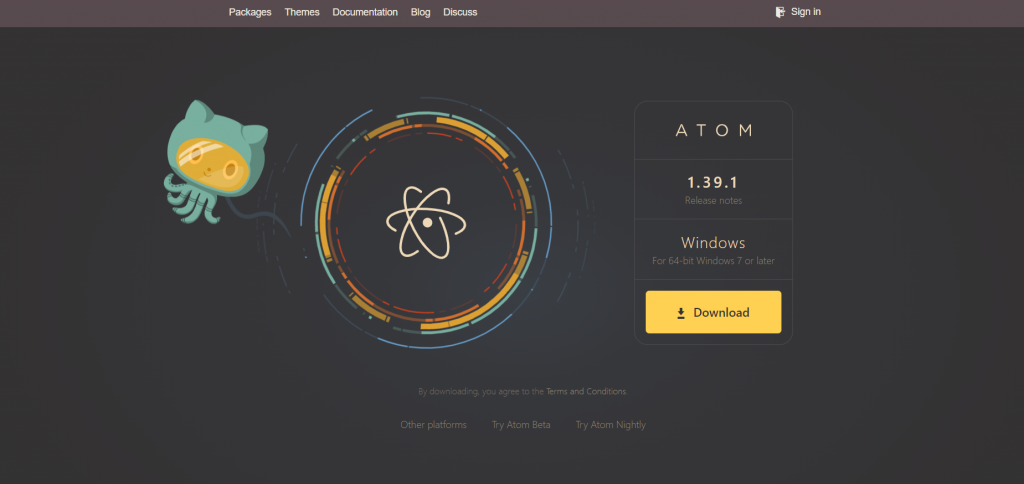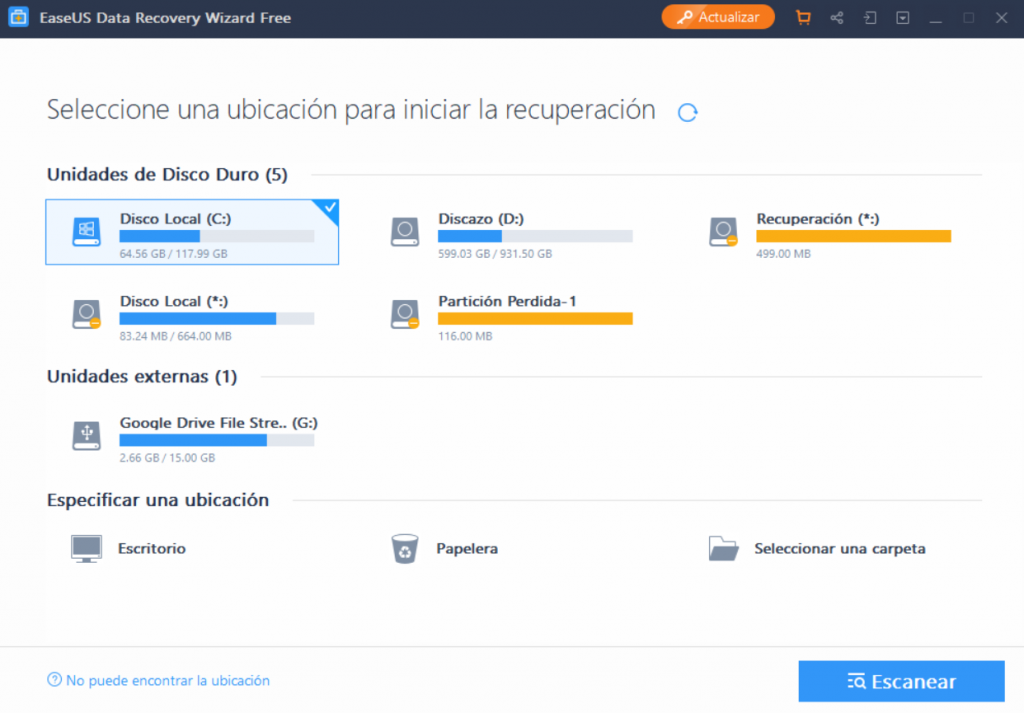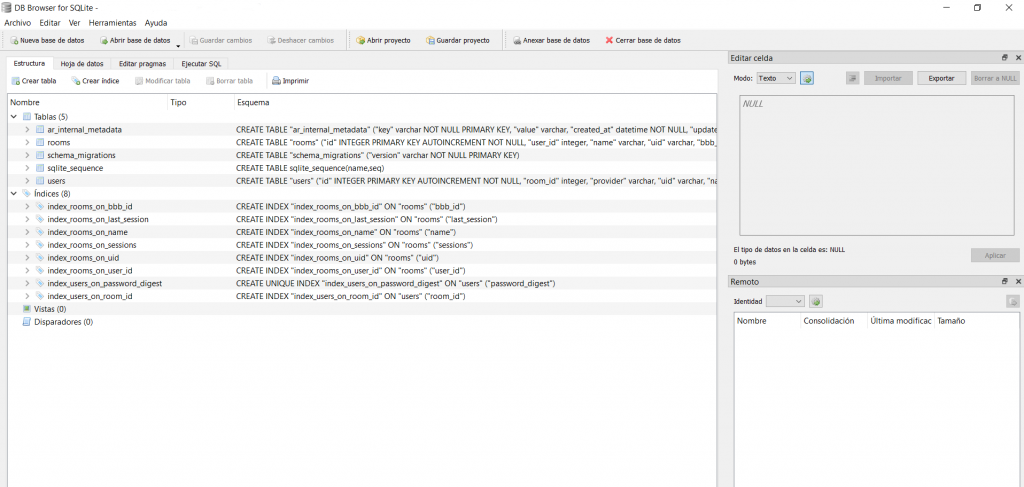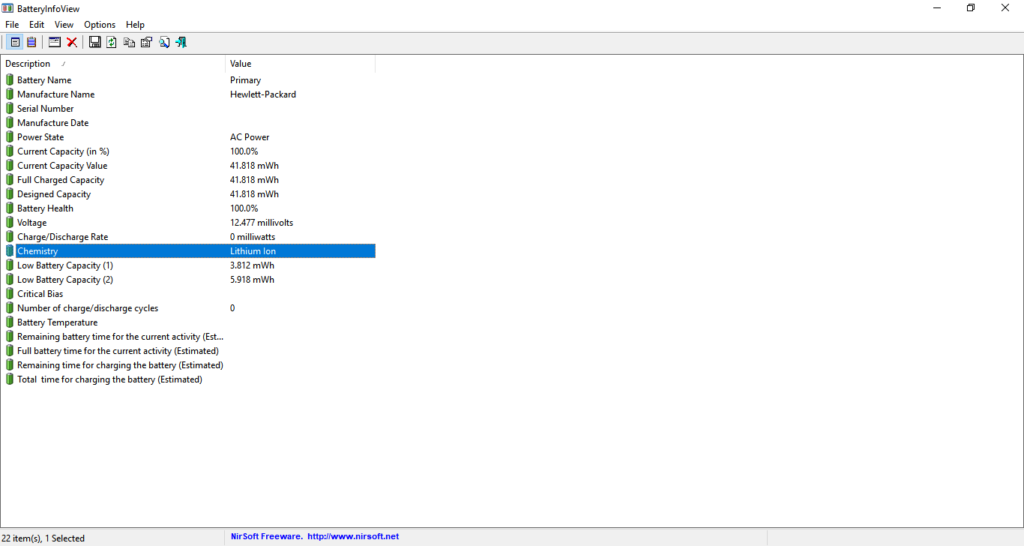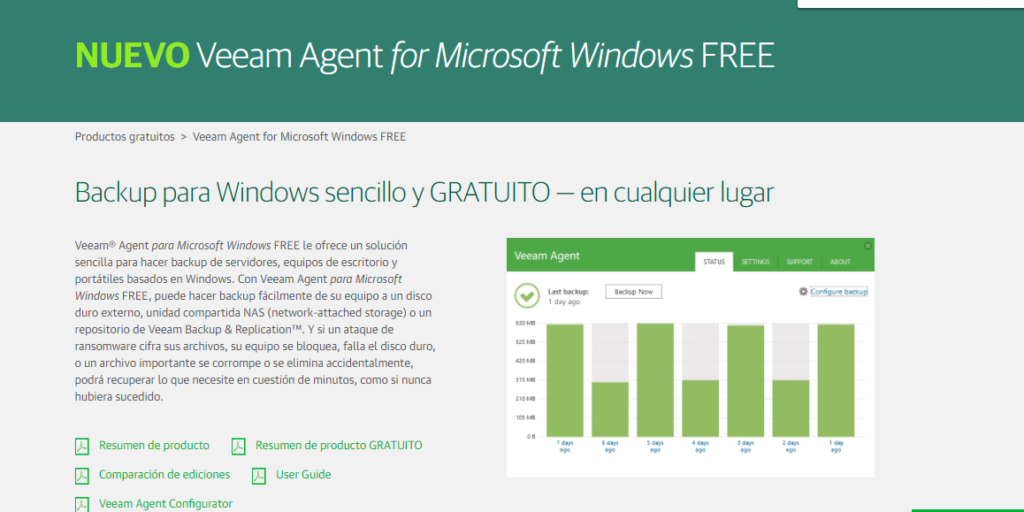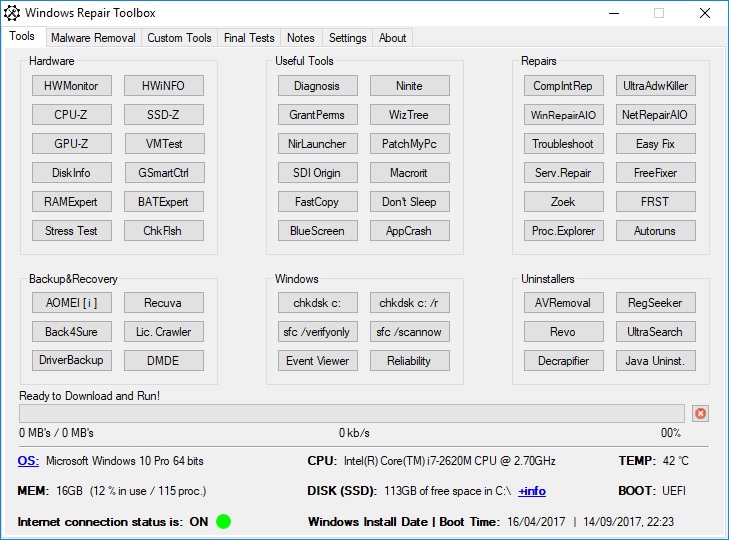LilyPond y Frescobaldi: editores gratuitos para crear partituras musicales.
Hoy os dejamos un regalo para los que os guste la música. Dos programas gratuitos de código libre para presentar partituras. Disponibles para Windows, Mac OSX y Linux. Lilypond es un programa para crear partituras a partir de código en ficheros de texto. Como dice su presentación: “ LilyPond apareció cuando dos músicos quisieron ir más allá de la inexpresiva apariencia de la música impresa mediante ordenador. Los músicos prefieren leer partituras bonitas, así que ¿por qué no iban a poder los programadores escribir software para producir partituras elegantes? “ Los resultados son asombrosos….pero el programa en si es un poco árido. Tienes que importar ficheros de texto con el código de Lilypond. Frescobaldi ayuda con esto último por que es un editor para Lilypond (éste carece de editor y sólo produce). Permite ir cambiando el texto y ver el resultado del código que ponemos a la izquierda en la partitura de la derecha. Obviamente os llevará algo de tiempo acostumbraros al lenguaje de Lilypond, pero los resultados son excelentes. Y disponéis de manuales y ejemplos en ambas webs, y tutoriales en Youtube.